Hàm SUBTOTAL trong Excel giúp tính tổng dãy số theo điều kiện, nâng cao hiệu suất công việc. Khám phá cách sử dụng ngay trong bài viết dưới đây.
I. Ý nghĩa và ứng dụng của hàm SUBTOTAL trong Excel
Hàm SUBTOTAL dùng để tính tổng các số theo nhiều cách khác nhau như trung bình, tổng, giá trị lớn nhất hoặc nhỏ nhất với cú pháp =SUBTOTAL (function_num, ref1, [ref2], …)
Trong đó:
- Function_num: Là một số từ 1 đến 11 hoặc 101 đến 111 để xác định hàm sẽ được áp dụng trong tính toán tổng phụ.
- Ref1: Là phạm vi vùng tham chiếu đầu tiên bạn muốn tính tổng phụ.
- Ref2…: Có thể từ 2 đến 254 phạm vi mà bạn muốn tính tổng phụ.
Bảng Function_num chứa các mã số dùng để tính các trường hợp khác nhau trong hàm SUBTOTAL:
Function_num | Function_num | Hàm |
1 | 101 | AVERAGE (Tính trung bình) |
2 | 102 | COUNT (Đếm số ô chứa giá trị số) |
3 | 103 | COUNTA (Đếm số ô không trống) |
4 | 104 | MAX (Tìm giá trị lớn nhất) |
5 | 105 | MIN (Tìm giá trị nhỏ nhất) |
6 | 106 | PRODUCT (Nhân các ô) |
7 | 107 | STDEV (Tính độ lệch chuẩn mẫu dựa trên mẫu) |
8 | 108 | STDEVP (Tính độ lệch chuẩn dựa trên toàn bộ số) |
9 | 109 | SUM (Cộng các số) |
10 | 110 | VAR (Ước tính độ dao động dựa trên mẫu) |
11 | 111 | VARP (Ước tính độ dao động dựa trên toàn bộ số) |
II. Hướng dẫn sử dụng hàm SUBTOTAL trong Excel
Ví dụ 1: Tính tổng trong một bảng
Bài toán: Sử dụng hàm SUBTOTAL để tính tổng số tiền thu được từ bảng dữ liệu sau.
Bước 1: Trong bảng tính Excel, nhập hàm =SUBTOTAL(9,F4:F9) vào ô tham chiếu để hiển thị kết quả.
Giải thích:
- SUBTOTAL: Là lệnh hàm.
- 9: Là Function_num. Số 9 tương ứng với hàm TỔNG.
- F4:F9: Là phạm vi dữ liệu tham chiếu.
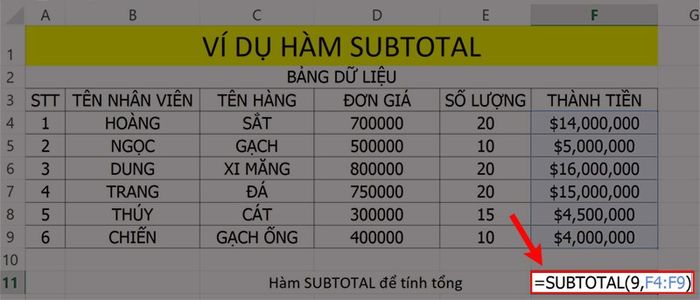
Ví dụ minh họa cho việc sử dụng hàm SUBTOTAL để tính tổng.
Bước 2: Nhấn phím Enter để xem kết quả.
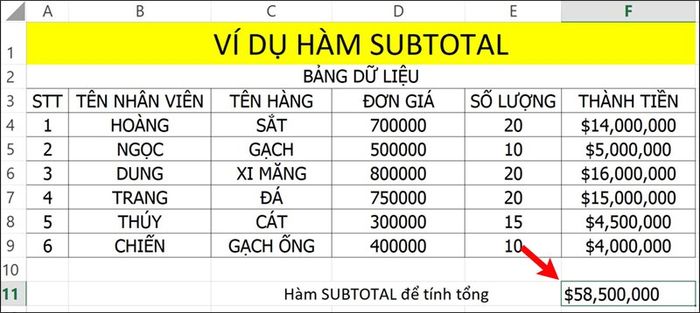
Nhấn Enter để hiển thị kết quả.
Ví dụ 2: Tính số tiền trung bình thu được
Bài toán: Sử dụng hàm SUBTOTAL để tính số tiền trung bình thu được từ việc bán các sản phẩm trong bảng dữ liệu sau.
Bước 1: Trong bảng tính Excel, nhập hàm =SUBTOTAL(1,F4:F9) vào ô tham chiếu để hiển thị kết quả.
Giải thích:
- SUBTOTAL: Là lệnh hàm.
- 1: Là Function_num. Số 1 tương ứng với hàm TRUNG BÌNH.
- F4:F9: Là phạm vi dữ liệu tham chiếu.
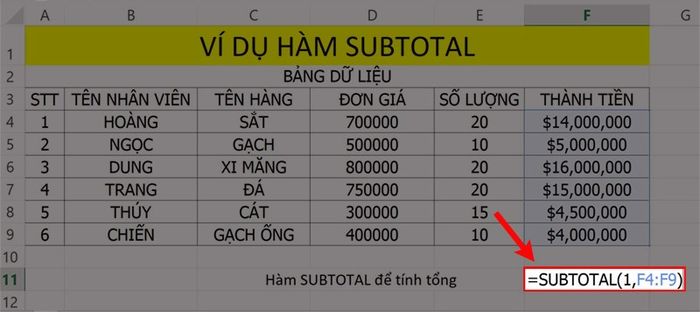
Ví dụ minh họa cho việc sử dụng hàm SUBTOTAL để tính giá trị trung bình.
Bước 2: Nhấn phím Enter để xem kết quả.
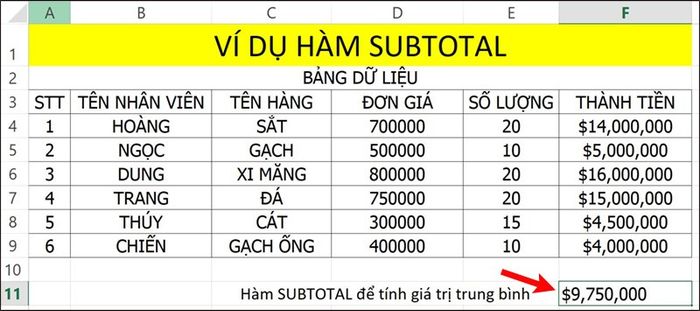
Nhấn Enter để hiển thị kết quả.
Ví dụ 3: Tìm giá trị lớn nhất trong bảng
Bài toán: Sử dụng hàm SUBTOTAL để lấy ra giá trị lớn nhất từ bảng dữ liệu sau.
Bước 1: Trong bảng tính Excel, nhập hàm =SUBTOTAL(4,F4:F9) vào ô tham chiếu để hiển thị kết quả.
Giải thích:
- SUBTOTAL: Là một trong những lệnh hàm quan trọng.
- 4: Số 4 tượng trưng cho hàm MAX.
- F4:F9: Là phạm vi dữ liệu cần tính toán.
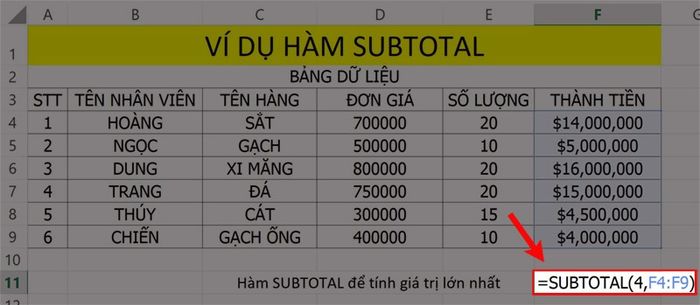
Ví dụ minh họa việc sử dụng hàm SUBTOTAL để tính giá trị lớn nhất.
Bước 2: Nhấn phím Enter để xem kết quả.
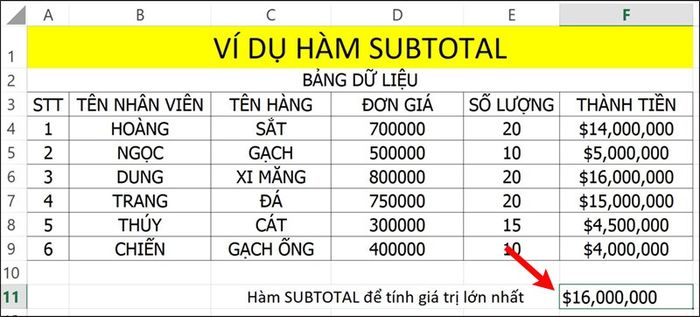
Nhấn Enter để hiển thị kết quả.
Ví dụ 4: Đếm số ô chứa các chữ số
Bài toán: Sử dụng hàm SUBTOTAL để đếm số ô chứa các chữ số trong bảng giá trị dưới đây.
Bước 1: Trong bảng tính Excel, nhập hàm =SUBTOTAL(2,F4:F9) vào ô tham chiếu để hiển thị kết quả.
Giải thích hàm:
- SUBTOTAL: Đây là một trong những lệnh hàm quan trọng.
- 2: Số 2 tượng trưng cho hàm COUNT.
- F4:F9: Là phạm vi dữ liệu cần đếm.
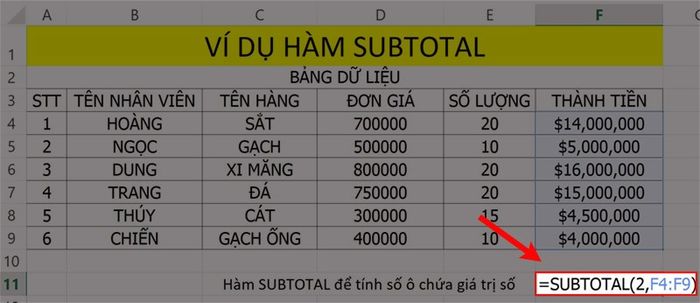
Ví dụ minh họa việc sử dụng hàm SUBTOTAL để đếm số ô chứa giá trị số.
Bước 2: Nhấn phím Enter để xem kết quả.
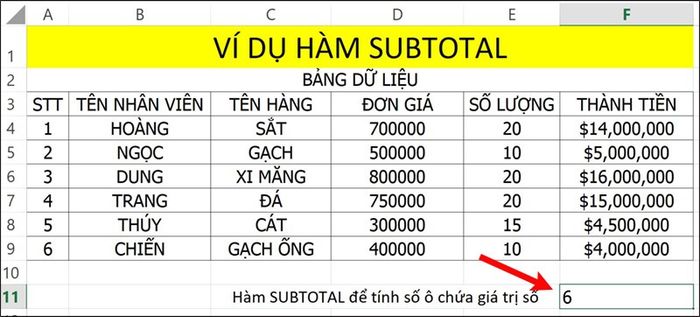
Nhấn Enter để hiển thị kết quả.
Dưới đây là cách áp dụng hàm SUBTOTAL trong Excel để tính tổng chi tiết kèm theo ví dụ minh họa dễ hiểu. Hy vọng bài viết sẽ hỗ trợ bạn trong công việc và học tập. Nếu có góp ý, hãy để lại bình luận phía dưới và đừng quên chia sẻ nếu thấy hữu ích nhé.
