Bài viết này sẽ hướng dẫn cách tạo bộ lọc để loại bỏ thư rác và sắp xếp thư từ một người gửi vào thư mục cụ thể trên Gmail thông qua công cụ Bộ lọc và Địa chỉ đã chặn của Google.
Hàng ngày, bạn nhận được nhiều email từ khách hàng, công ty, bạn bè hoặc các email quảng cáo, chào mời... Tóm lại, đủ loại email khiến bạn 'đau đầu' mỗi khi cần phân loại. Nhưng đừng lo, Gmail đã cung cấp tính năng Bộ lọc và Địa chỉ đã chặn, giúp bạn dễ dàng lọc email theo tiêu đề, người gửi, người nhận, từ khóa, hay kích thước tệp đính kèm. Chỉ với một vài thao tác đơn giản, bạn có thể kích hoạt tính năng lọc email trên Gmail. Hãy trải nghiệm ngay:
Kích hoạt tính năng lọc và sắp xếp email trên Gmail
Bước 1: Đầu tiên, đăng nhập vào tài khoản Gmail của bạn, nhấn vào biểu tượng mũi tên hướng xuống bên cạnh biểu tượng bánh răng ở góc trên cùng bên phải của màn hình, sau đó chọn Cài đặt.
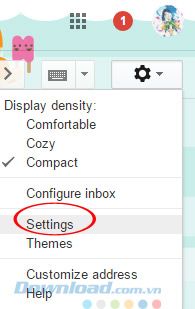
Bước 2: Chuyển đến thẻ Bộ lọc và Địa chỉ đã chặn, sau đó nhấn vào Tạo bộ lọc mới để tạo một bộ lọc mới.
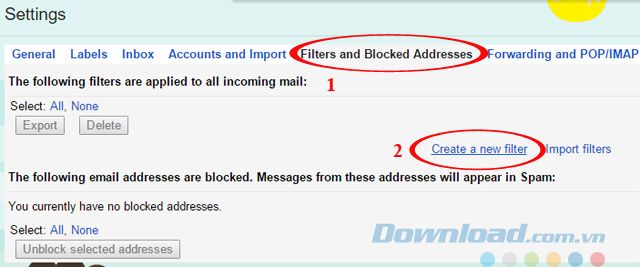
Bước 3: Hộp thoại cài đặt bộ lọc sẽ hiển thị, bạn cần nhập các thông tin sau:
- From: Địa chỉ người gửi.
- To: Địa chỉ người nhận.
- Subject: Tiêu đề email.
- Has the words: Đặt từ khóa lọc, quan trọng nhất là phần này. Ví dụ, bạn muốn lọc từ khóa 'Mytour.com.vn'.
- Size: Giới hạn dung lượng email trong khoảng bao nhiêu MB.
Sau khi đã chọn, nhấn vào tùy chọn Tạo bộ lọc với tìm kiếm này.
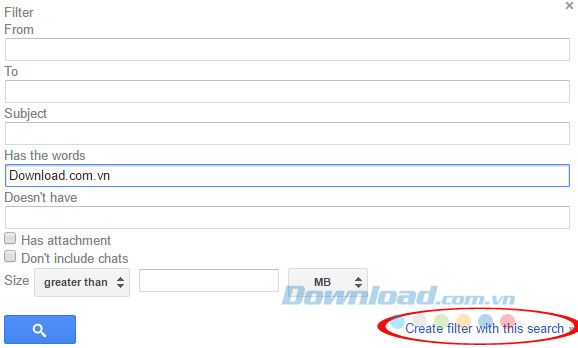
Bước 4: Tiếp theo, Gmail sẽ hiển thị danh sách các thao tác bạn muốn thực hiện với email chứa từ khóa đã được tạo bộ lọc ở trên. Gmail cung cấp nhiều lựa chọn, tùy vào mục đích sử dụng của bạn mà chọn lựa phù hợp.
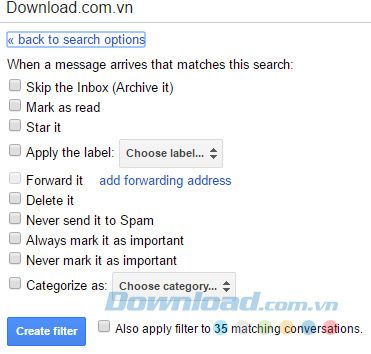
Bước 5: Bạn hãy nhấn vào mũi tên xuống ở phần Áp dụng nhãn, sau đó chọn Nhãn mới để tạo nhãn mới.
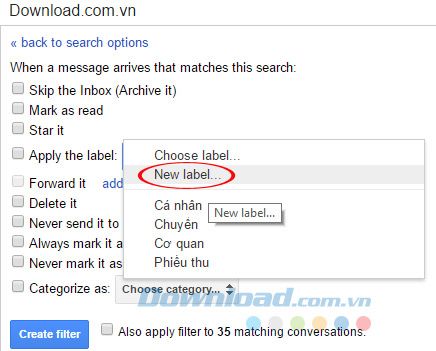
Bước 6: Cửa sổ Nhãn mới hiển thị, bạn nhập tên cho nhãn vào ô Vui lòng nhập tên nhãn mới, sau đó nhấn Tạo.
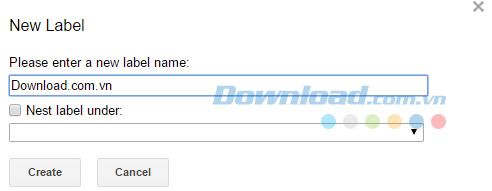
Bước 7: Sau khi hoàn tất lựa chọn, nhấn vào Tạo Bộ Lọc để tạo bộ lọc.
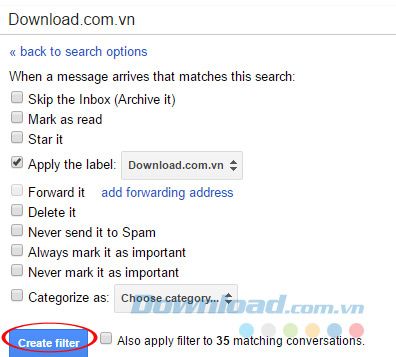
Bước 8: Khi hoàn tất việc tạo bộ lọc, bạn sẽ thấy danh sách xuất hiện trong thẻ Bộ lọc và Địa chỉ đã chặn. Bây giờ, bạn có thể dễ dàng xóa, chỉnh sửa hoặc tạo mới.
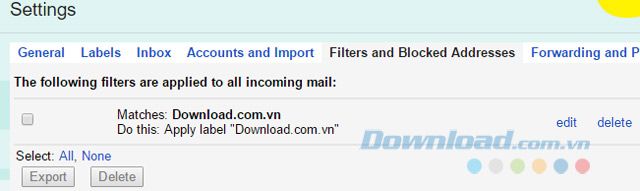
Video hướng dẫn cách sử dụng tính năng lọc email trong Gmail
Mong rằng bài viết sẽ giúp hòm thư của bạn luôn gọn gàng, sạch sẽ. Ngoài ra, bạn cũng có thể thiết lập trả lời thư tự động hoặc tạo chữ ký trong Gmail một cách dễ dàng.
Chúc mọi người thành công!
