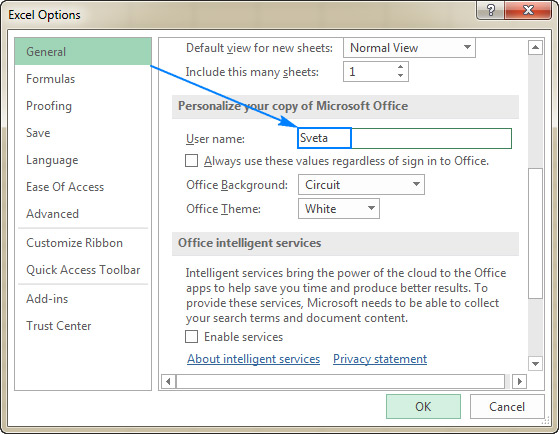
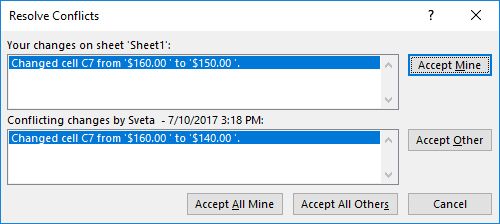
Để khắc phục vấn đề này, bạn có thể chọn một trong các lựa chọn sau đây từ bảng thông báo: Chấp nhận Mine: Giữ lại các thay đổi của bạn; Chấp nhận Người Khác: Giữ lại các thay đổi của người khác; Chấp nhận Tất cả Mine: Giữ lại tất cả dữ liệu bạn đã thay đổi; Chấp nhận Tất cả Người Khác: Giữ lại tất cả dữ liệu người khác đã thay đổi.
- Có một cách để chúng ta có thể làm việc cùng nhau mà không cần hiện hộp thoại Giải quyết Xung Đột. Đó là:
Tại bảng tính Excel bạn đang làm việc, hãy chọn Review / Chia sẻ Workbook. Sau đó, một hộp thoại mới sẽ xuất hiện. Hãy chọn Nâng cao và đảm bảo chọn Các thay đổi được lưu sẽ thắng. Cuối cùng, nhấn OK để lưu lại.
- Chấp nhận
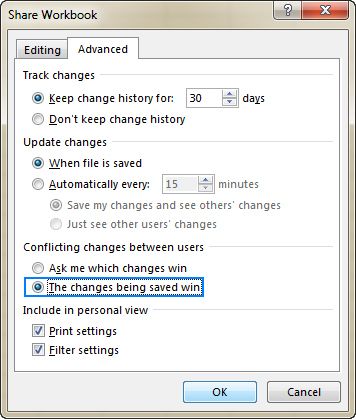
Sau khi hoàn tất cài đặt này, bảng tính sẽ tự động lưu lại kết quả cuối cùng nhận được. Điều này có nghĩa là các dữ liệu mới sẽ được ghi đè lên dữ liệu cũ.
Để xem tất cả các thay đổi trên bảng tính này, bạn có thể sử dụng tính năng Theo dõi Thay Đổi trong tab Đánh Giá. Nó sẽ cung cấp thông tin chi tiết về người chỉnh sửa, nội dung chỉnh sửa, địa điểm và thời gian.
Chỉnh sửa file được chia sẻ thông qua Microsoft Excel Trực Tuyến
Bạn có thể chia sẻ file cho người khác dưới dạng liên kết, khi nhận được liên kết này, người khác có thể chỉnh sửa, cập nhật dữ liệu mới cho bảng tính trên Excel Trực Tuyến bằng cách:
- Nhấn vào liên kết để mở bảng tính, sau đó chọn Chỉnh sửa Workbook hoặc Chỉnh sửa trong Trình duyệt.
Nếu bạn đang sử dụng Microsoft Excel 2016, bạn cũng có thể mở để chỉnh sửa bằng cách vào Chỉnh sửa Workbook / Chỉnh sửa trong Excel hoặc Tệp / Mở, sau đó chọn Được Chia sẻ với Tôi.
Đây là các hướng dẫn cơ bản để làm việc với file Excel được chia sẻ và cách sửa lỗi (nếu có). Ngoài Microsoft Office, bạn cũng có thể tham khảo thêm các phần mềm thay thế khác để linh hoạt hơn khi làm việc.
