Việc sử dụng pin đúng cách thì cũng giúp nâng cao được tuổi thọ trung bình của pin tốt hơn và nếu như việc sạc năng lượng cho pin mà bạn không mấy quan tâm cũng một phần khiến quả pin trở nên bị chai. Bài viết này sẽ hướng dẫn cho bạn cách bật chế độ tự ngắt sạc pin trên laptop qua dòng laptop Dell, laptop Asus và laptop HP.
Phần mềm bên dưới chỉ thực hiện được trên một số dòng laptop. Hiện nay, hầu hết pin laptop sẽ tự động ngắt khi sạc đầy nên bạn có thể yên tâm sử dụng.
1. Cách bật chế độ tự ngắt sạc pin laptop Dell
Tính năng tự ngắt sạc pin của laptop Dell đã được tích hợp sẵn khi bạn cài đặt driver cho laptop, chức năng này nằm trong phần Driver Quickset. Để cài đặt driver cho laptop, bạn chỉ cần thực hiện theo các bước sau:
Bước 1: Truy cập trang web của Dell: TẠI ĐÂY.
Bước 2: Nhập tên của laptop và chọn Search.
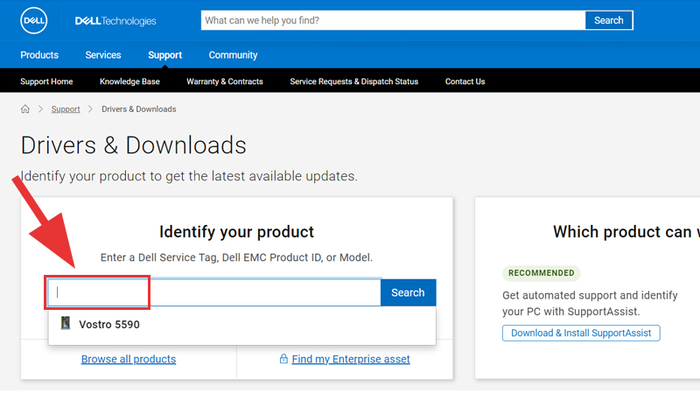
Nhập tên của laptop và chọn Search
Bước 3: Nhập đầy đủ thông tin về laptop.
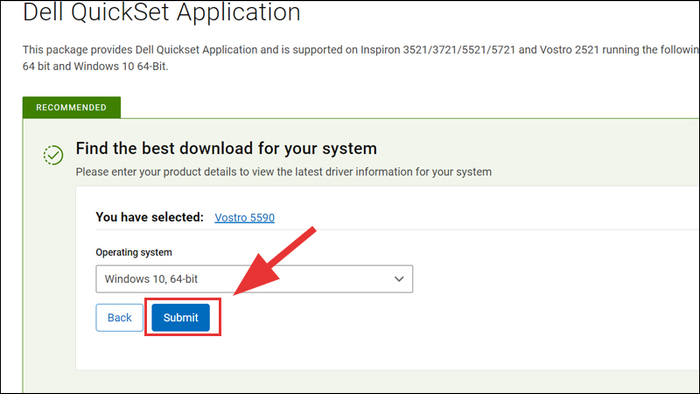
Nhập đầy đủ thông tin về laptop
Bước 4: Khởi chạy ứng dụng Battery Meter vừa tải về máy.
Trong giao diện của Dell Battery, có 3 thẻ chính là: Battery Status, Battery Life, Battery Health.
Trạng thái pin: Cung cấp thông tin về tình trạng hiện tại của pin.
Sức khỏe pin: Đánh giá tình trạng sức khỏe của pin, hiển thị phần trăm chai pin.
Thời lượng pin: Tối ưu hóa tiêu thụ điện năng và gia tăng tuổi thọ pin thông qua việc điều chỉnh quá trình sạc phù hợp với laptop.
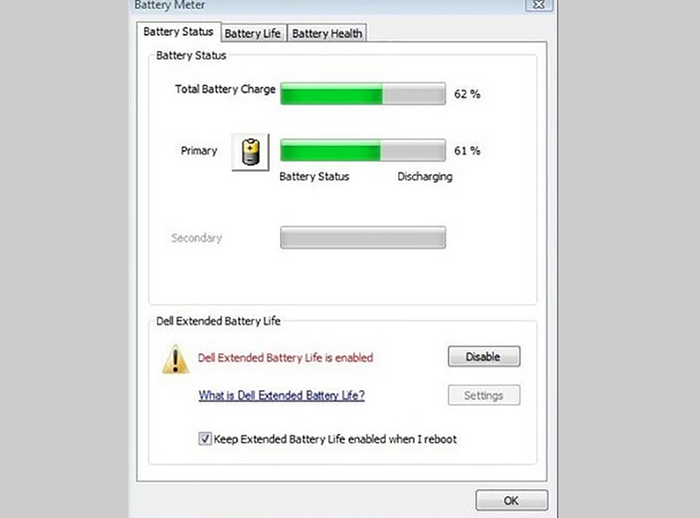
Khởi chạy ứng dụng Battery Meter vừa cài đặt trên máy.
Bước 5: Chọn Battery Life > Tiếp theo, nhấp vào Tắt sạc pin.
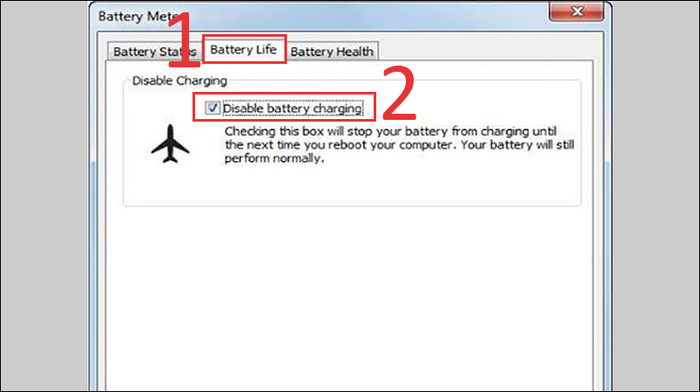
Chọn Battery Life, sau đó chọn Disable battery charging
2. Cách kích hoạt chế độ tự động ngắt sạc pin laptop Asus
Người dùng có thể bảo vệ pin laptop ASUS hiệu quả hơn và gia tăng tuổi thọ pin thông qua ứng dụng Battery Health Charging tích hợp sẵn trong MyASUS.

Hướng dẫn kích hoạt tính năng tự động ngắt sạc pin laptop Asus
Sau khi kiểm tra phần mềm trên thiết bị, bạn sẽ thấy có ba tùy chọn cho Battery Health Charging:
Chế độ Sạc đầy 100%: Đây là chế độ mặc định, tự động ngắt sạc khi pin đạt đến 100%, phù hợp cho người dùng muốn sạc đầy pin khi bắt đầu sử dụng.
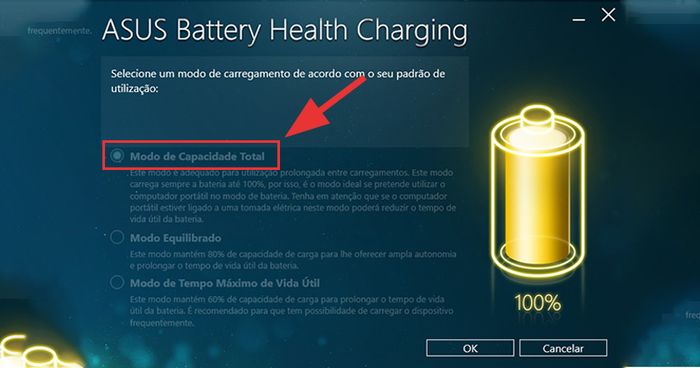
Chế độ Sạc đầy 100%
Chế độ Cân bằng: Laptop tự động ngắt sạc khi pin vượt 80% và tự động sạc lại khi pin dưới 78%. Bạn có thể sạc và sử dụng máy đồng thời.
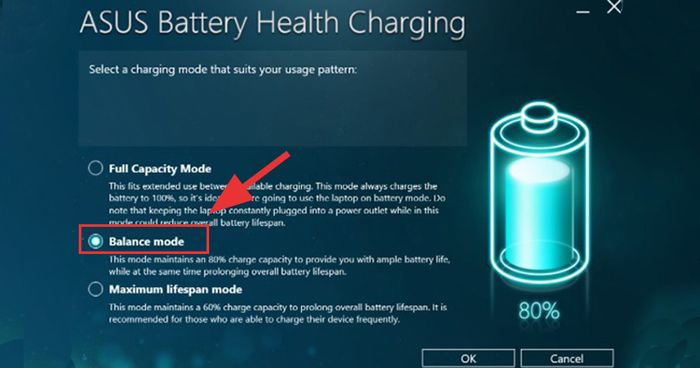
Chế độ Cân bằng
Chế độ Tuổi thọ pin tối đa: Kích hoạt chế độ này, pin luôn duy trì ở 60% ngay cả khi cắm sạc liên tục.
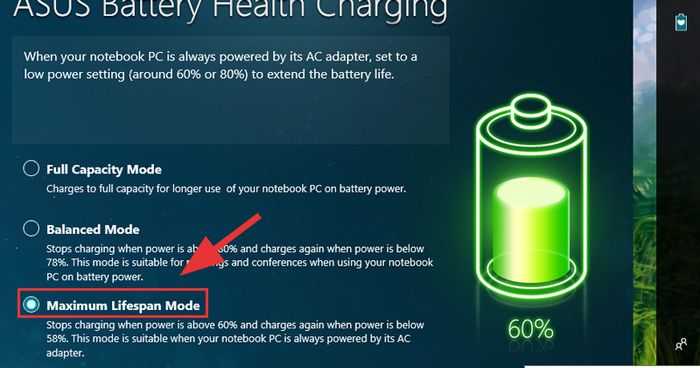
Chế độ Tuổi thọ pin tối đa
Để thiết lập chế độ sử dụng pin phù hợp, thực hiện các bước sau:
Bước 1: Sau khi đăng nhập, mở bảng ASUS Battery Health Charging, nhấn dấu “X” để đóng cửa sổ.
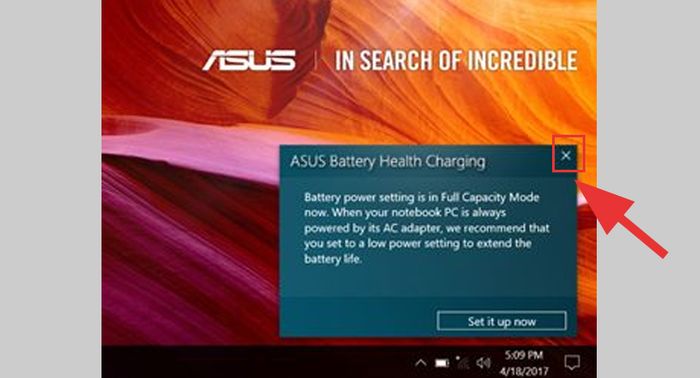
Nhấn “X” để đóng cửa sổ.
Bước 2: Chọn chế độ sử dụng pin phù hợp với nhu cầu của bạn.
Chú ý: Nếu bạn chọn chế độ pin mặc định, hộp thoại sẽ xuất hiện lại sau 90 ngày. Nếu chọn 2 chế độ khác, hộp thoại sẽ không xuất hiện cho đến khi bạn chuyển sang chế độ mặc định.
Bước 3: Để thay đổi chế độ mặc định, nhấn Set it up now > Chuột phải, chọn biểu tượng pin > Chọn chế độ muốn thiết lập tiếp.
Khi chọn chế độ pin, màu sắc thể hiện như sau:
+ Chế độ pin Full Capacity Mode: Màu vàng.
+ Chế độ Cân Bằng: Màu xanh nước biển.
+ Chế độ Tuổi Thọ Tối Đa: Màu xanh lá cây.
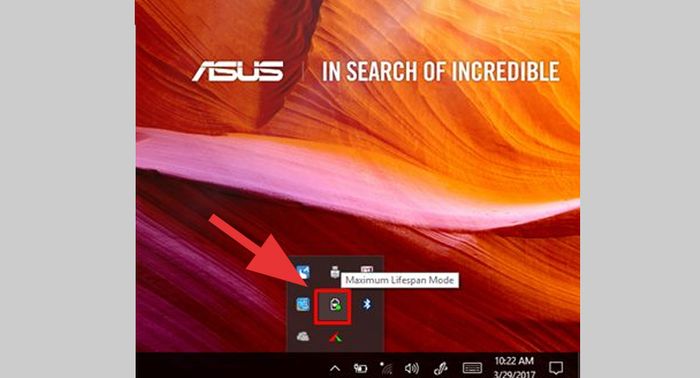
Chế độ Tuổi Thọ Tối Đa: Màu xanh lá cây.
Bạn có thể quan tâm:
- So sánh laptop HP và Lenovo, hãng nào tốt hơn, nên mua của hãng nào?
3. Bí quyết kích hoạt tính năng tự động dừng sạc pin trên laptop HP
Laptop HP sở hữu tính năng thông minh tự động ngắt sạc khi pin đầy. Điều này đồng nghĩa rằng, việc cắm sạc khi pin đã đầy không ảnh hưởng đến tuổi thọ pin laptop HP của bạn. Hơn nữa, người sử dụng laptop HP có thêm sự hỗ trợ từ ứng dụng BatteryCare.
Ứng dụng này không chỉ giúp kiểm tra hiệu suất pin laptop một cách hiệu quả mà còn quản lý các thông số quan trọng như dung lượng pin, tình trạng pin, quản lý thời lượng sử dụng pin, hiển thị nhiệt độ CPU, đồng thời đưa ra những lời khuyên thông minh giúp kéo dài tuổi thọ pin.
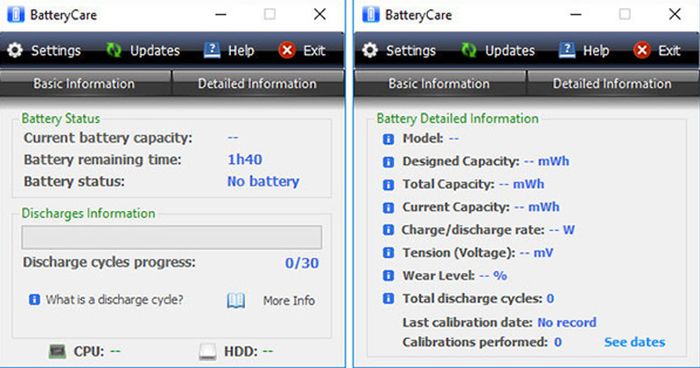
Bước nhanh để kích hoạt chế độ tự động dừng sạc pin trên laptop HP
4. Bí quyết sạc pin laptop đúng cách, sử dụng và bảo quản pin một cách hiệu quả
Loại pin phổ biến trên các dòng laptop hiện đại là pin Li-ion. Nhiều người lo lắng về việc sạc liên tục có thể làm chai pin. Tuy nhiên, với cơ chế hoạt động của pin Li-ion, khi sạc đầy 100%, sạc sẽ tự động ngừng để tránh làm hại pin. Laptop sẽ chuyển sang sử dụng nguồn điện trực tiếp từ bên ngoài.
Khi máy tính của bạn tiếp xúc với nhiệt độ cao, pin có thể bị chai nhanh chóng. Đồng thời, tránh cắm sạc qua đêm để duy trì tuổi thọ pin.
Đọc thêm về cách sạc pin laptop đúng cách, cách sử dụng và bảo quản pin hiệu quả tại đây.
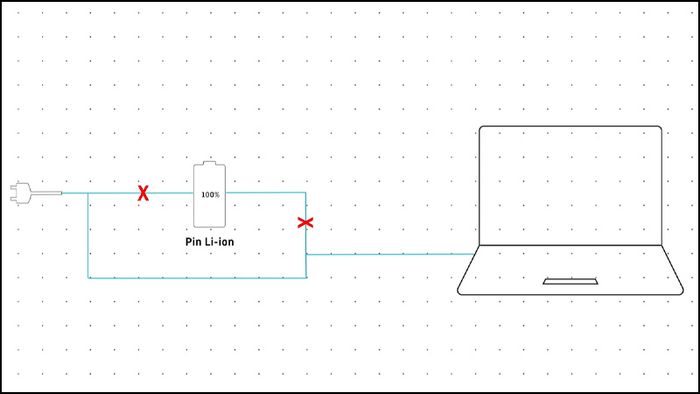
Cách sạc pin laptop theo đúng phương pháp
5. Hướng dẫn kiểm tra tình trạng pin laptop Windows 10 mà không cần sử dụng phần mềm
Mục Battery Life Estimates là nơi bạn có thể xem ước tính thời lượng pin trên thiết bị. Dữ liệu ở cột Design Capacity cho biết về thời lượng sử dụng ban đầu của pin. Trong khi, At Full Charge là thời lượng thực tế bạn có thể sử dụng.
Hãy cuộn xuống đến dòng cuối cùng để kiểm tra thời gian sử dụng hiện tại. Ví dụ, máy tính của bạn được ước tính sử dụng được khoảng 3:17:43 theo Design Capacity, nhưng thực tế chỉ là 3:12:11.
Nếu bạn muốn hiểu rõ hơn về cách kiểm tra tình trạng pin laptop, hãy đọc bài viết Hướng dẫn kiểm tra độ chai pin laptop Windows 10 mà không cần phần mềm.
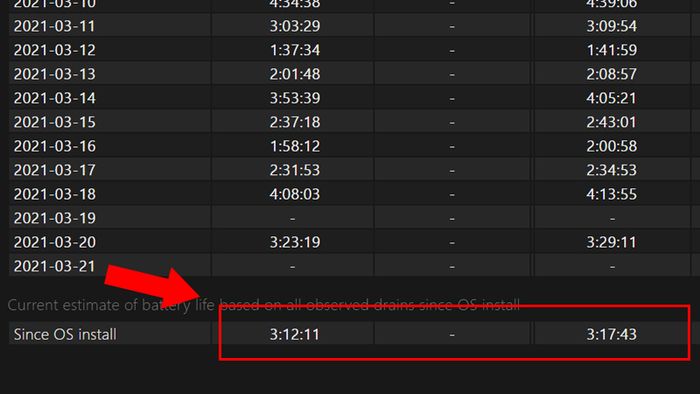
Bí quyết kiểm tra độ chai pin trên laptop sử dụng hệ điều hành Windows 10
Khám phá danh sách sạc Type C chính hãng với giá tốt đang có tại Mytour, giúp bạn sạc laptop nhanh chóng và an toàn.
Chia sẻ cách kích hoạt tính năng tự động ngắt sạc pin trên laptop Dell, Asus và HP một cách đơn giản. Chúc bạn thành công!
