Dưới đây là hướng dẫn để cho phép trình duyệt internet lưu trữ cookie từ các trang web. Cookie là những mẩu dữ liệu giúp trình duyệt ghi nhớ thông tin như tên đăng nhập, mật khẩu và cài đặt trang web. Trên iPhone và iPad, cookie được kích hoạt tự động trên cả trình duyệt Firefox và Chrome và không thể tắt.
Các bước
Sử dụng Google Chrome trên máy tính
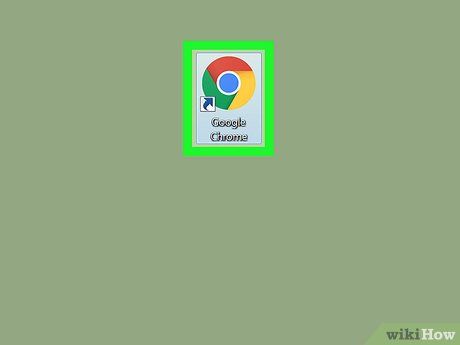

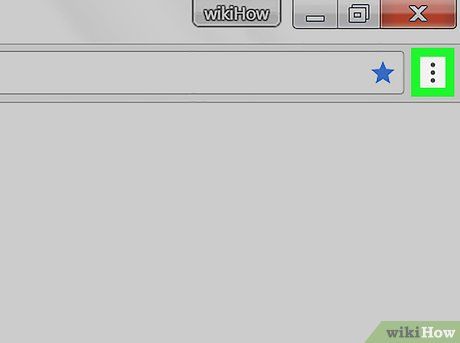
Nhấp chuột vào ⋮ ở góc phải trên cùng của cửa sổ Chrome để mở danh sách lựa chọn.
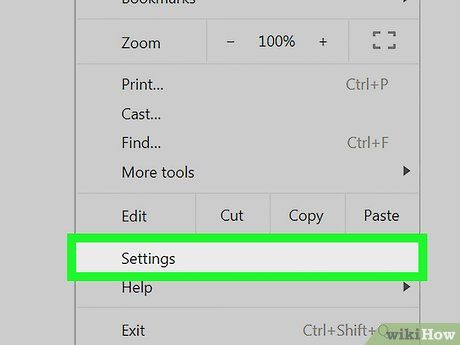
Nhấp vào Cài đặt ở phía dưới cùng danh sách để mở trang này.
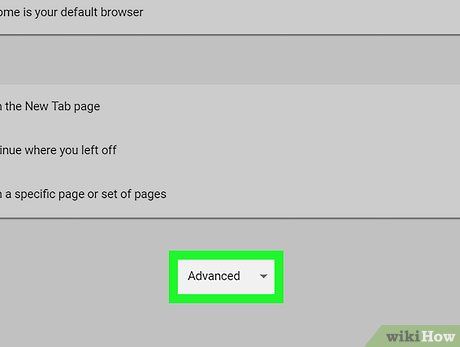
Kéo xuống màn hình và nhấp vào Nâng cao ▼ ở phía cuối trang Settings để xem nhiều tùy chọn hơn.
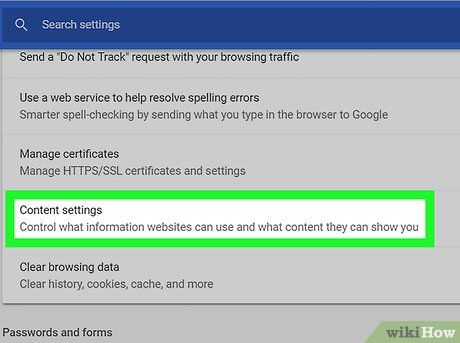
Kéo xuống màn hình và nhấp vào Thiết lập nội dung… ở phía dưới phần 'Riêng tư và bảo mật'.
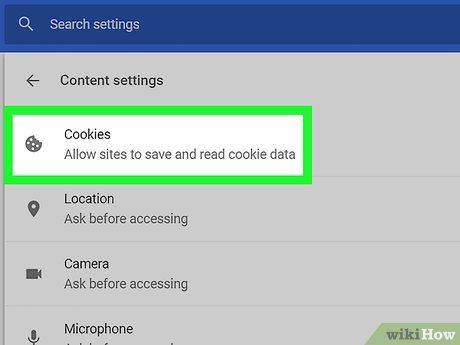
Nhấp vào Cookie ở đầu trang.
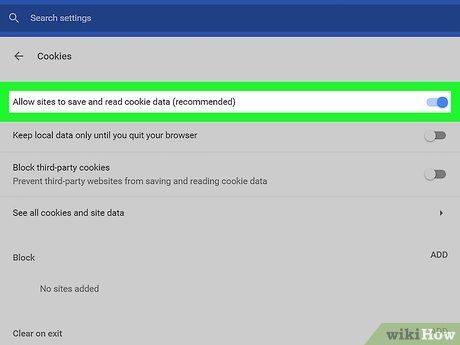


- Nếu thanh trượt màu xanh dương, Google Chrome đã chấp nhận cookie.
Sử dụng Google Chrome trên Android
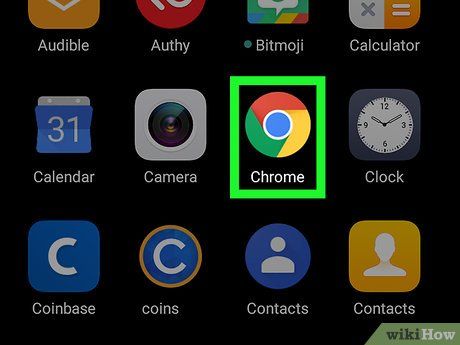

- Bạn không thể thay đổi cài đặt cookie trên Google Chrome cho iPhone hoặc iPad vì nó đã được bật sẵn.
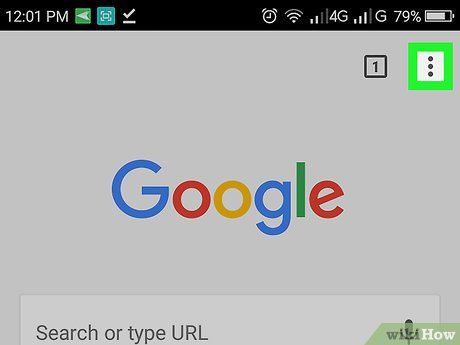
Chạm vào ⋮ ở góc trên cùng bên phải màn hình để mở danh sách lựa chọn.
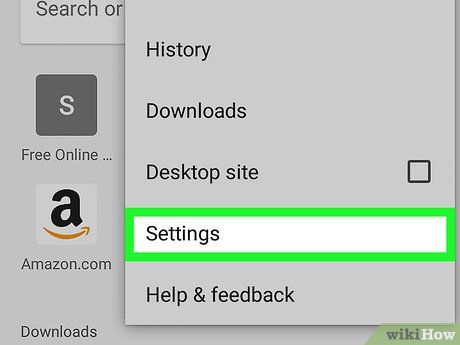
Chạm vào Cài đặt ở phía dưới danh sách lựa chọn để mở trang này.
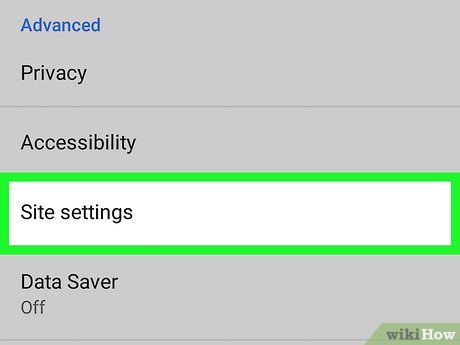
Chạm vào Thiết lập trang ở giữa trang Settings.
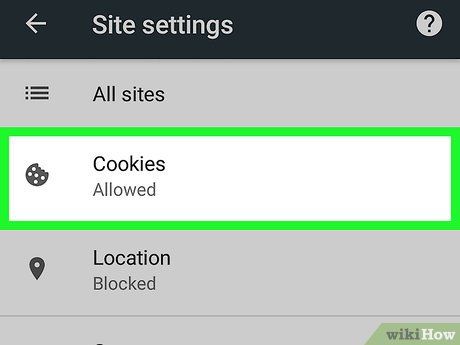
Chạm vào Cookies ở đầu trang.
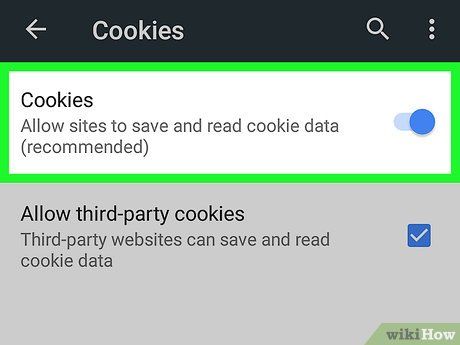


- Nếu thanh trượt màu xanh dương, Google Chrome đã chấp nhận cookie.
Sử dụng Firefox trên máy tính
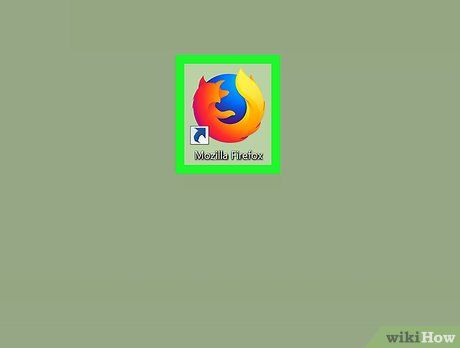
Mở ứng dụng Firefox với biểu tượng con cáo màu cam quấn quanh quả địa cầu màu xanh dương.
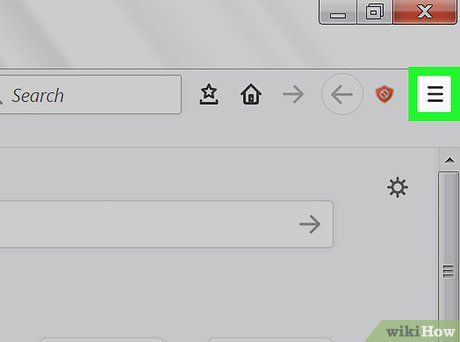
Nhấp vào ☰ ở phía trên góc phải cửa sổ Firefox để mở danh sách lựa chọn.
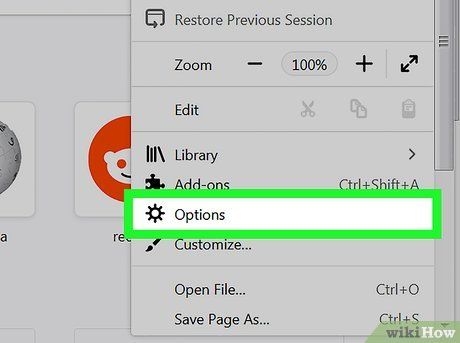
Nhấp vào Options (Lựa chọn) ở giữa danh sách để mở trang Settings (Cài đặt).
- Trên máy tính Mac hoặc Linux, bạn nhấp vào Preferences (Tùy chọn).
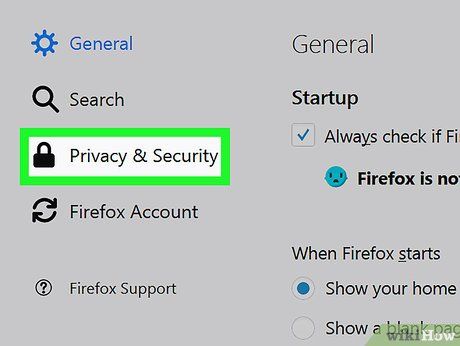
Nhấp vào thẻ Privacy & Security (Riêng tư và Bảo mật) ở bên trái trang.
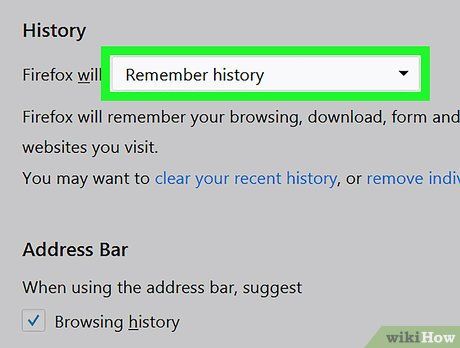
Nhấp vào khung lựa chọn 'Firefox will' (Firefox sẽ) bên dưới tiêu đề 'History' (Lịch sử) ở giữa trang để mở danh sách lựa chọn.
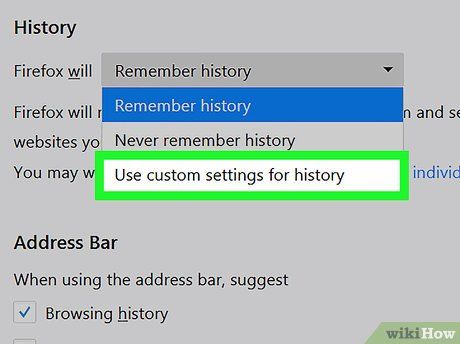
Nhấp vào Use custom settings for history (Sử dụng thiết lập tùy chọn dành cho lịch sử) trong danh sách lựa chọn. Bạn sẽ thấy nhiều lựa chọn hơn hiển thị bên dưới tiêu đề 'History'.
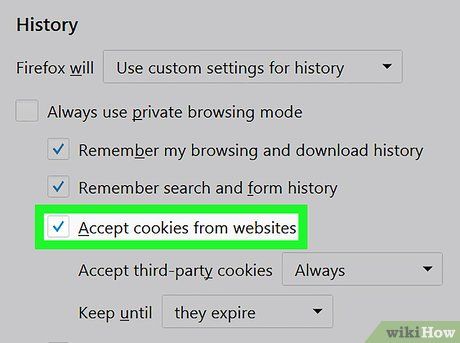
Đánh dấu vào ô 'Accept cookies from websites' (Chấp nhận cookie từ các trang web) để bật cookie cho trình duyệt Firefox của bạn.
- Nếu ô này đã được đánh dấu, Firefox đã chấp nhận cookie.
Sử dụng Firefox trên Android
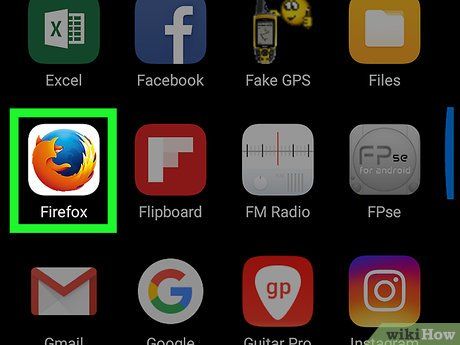
Mở ứng dụng Firefox bằng cách chạm vào biểu tượng con cáo màu cam quấn quanh quả địa cầu màu xanh dương.
- Bạn không thể thay đổi thiết lập cookie trên trình duyệt Firefox phiên bản điện thoại cho iPhone hoặc iPad vì thiết lập đã được bật sẵn.
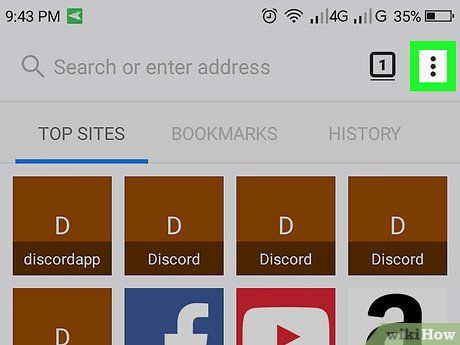
Chạm vào ⋮ ở phía trên góc phải màn hình để mở danh sách lựa chọn.
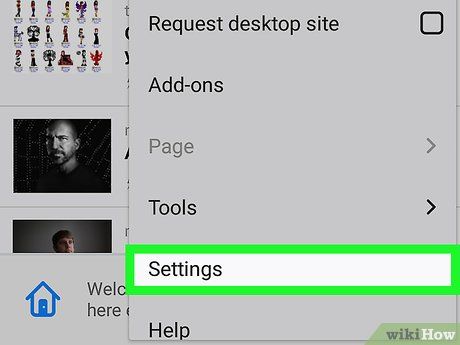
Chạm vào Settings (Cài đặt) ở bên dưới danh sách lựa chọn để mở trang này.
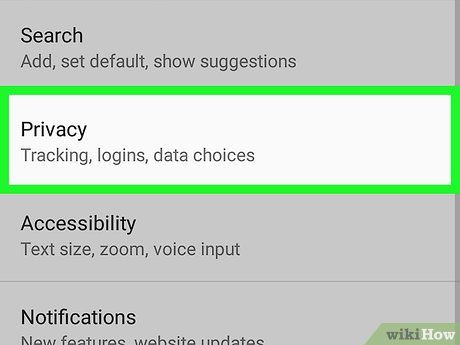
Chạm vào Privacy (Riêng tư) ở giữa trang.
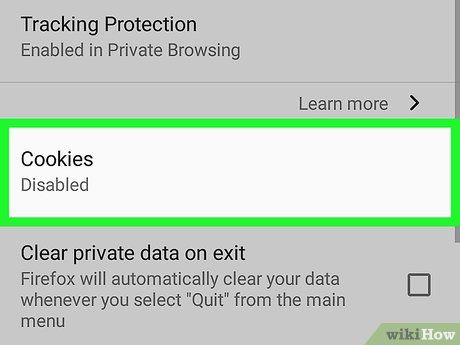
Chạm vào Cookies ở gần đầu trang để mở một cửa sổ mới.
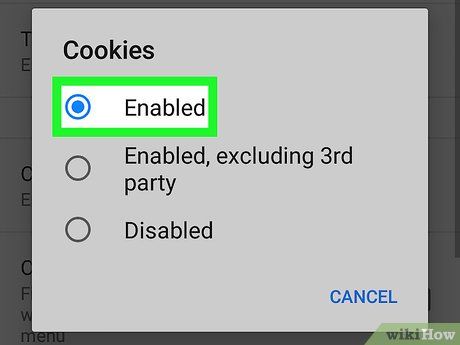
Chạm vào Enabled (Bật) ở phía trên trình đơn đang hiển thị để bật cookie cho trình duyệt Firefox của bạn.
Sử dụng Microsoft Edge trên máy tính
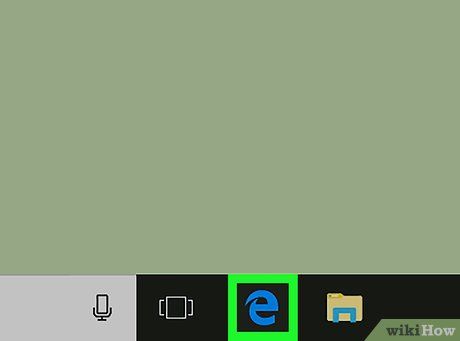
Mở Microsoft Edge với biểu tượng chữ 'e' màu trắng trên nền màu xanh dương đậm, nhưng đôi khi bạn có thể thấy biểu tượng chữ 'e' màu xanh dương đậm.
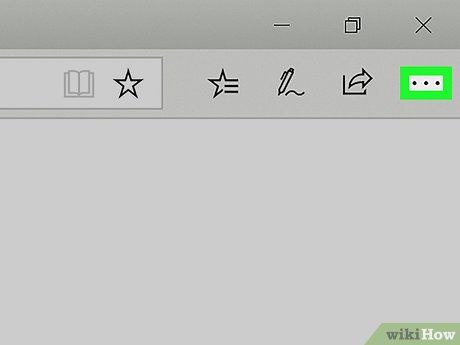
Nhấp vào biểu tượng ⋯ ở phía trên góc phải cửa sổ để mở danh sách lựa chọn.
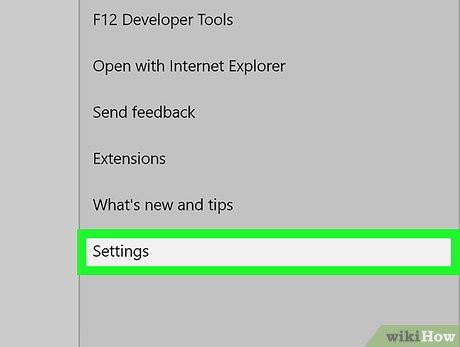
Nhấp vào Settings (Cài đặt) bên dưới danh sách lựa chọn để mở trình đơn Settings hiển thị ở bên phải cửa sổ.
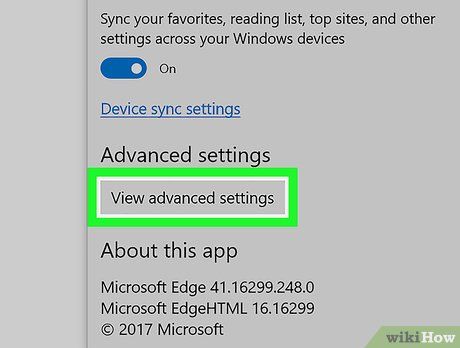
Kéo xuống và nhấp vào View advanced settings (Xem thiết lập nâng cao) ở gần phía dưới trình đơn Settings. Như vậy, trình đơn của trang Advanced (Nâng cao) sẽ hiển thị.
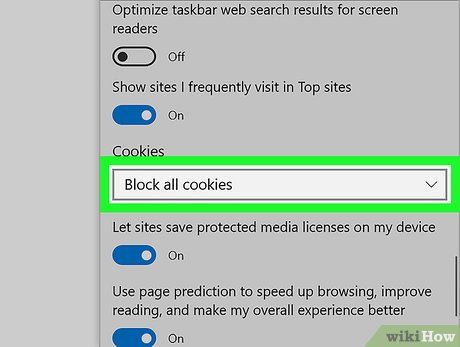
Kéo xuống và nhấp vào khung lựa chọn 'Cookies' ở gần cuối trình đơn. Thao tác này sẽ mở một danh sách lựa chọn khác.
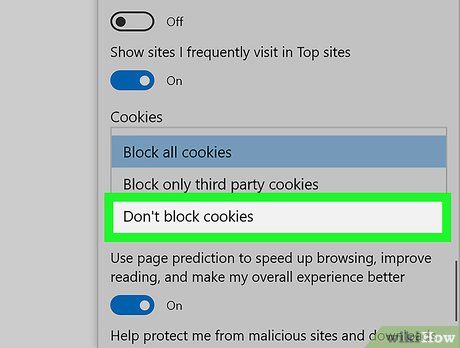
Nhấp vào Don't block cookies (Không chặn cookie) trong danh sách lựa chọn để đảm bảo Microsoft Edge chấp nhận cookie ngay từ bây giờ.
Sử dụng Internet Explorer
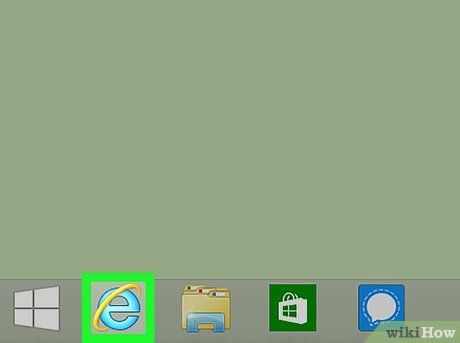
Mở Internet Explorer với biểu tượng chữ 'e' màu xanh nhạt có dải băng màu vàng ở xung quanh.
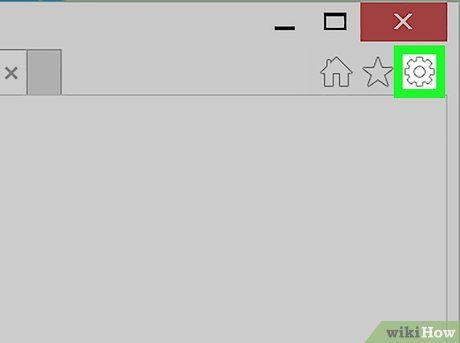

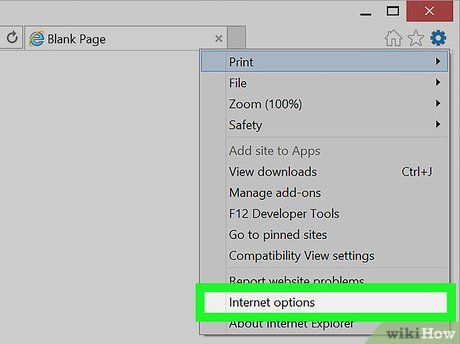
Nhấp vào Internet options (Lựa chọn Internet) ở gần phía trên trình đơn đang hiển thị để mở cửa sổ này.
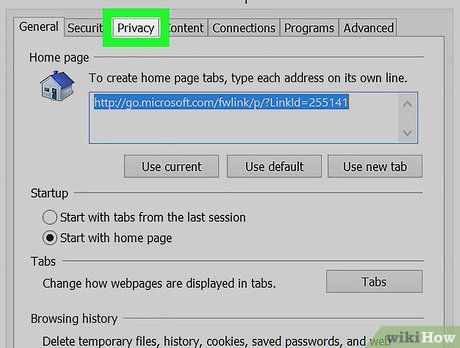
Nhấp vào thẻ Privacy (Riêng tư) ở phía trên cửa sổ Internet Option.
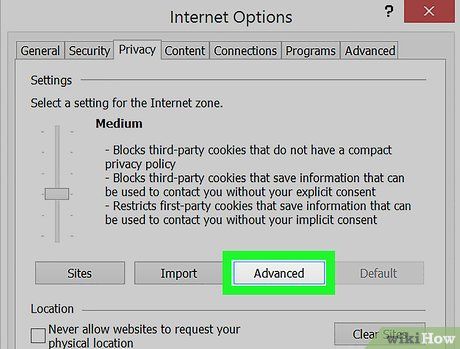
Nhấp vào Advanced (Nâng cao) ở góc phải phần 'Settings' của cửa sổ để mở thêm cửa sổ Settings.
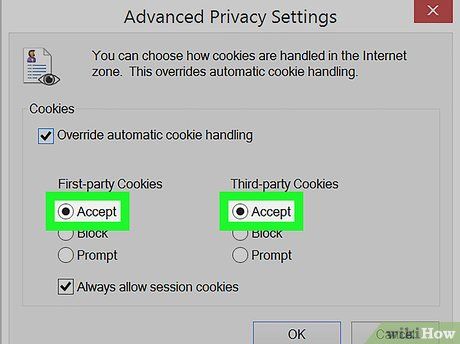
Đánh dấu vào cả hai ô 'Accept' (Chấp nhận). Cả hai ô này đều ở bên dưới tiêu đề 'First-party Cookies' (Cookie bên thứ nhất) và 'Third-party Cookies' (Cookie bên thứ ba).
- Nếu các ô này đã được đánh dấu, bạn bỏ qua bước này.
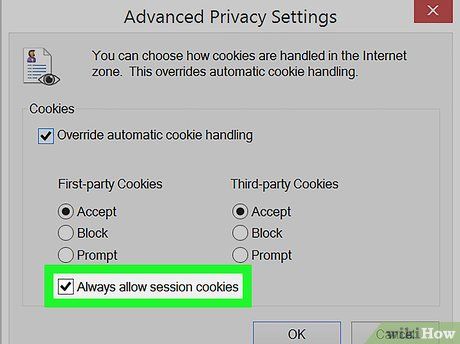
Đánh dấu vào ô 'Luôn chấp nhận cookie phiên' ở gần giữa cửa sổ.
- Bỏ qua bước này nếu bạn đã đánh dấu vào ô đó.
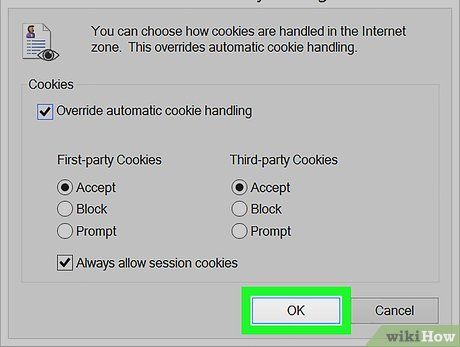
Nhấp vào OK ở bên dưới cửa sổ để xác nhận thay đổi và đóng cửa sổ.
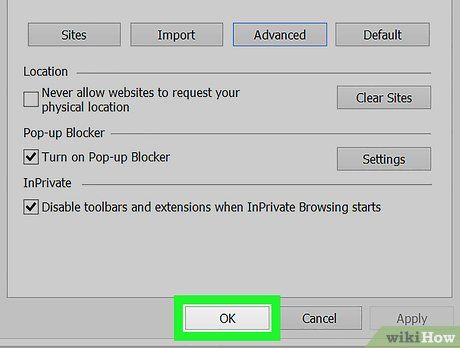
Nhấp vào Apply (Áp dụng), sau đó nhấp vào OK. Cả hai lựa chơi chơi xổ sốu ở bên dưới cửa sổ Internet Options. Thao tác này sẽ áp dụng thay đổi cho Internet Explorer và đóng cửa sổ Internet Options. Bây giờ thì Internet Explorer đã chấp nhận cookie.
- Nếu không cần tạo bất kỳ thay đổi nào cho cửa sổ Settings đang hiển thị, bạn đừng nhấp vào Apply.
Sử dụng Safari trên máy tính
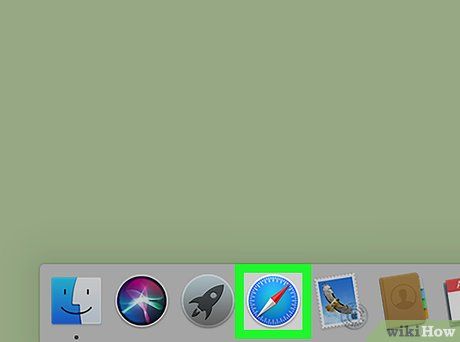
Mở Safari bằng cách nhấp vào biểu tượng la bàn màu xanh dương trong phần Dock của máy Mac.
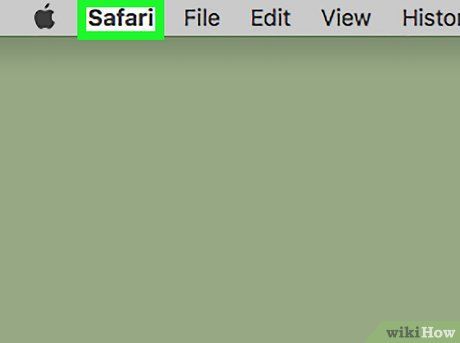
Nhấp vào Safari ở phía trên góc trái màn hình để mở danh sách lựa chọn.
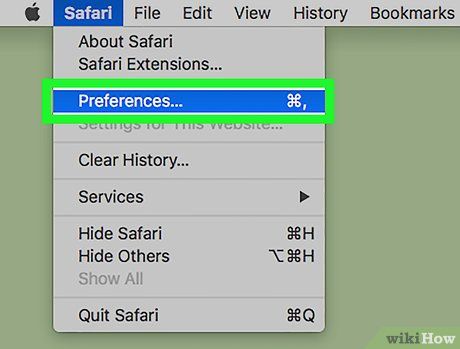
Nhấp vào Preferences… (Tùy chọn) trong trình đơn Safari để mở cửa sổ này.
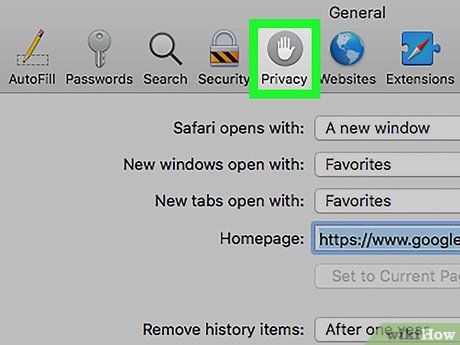
Nhấp vào thẻ Privacy (Riêng tư) với biểu tượng bàn tay ở phía trên cửa sổ Preferences.
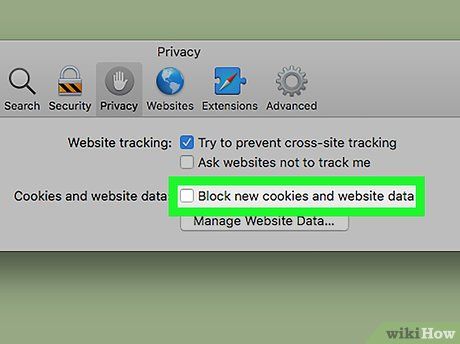
Bỏ chọn ô 'Chặn toàn bộ cookie'. Bạn sẽ thấy ô này tại phần 'Cookie và dữ liệu website' ở gần phía trên cửa sổ. Thao tác này sẽ cho phép Safari sử dụng cookie.
- Nếu ô này đã được bỏ chọn, Safari không còn chặn cookie.
Sử dụng Safari trên iPhone
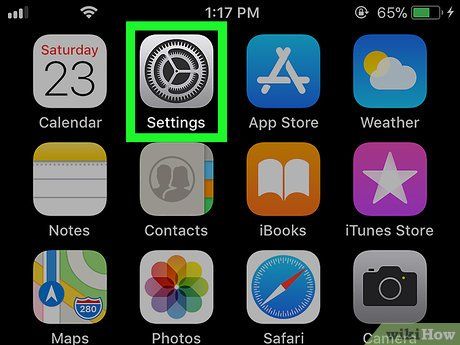
- Safari không hỗ trợ trên Android.
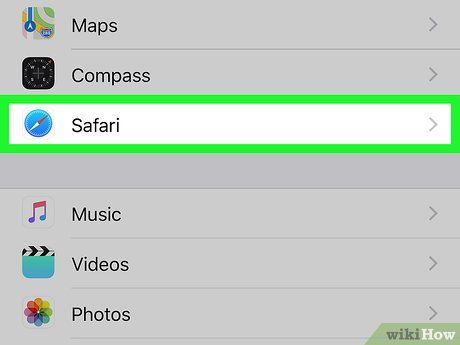
Kéo xuống màn hình và chọn Safari ở gần cuối trang Settings để mở trình đơn cài đặt của Safari.
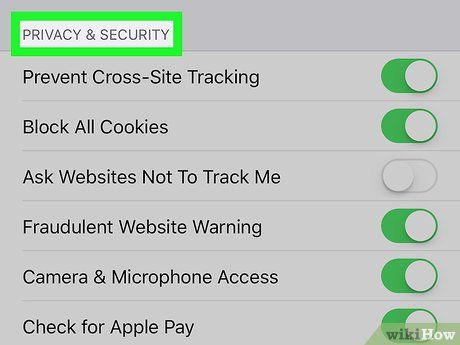
Kéo xuống đến mục 'Riêng tư và bảo mật' ở phần giữa trình đơn Safari.
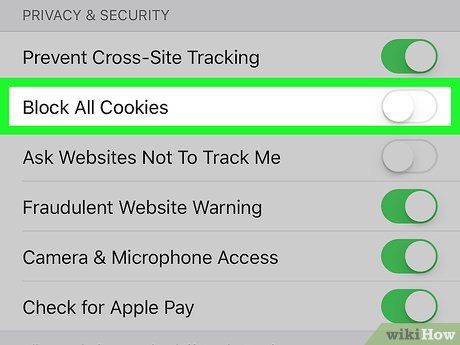
- Nếu thanh trượt hiển thị màu trắng, trình duyệt của bạn đã chấp nhận cookie.
Gợi ý
- Nếu bạn đã kích hoạt cookie nhưng một trang cụ thể vẫn yêu cầu bạn bật lại, hãy thử xóa bộ nhớ cache của trình duyệt và xóa cookie của trình duyệt.
- Có hai dạng chính của cookie: cookie bên thứ nhất, loại được trình duyệt tải về để ghi nhớ các tùy chọn; còn cookie bên thứ ba cho phép các trang khác ngoài trang đang xem có quyền truy cập thông tin lịch sử duyệt web của bạn.
Chú ý
- Cookie thường là yếu tố quan trọng để tải về một số thông tin trên trang web, vì vậy hãy tránh tắt cookie trong trình duyệt của bạn.
