Việc bật tắt và điều chỉnh đèn nền bàn phím trên Macbook không chỉ giúp tiết kiệm pin mà còn tạo ra sự tiện lợi khi sử dụng. Bài viết này sẽ hướng dẫn cách thực hiện các thao tác này trên Macbook mới nhất năm 2021.
1. Tắt đèn bàn phím trên MacBook qua phím cứng hoặc Touch Bar
Điều chỉnh bằng phím cứng
Đơn giản chỉ cần nhấn các phím sau trên bàn phím: F5 để giảm, F6 để tăng độ sáng của đèn bàn phím.
Phương pháp này thích hợp cho các dòng MacBook Air và MacBook Pro không có Touch Bar. Tuy nhiên, trên các dòng máy mới sử dụng chip M1 như MacBook Pro 14 inch, MacBook Pro 16 inch, MacBook Air M1 2020, MacBook Pro M1 2020 và các dòng máy sau này, việc điều chỉnh độ sáng bàn phím thông qua phím cứng không còn khả dụng.
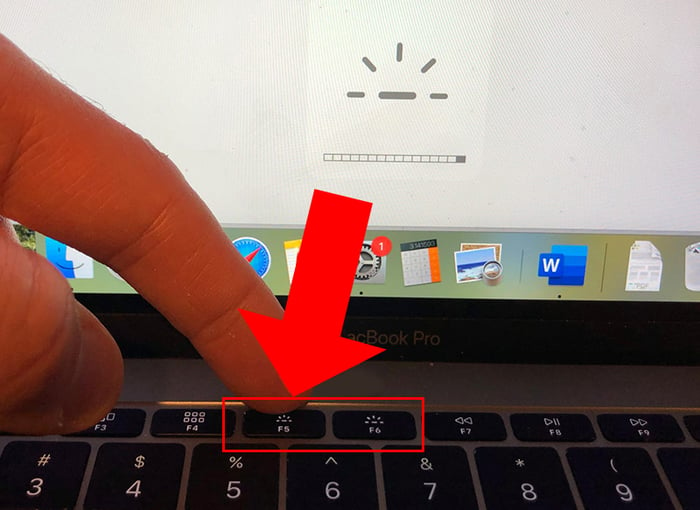
Điều chỉnh đèn bàn phím bằng phím cứng F5, F6
Điều chỉnh bằng Touch Bar
Chạm vào biểu tượng mở rộng trên Touch Bar > Chọn tăng giảm độ sáng (nút bên trái là giảm độ sáng, bên phải là tăng độ sáng của bàn phím).
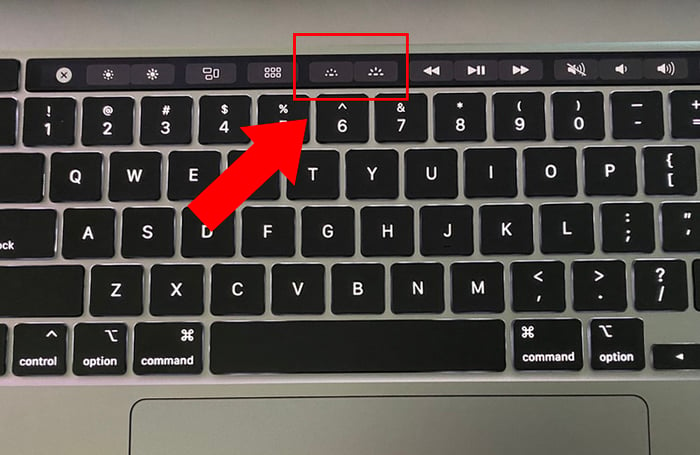
Điều chỉnh qua Touch Bar đơn giản
2. Tắt đèn bàn phím trên MacBook qua Trung tâm điều khiển
Nhấn vào Trung tâm điều khiển (Control Center) > Chọn Độ sáng bàn phím > Di chuyển thanh điều chỉnh theo ý muốn.
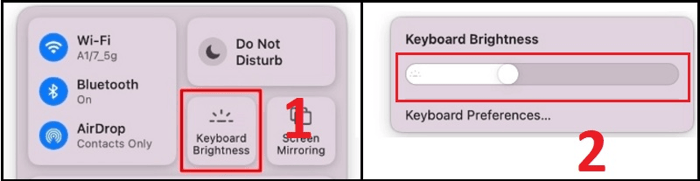
Di chuyển thanh điều chỉnh theo ý muốn
3. Bật, tắt tự động điều chỉnh đèn bàn phím theo ánh sáng
Bạn có thể kích hoạt chế độ tự động điều chỉnh độ sáng bàn phím dựa vào ánh sáng xung quanh để giảm thiểu sự chói lóa từ bàn phím vào mắt trong môi trường tối. Cách thực hiện như sau:
Mở Menu Apple > System Preferences > Keyboard > Chọn Adjust keyboard brightness in low light.
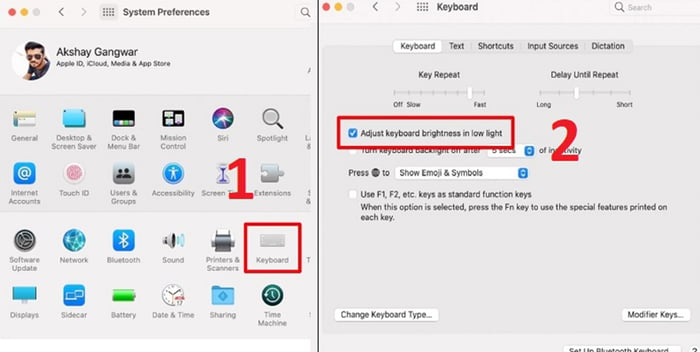
Kích hoạt, vô hiệu hóa tự động điều chỉnh đèn bàn phím theo ánh sáng
4. Bật hoặc tắt chế độ tự động tắt đèn bàn phím khi không sử dụng
Bạn cũng có thể kích hoạt chế độ tự động tắt đèn bàn phím khi không sử dụng để tiết kiệm pin cho MacBook như sau:
Mở Menu Apple > System Preferences > Keyboard > Chọn Turn off keyboard light after > Chọn thời gian bạn muốn.
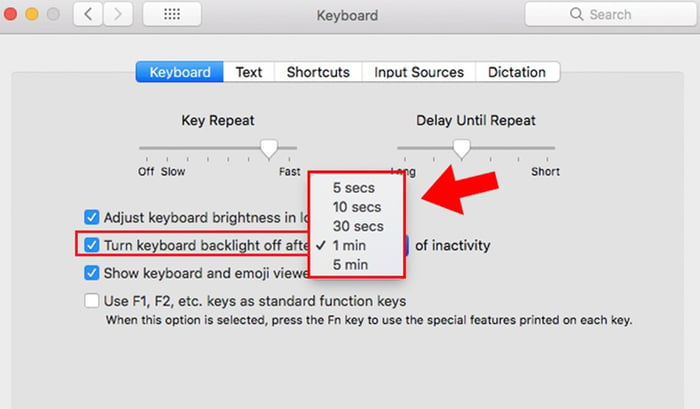
Chọn khoảng thời gian mong muốn
5. Cách khắc phục khi đèn bàn phím của MacBook không hoạt động
Khởi động lại MacBook
Khởi động lại giúp làm mới hệ điều hành và xóa cache. Bạn có thể thực hiện như sau:
Mở Menu Apple > Restart.
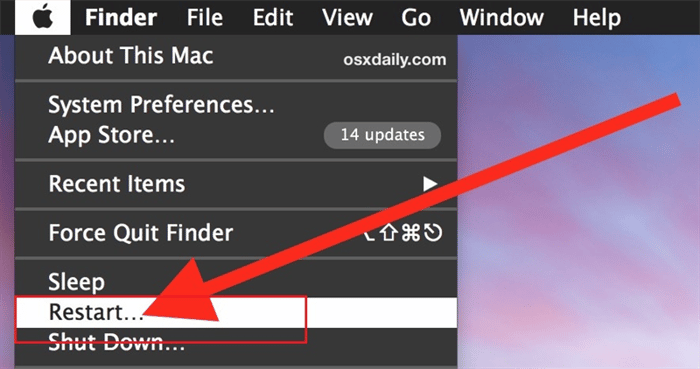
Khởi động lại MacBook
Cập nhật hệ điều hành lên phiên bản mới nhất
Có thể phiên bản hiện tại gặp lỗi, hãy cập nhật lên phiên bản mới nhất. Nếu bạn gặp lỗi đèn bàn phím sau khi cập nhật, hãy chờ đợi phiên bản vá lỗi tiếp theo.
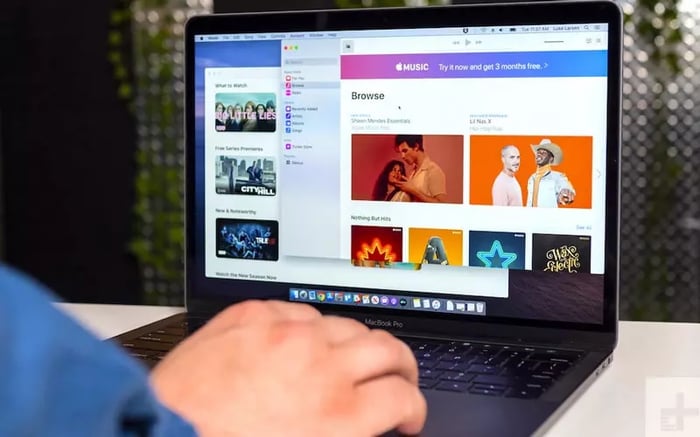
Cập nhật hệ điều hành lên phiên bản mới nhất
Bảo hành hoặc sửa chữa
Nếu bạn đã thử mọi cách trên nhưng vẫn không thành công, có thể đèn bàn phím của bạn đã hỏng. Hãy đưa máy đến nơi bảo hành hoặc sửa chữa uy tín để khắc phục.
Vậy là đã hướng dẫn xong cách điều chỉnh độ sáng đèn nền bàn phím trên Macbook. Chúc bạn thành công!
