Trò chuyện giọng nói là một công cụ vô cùng hữu ích để học tập, làm việc trực tuyến. Tuy nhiên, trong một số trường hợp người dùng muốn tắt mic để bảo vệ quyền riêng tư. Hãy tham khảo bài viết dưới đây để biết cách bật/tắt Microphone trên Windows 10 và 11 chỉ với vài bước đơn giản.

Hướng dẫn bật/tắt Microphone trên Windows 10 và 11
Bật/tắt Microphone trên Windows 11
Trước tiên, bạn click chuột phải vào Start và chọn Settings hoặc nhấn tổ hợp phím Windows + I để mở cửa sổ cài đặt Windows. Ở phần bên phải, bạn chọn Sound.
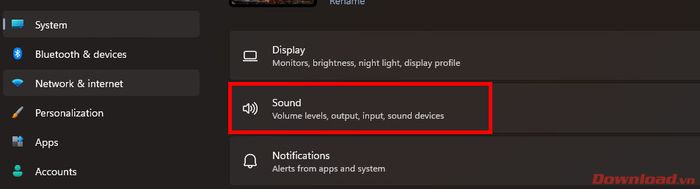
Trong phần Input, bạn nhấn vào biểu tượng micro ở dòng Volume. Nếu biểu tượng có dấu gạch chéo thì mic đã tắt. Để bật mic, bạn nhấn nút này một lần nữa để biểu tượng không còn gạch chéo nữa.
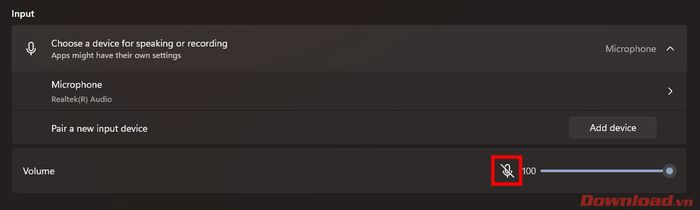
Ngoài ra, bạn cũng có thể điều chỉnh độ nhạy của mic bằng cách kéo thanh trượt ở phần Volume.
Hướng dẫn bật/tắt Microphone trên Windows 10
Cách bật tắt Microphone cho các ứng dụng trên Windows 10
Để thực hiện, trước hết ta cần vào phần cài đặt của microphone. Có 2 cách để tiếp cận điều này:
- Cách 1: Tìm biểu tượng hình Microphone ở góc dưới bên phải của màn hình. Biểu tượng này là một tính năng mới từ Windows 10 phiên bản 1809 trở lên, giúp quản lý microphone dễ dàng và nhanh chóng hơn. Để sử dụng tính năng này, bạn cần cập nhật Windows 10 lên phiên bản mới nhất. Khi tìm thấy biểu tượng này, nhấp đúp vào nó. Lưu ý rằng biểu tượng chỉ xuất hiện khi có ứng dụng đang sử dụng Microphone (Rê chuột vào biểu tượng để xem ứng dụng nào đang sử dụng microphone).
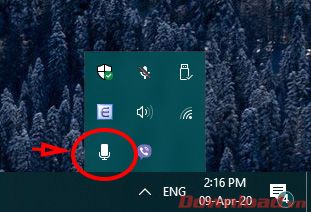
- Phương pháp 2: Nhấn nút Bắt đầu -> nhập từ khóa 'Microphone' -> chọn Choose which apps can access your microphone để truy cập vào cài đặt micro.
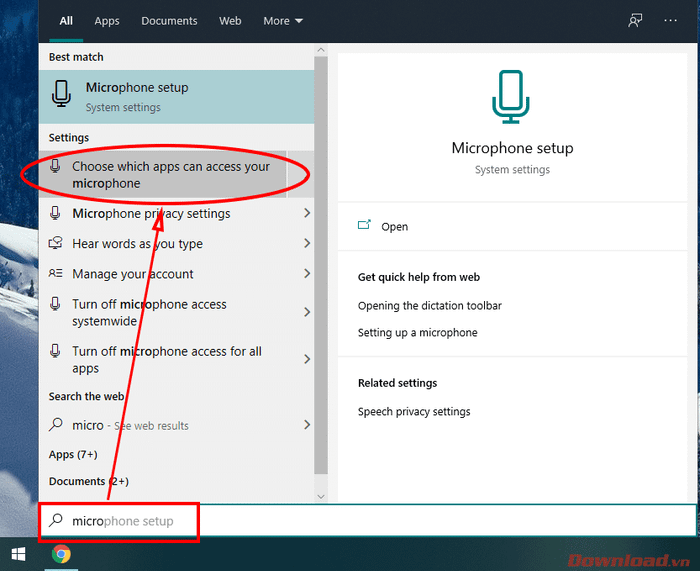
Bạn sẽ được đưa đến cửa sổ quản lý Microphone. Ở đây, tìm Allow apps to access your microphone và chuyển nút trạng thái sang vị trí Tắt để ngừng Microphone cho tất cả các ứng dụng. Hoặc chuyển sang vị trí Bật để kích hoạt lại microphone.
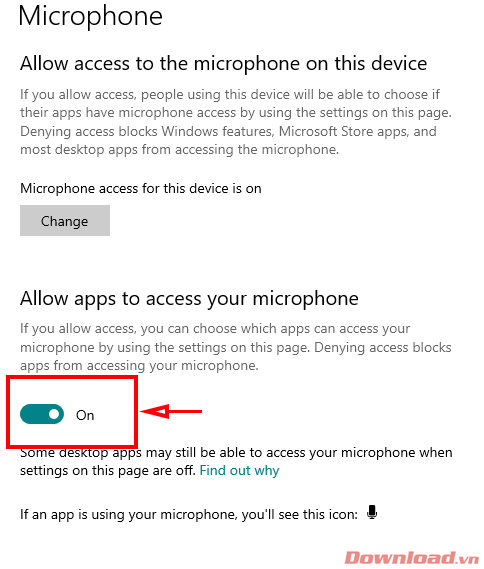
Nếu muốn điều chỉnh micro cho từng ứng dụng cụ thể (áp dụng chỉ cho các ứng dụng cài đặt từ Microsoft Store hoặc ứng dụng hệ thống), kéo màn hình xuống một chút và bật/tắt từng ứng dụng trong phần Choose which Microsoft Store apps can access your microphone bằng cách di chuyển nút Bật/Tắt.
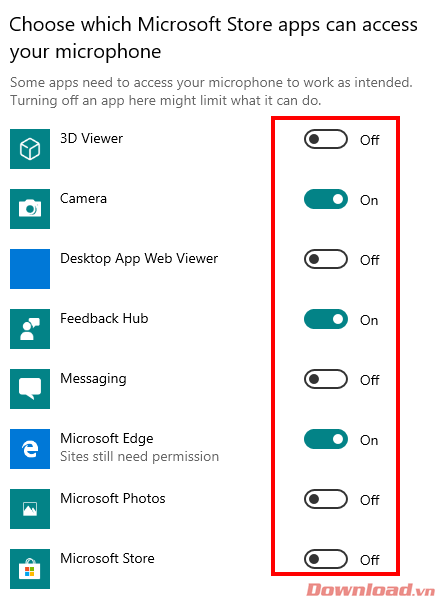
Cuối cùng, để bật hoặc tắt microphone cho các ứng dụng bên ngoài (đã cài đặt riêng), kéo xuống phần Allow desktop apps to access your microphone và chuyển đổi On/Off cho phần này. Cài đặt sẽ áp dụng cho tất cả các ứng dụng trong danh sách thay vì áp dụng riêng lẻ.
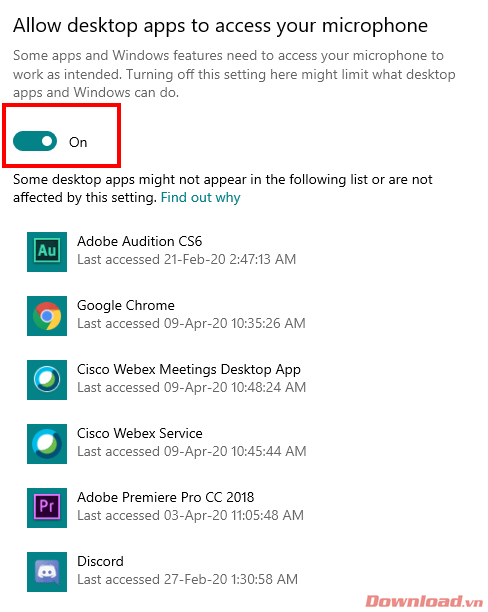
Bật hoặc tắt Microphone hoặc điều chỉnh âm lượng Microphone cho toàn bộ hệ thống
Đầu tiên, bấm chuột phải vào biểu tượng hình loa ở góc dưới bên phải của màn hình, sau đó chọn Mở Cài đặt Âm thanh.
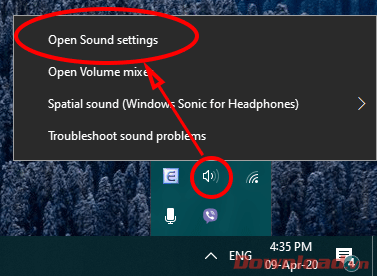
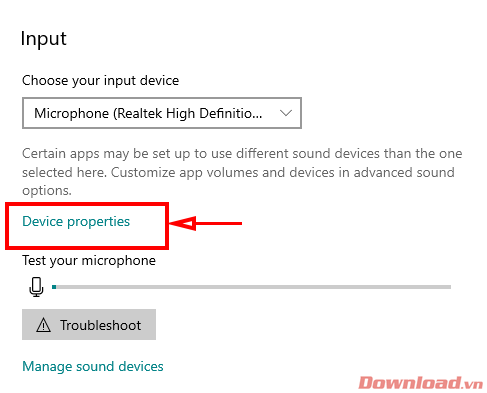
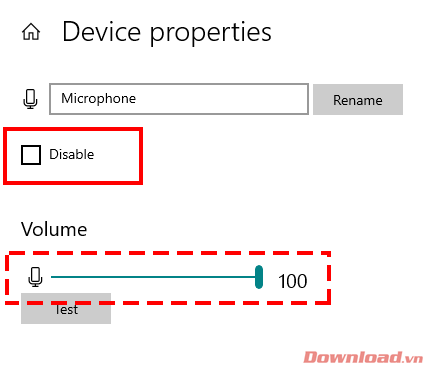
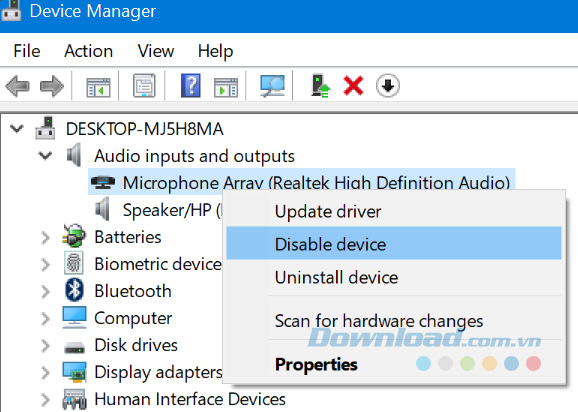
Bước 1: Nhấn chuột phải vào biểu tượng âm lượng trên thanh Taskbar, sau đó chọn Sounds.
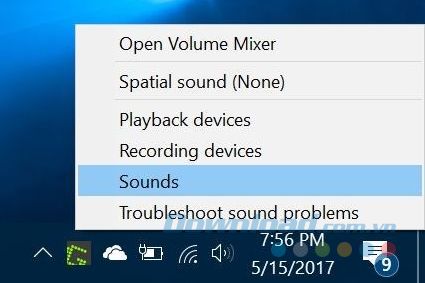
Bước 2: Chuyển sang tab Recording. Tiếp theo, chuột phải vào mục Microphone và lựa chọn Disable để tắt nó. Để kích hoạt lại Microphone, chuột phải vào mục đó và chọn Enable.
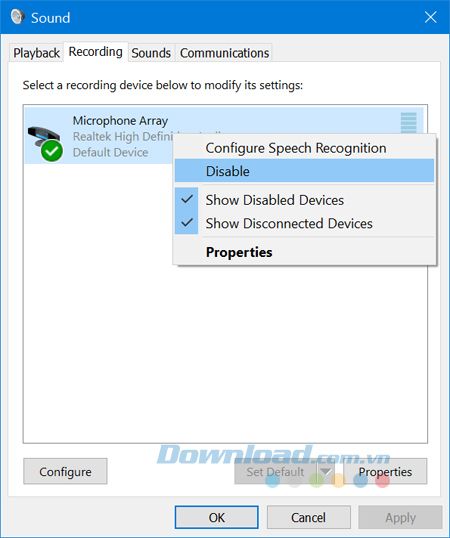
Chúc các bạn thực hiện thành công!
