Chức năng ẩn và hiện files trên Windows đóng vai trò quan trọng trong việc bảo vệ những tập tin quan trọng, ngăn chúng hiển thị và giảm rủi ro bị xóa nhầm. Nếu bạn chưa biết cách thực hiện, hãy đọc ngay bài viết này để khám phá cách làm.

Cách số 1: Hiện và ẩn files trên Windows 10 thông qua tùy chọn View.
Đầu tiên, mở This PC hoặc sử dụng tổ hợp phím Windows + E. Sau đó, nhấp vào View (1) => tích vào Hidden items (2) để hiện và bỏ tích để ẩn file.
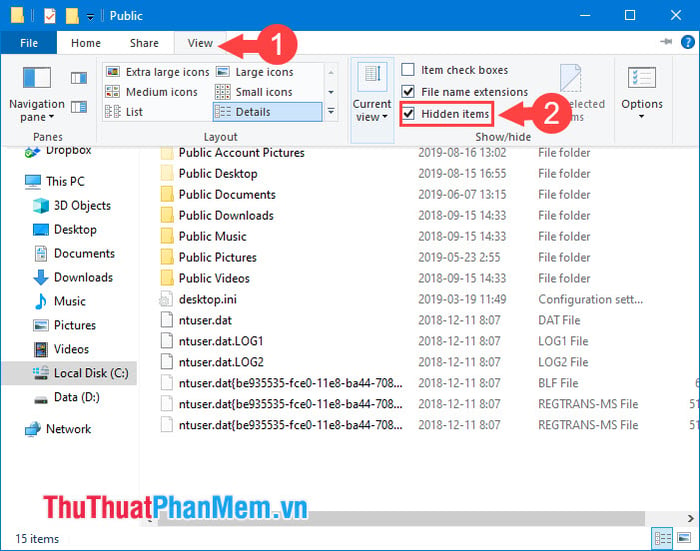
Cách thứ 2: Hiện và ẩn files qua Tuỳ chọn Thư mục
Bước 1: Mở This PC hoặc sử dụng tổ hợp phím Windows + E. Sau đó, vào View (1) => Options (2).
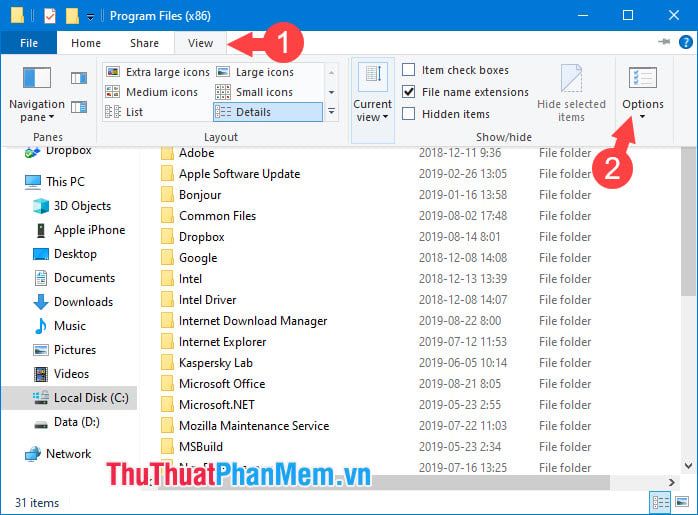
Bước 2: Tiếp theo, vào View (1) và tìm đến mục Hidden files and folders (2), chọn một trong hai tùy chọn sau đây.
- Không hiển thị files, thư mục, hoặc ổ đĩa ẩn: Giữ ẩn file, thư mục hoặc ổ đĩa.
- Hiển thị files, thư mục, và ổ đĩa ẩn: Mở khóa files, thư mục, và ổ đĩa ẩn.
Sau đó, nhấn Áp dụng và OK để lưu lại các thiết lập.
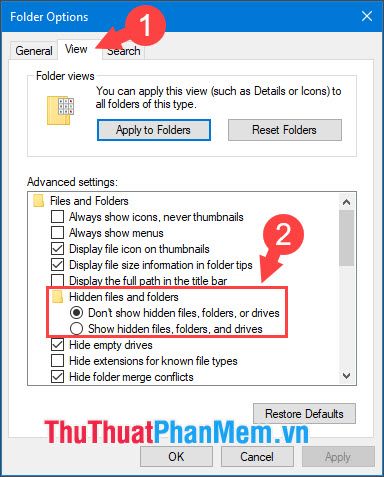
Phương pháp 3: Hủy thuộc tính ẩn của tệp và thư mục
Sau khi thực hiện một trong hai cách trên, file ẩn sẽ xuất hiện, tuy nhiên có thể trông mờ mờ một chút so với file bình thường. Nếu bạn muốn hoàn toàn loại bỏ thuộc tính ẩn của chúng, hãy thực hiện theo cách sau đây:
Bước 1: Click chuột phải vào file hoặc thư mục bạn muốn ẩn và chọn Thuộc tính.
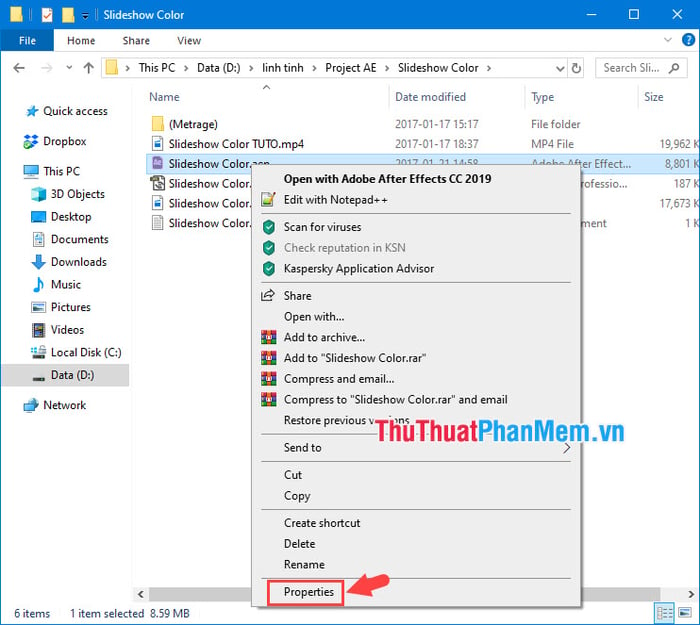
Bước 2: Trong tab Tổng quan (1), bỏ tích ở mục Ẩn (2) để hoàn toàn ẩn file. Sau đó, nhấn Áp dụng và OK để lưu lại cài đặt.

Hơn nữa, chúng ta có thể sử dụng một cách khác để hiển thị files bị ẩn do virus thông qua ứng dụng Fixattrb, nếu hai cách trước không thực hiện được. Bạn có thể xem hướng dẫn chi tiết tại: https://Mytour/download-fixattrb-phuc-hoi-hien-cac-file-bi-an-do-virus/
Qua hướng dẫn về việc hiện và ẩn files trong Windows, chúng ta có thể tận dụng tính năng này để giữ kín dữ liệu cá nhân và tránh sự xâm phạm từ người không mong muốn. Nếu bài viết hữu ích, hãy chia sẻ ý kiến của bạn tại phần bình luận dưới bài viết nhé!
