Nhiều loại laptop và bàn phím rời trên thị trường hiện nay đều được trang bị đèn bàn phím giúp người dùng gõ phím dễ dàng hơn trong môi trường thiếu sáng và làm cho bàn phím trở nên độc đáo hơn. Hãy khám phá cách bật đèn bàn phím trên cả bàn phím rời và laptop thông qua bài viết sau đây!
1. Đèn bàn phím là gì?

Đèn bàn phím là dãy đèn LED được đặt dưới các phím bấm của bàn phím, thường xuất hiện trên bàn phím laptop và các bàn phím rời.

Đèn cho bàn phím
2. Làm sao để biết bàn phím của laptop hoặc PC có hỗ trợ đèn bàn phím không?
Đối với bàn phím rời, bạn có thể kiểm tra xem sản phẩm có hỗ trợ đèn bàn phím bằng cách kiểm tra thông tin trên bao bì sản phẩm.

Kiểm tra đèn bàn phím trên bao bì sản phẩm
Đối với các loại bàn phím laptop hoặc PC có đèn, bạn sẽ thấy biểu tượng đèn bàn phím được in trên phím bật/tắt đèn.

Biểu tượng đèn bàn phím được in trên phím bật/tắt đèn
3. Cách bật và tắt đèn bàn phím bằng phần mềm
Trên Hệ điều hành Windows
Bạn có thể nhấn tổ hợp phím Windows + S > Chọn Windows Mobility Center > Điều chỉnh độ sáng của bàn phím tại mục Keyboard Brightness > Kéo sang phải để tăng độ sáng, sang trái để giảm và tắt đèn bàn phím.
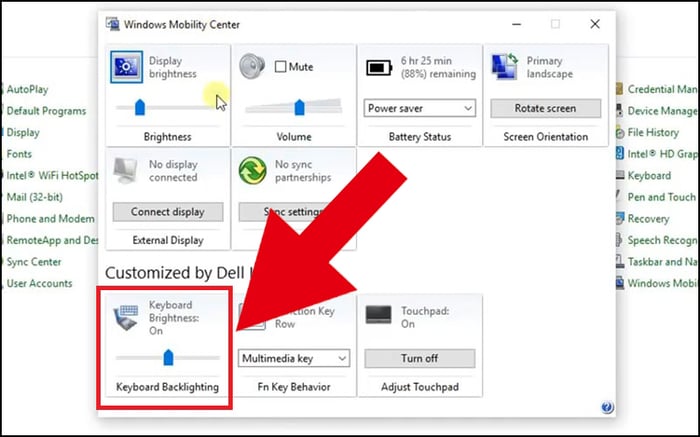
Kéo sang phải để tăng độ sáng của bàn phím
Trên MacOS
Truy cập vào Control Center > Độ sáng bàn phím > Kéo thanh trượt để điều chỉnh độ sáng của bàn phím theo ý muốn.
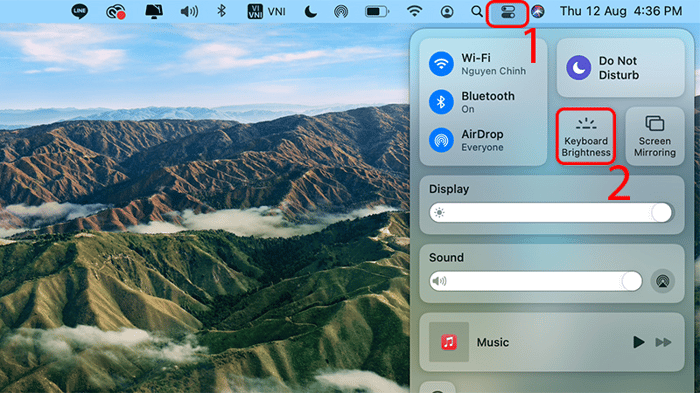
Kéo sang phải để tăng độ sáng tối đa, kéo hết sang trái để tắt
4. Bật và tắt đèn bàn phím trên bàn phím rời
Sử dụng tổ hợp phím
Để bật và tắt đèn bàn phím trên bàn phím rời, bạn hãy sử dụng tổ hợp Fn+1 đến Fn+9 để chọn màu sắc và hiệu ứng đèn theo ý muốn.
Sử dụng phần mềm của nhà sản xuất
Một cách khác để tùy chỉnh đèn bàn phím là sử dụng phần mềm do chính nhà sản xuất bàn phím cung cấp. Thông thường, bạn có thể tùy chỉnh màu sắc và hiệu ứng đèn một cách chi tiết thông qua các phần mềm này.

Sử dụng phần mềm do nhà sản xuất bàn phím cung cấp giúp bạn có thể điều chỉnh sâu về màu sắc và hiệu ứng đèn
5. Cách bật và tắt đèn bàn phím trên một số dòng laptop phổ biến
Cách bật và tắt đèn bàn phím trên laptop Dell
Để bật đèn bàn phím trên laptop Dell, bạn có thể nhấn tổ hợp Fn + F5 hoặc Fn + F10. Để tắt, bạn chỉ cần nhấn lại tổ hợp phím Fn + F5 hoặc Fn + F10.

Bật đèn bàn phím trên laptop Dell
Cách bật và tắt đèn bàn phím trên laptop HP
Để bật đèn bàn phím trên laptop HP, bạn chỉ cần nhấn tổ hợp Fn + F5 hoặc Fn + F3. Để tắt, bạn chỉ cần nhấn lại tổ hợp phím Fn + F5 hoặc Fn + F3 lần nữa.

Bật đèn bàn phím trên laptop HP
Cách bật và tắt đèn bàn phím trên laptop Asus
Để bật đèn bàn phím trên laptop Asus, bạn chỉ cần bấm phím F7. Nếu muốn điều chỉnh độ sáng bàn phím, hãy nhấn tổ hợp Fn + F7. Để tắt, chỉ cần nhấn lại phím F7 lần nữa.
Ngoài ra, bạn cũng có thể nhấn Fn + F3 để giảm độ sáng và Fn + F4 để tăng độ sáng.

Bật đèn bàn phím trên laptop Asus
Cách bật và tắt đèn bàn phím trên laptop Acer
Để bật đèn bàn phím trên laptop Acer, chỉ cần nhấn phím Fn + F9. Nhấn lại tổ hợp phím Fn + F9 lần nữa để tắt.

Bật đèn bàn phím trên laptop Acer
Cách bật và tắt đèn bàn phím trên laptop MSI
Trên laptop MSI, bạn chỉ cần nhấn tổ hợp Fn và dấu + trên bàn phím số để tăng độ sáng bàn phím. Ngược lại, nhấn Fn và dấu - để giảm độ sáng và tắt đèn bàn phím.
Ngoài ra, một số dòng laptop của hãng cũng có phím riêng để điều chỉnh độ sáng bàn phím.

Bật đèn bàn phím trên laptop MSI
Cách bật và tắt đèn bàn phím trên laptop Lenovo
Để bật đèn bàn phím trên laptop Lenovo, chỉ cần nhấn phím Fn + Space, và nhấn lại lần nữa để tắt.

Bật đèn bàn phím trên laptop Lenovo
Cách bật và tắt đèn bàn phím trên MacBook
Đối với MacBook Air hoặc các mẫu MacBook Pro không có Touch Bar, bạn có thể điều chỉnh đèn bàn phím thông qua 2 phím F5 (giảm độ sáng) và F6 (tăng độ sáng). Giữ nút F5 đến khi hết thanh trượt sẽ tắt đèn nền bàn phím.
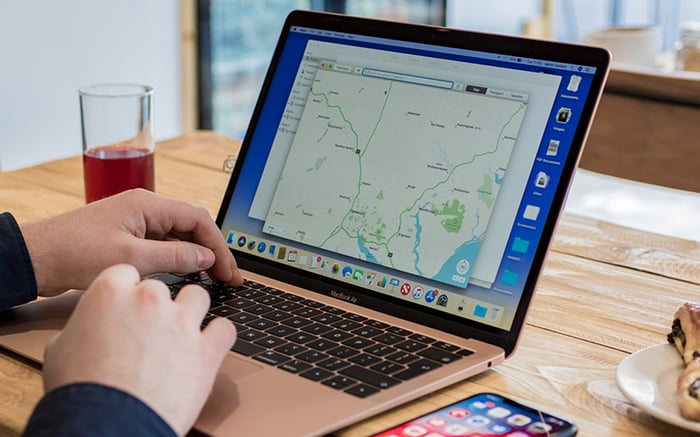
Điều chỉnh độ sáng đèn bàn phím trên MacBook không có Touch Bar
Trên các mẫu MacBook có Touch Bar, bạn có thể dễ dàng điều chỉnh độ sáng bàn phím trực tiếp trên Touch Bar. Kéo thanh trượt về bên trái để tắt đèn.
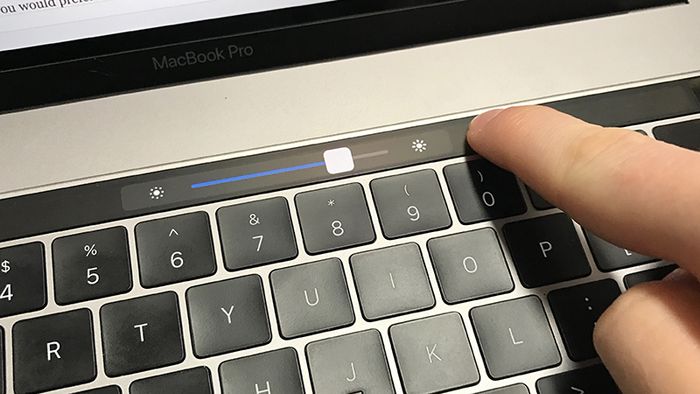
Điều chỉnh độ sáng đèn bàn phím trên Touch Bar
Trên đây là các hướng dẫn nhanh về cách bật và điều chỉnh đèn bàn phím trên laptop và bàn phím rời. Hy vọng những thông tin trong bài sẽ hữu ích cho bạn. Xin cảm ơn và hy vọng gặp lại bạn trong những bài viết tiếp theo!
