Chuyển chữ thường thành chữ hoa là một trong những thao tác cần thiết khi làm việc với Word và Excel. Hãy khám phá những cách chuyển đổi chữ thường thành chữ in hoa một cách nhanh chóng và dễ dàng nhất trong bài viết này!
1. Phương Pháp Chuyển Chữ Thường Thành Chữ Hoa Trong Word
Có tới 3 cách đơn giản để thay đổi giữa chữ thường và chữ hoa khi sử dụng Microsoft Word, nhưng không phải ai cũng biết đến chúng.
1.1 Phương Pháp 1: Chuyển Đổi Ngay Trên Word
Bước 1: Bôi đen toàn bộ phần văn bản cần thay đổi (bôi vừa đủ, không dư ký tự).
Bước 2: Trên Tab Home, sử dụng tính năng “Aa” > Chọn kiểu chữ hoa phù hợp:
- Sentence case (Chữ hoa ở đầu câu): Tính năng này giúp chuyển chữ hoa thành chữ thường viết hoa chữ cái đầu.
- Chữ thường (Lowercase): Chuyển chữ hoa sang chữ thường trên máy tính.
- CHỮ HOA (Uppercase): Biến toàn bộ chữ trong văn bản thành chữ hoa.
- Viết Hoa Mỗi Từ (Capitalize Each Word): Chuyển chữ cái đầu tiên của mỗi từ thành chữ hoa, giữ nguyên chữ thường ở các chữ còn lại.
- TOGGLE CASE (Đảo Ngược Chữ): Chữ cái đầu tiên của mỗi từ sẽ được viết thường, còn lại sẽ viết hoa.
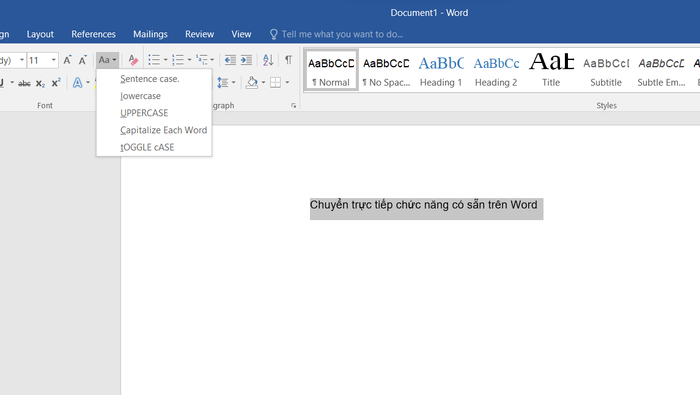
Phần mềm soạn thảo văn bản tích hợp tính năng chuyển đổi/định dạng chữ, mang lại trải nghiệm thuận lợi cho người dùng.
1.2 Phương Pháp 2: Sử Dụng Phím Tắt Trong Word
Bước 1: Bôi đen vùng văn bản cần chuyển thành chữ hoa,
Bước 2: Nhấn tổ hợp phím Shift + F3 trên bàn phím.
Đối với Word 2016 trên Mac, bạn có thể thực hiện như sau.
Bước 1: Bôi đen chọn văn bản cần chuyển đổi.
Bước 2: Nhấn tổ hợp phím “fn + SHIFT + F3” cho đến khi văn bản chuyển đổi thành kiểu chữ mà bạn muốn. Hoặc nhấn tổ hợp phím Command + SHIFT + K nếu bạn muốn định dạng văn bản dưới dạng tất cả các chữ hoa nhỏ.
1.3 Phương Pháp 3: Chuyển Đổi Bằng Unikey
Bước 1: Chọn vùng văn bản cần chuyển đổi từ chữ thường sang chữ hoa.
Bước 2: Nhấp chuột phải > Chọn “Sao”.
Bước 3: Dưới khay hệ thống, click vào biểu tượng Unikey > Nhấn chọn “Công cụ…[CS+F6]”.
Hoặc bạn cũng có thể thao tác nhanh bằng cách nhấn tổ hợp phím “Ctrl + Shift + F6”.
Bước 4: Trong hộp thoại Unikey Toolkit, thực hiện như sau:
- Tại phần Bảng mã, lựa chọn Nguồn và Đích là “Unicode”.
- Chọn mục Lựa chọn > đánh dấu chọn “Chuyển sang chữ hoa”.
- Nhấn Chuyển mã ở cuối hộp thoại > Bấm OK khi thông báo thành công xuất hiện.
2. Cách chuyển chữ thường thành chữ hoa trong Excel
Chuyển đổi chữ thường thành chữ hoa trong Microsoft Excel và trên các thiết bị khác không phức tạp, chỉ mất vài thao tác đơn giản theo hướng dẫn sau đây.
2.1 Sử dụng hàm UPPER để chuyển chữ thường thành chữ hoa
Bước 1: Thêm một ô/cột tạm gần ô/cột chứa văn bản cần chuyển chữ.
Bước 2: Tại ô/cột tạm, nhập công thức =UPPER(ô trống chứa ký tự cần chuyển) > Nhấn Enter > Tất cả chữ thường trong ô/cột chứa văn bản sẽ biến thành chữ in hoa.
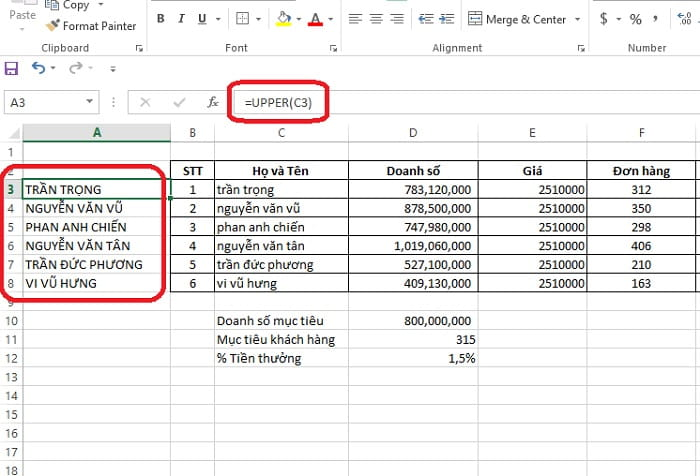
Chức năng UPPER giúp bạn thay đổi toàn bộ văn bản thành chữ in hoa.
2.2 Sử dụng hàm PROPER để chuyển chữ thường thành chữ hoa
Bước 1: Thêm một ô/cột tạm gần ô/cột chứa văn bản cần chuyển đổi dạng chữ.
Bước 2: Tại ô/cột tạm, nhập công thức =PROPER(ô trống chứa ký tự muốn chuyển) > Nhấn Enter > Tất cả chữ cái đầu trong ô/cột chứa văn bản sẽ biến thành chữ in hoa, những chữ cái còn lại giữ nguyên chữ thường.
Chú ý khi sử dụng hàm UPPER và PROPER để chuyển chữ thường thành chữ hoa: |
2.3 Chuyển chữ thường thành chữ hoa trong Excel bằng công cụ Flash Fill
Công cụ Flash Fill là lựa chọn phù hợp để thực hiện việc chuyển đổi một lần trên bảng tính có dữ liệu tĩnh. Bạn chỉ cần thực hiện như sau:
Bước 1: Thêm một cột bên cạnh cột chứa văn bản cần chuyển đổi.
Bước 2: Ở cột tạm, nhập dữ liệu vào ô đầu tiên theo định dạng mong muốn.
Bước 3: Kích hoạt công cụ Flash Fill bằng tổ hợp phím “CTRL + E” > Tất cả các ô còn lại trong cột tạm sẽ tự động chuyển đổi theo định dạng mong muốn.
Bước 4: Xóa cột chứa văn bản viết thường ban đầu.
Flash Fill - Đồng hành định dạng văn bản một cách nhanh chóng cho danh sách, dãy văn bản dài và đa dạng.
Vậy là bạn đã thu nạp vào kiến thức 6 phương pháp hữu ích để biến chữ thường thành chữ hoa.
