Hướng dẫn chi tiết biến laptop hoặc máy tính thành trạm phát sóng Wifi
Windows có thể biến laptop hoặc máy tính thành trạm phát sóng Wifi bằng tính năng Internet Connection Sharing.
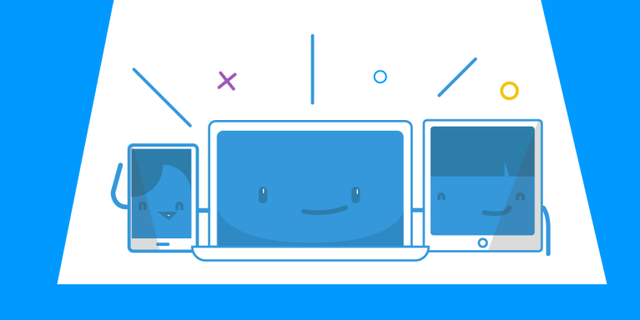
Tính năng này tạo ra bộ chuyển đổi Wifi ảo trên máy tính để biến nó thành trạm phát sóng Wifi khi kết nối với mạng Wifi khác. Làm thế nào để kích hoạt và sử dụng nó?
Sử dụng phần mềm
Thay vì sử dụng tính năng tích hợp sẵn trên Windows, bạn có thể sử dụng phần mềm của bên thứ ba để tùy chỉnh thiết lập cá nhân. Phần mềm này cung cấp giao diện dễ sử dụng và các tùy chọn bảo mật như tên Wifi, mật khẩu, mã hóa,..
Một số phần mềm có thể có phí hoặc miễn phí với quảng cáo. Virtual Router là một lựa chọn tuyệt vời với tính năng miễn phí và không chứa quảng cáo khi sử dụng.

Phần mềm sử dụng dễ dàng, chỉ cần tải về và chạy. Thiết lập tên và mật khẩu Wifi, sau đó chọn kết nối và bấm Start Virtual Router để hoàn tất.

Dù miễn phí nhưng bạn vẫn có thể kiểm tra danh sách các thiết bị kết nối với điểm phát Wifi của mình.
Windows 7
Trên Windows 7, tính năng Internet Connection Sharing có sẵn trong giao diện quản lí kết nối. Truy cập Manage Wireless Networks, nhấn Add > Create an ad hoc network để sử dụng.
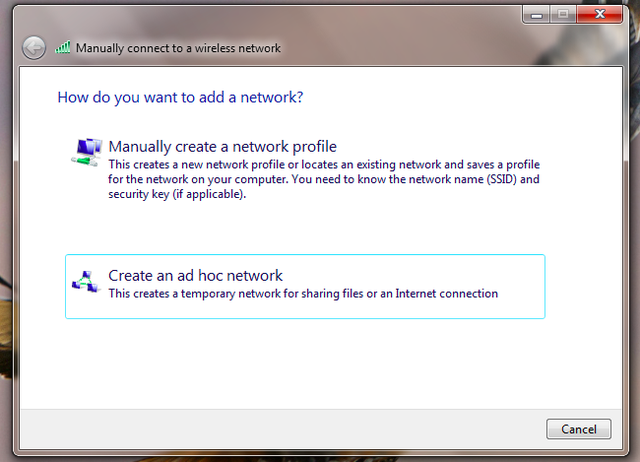
Tiếp theo, nhập tên và mật khẩu cho điểm phát Wifi của bạn. Đánh dấu vào “Allow other network users to connect through this computer’s Internet connection” để cho phép các thiết bị khác truy cập Internet.
Windows 8 và 8.1
Microsoft đã loại bỏ giao diện đồ họa thiết lập tính năng tạo điểm phát sóng Wifi trên Windows 8 và 8.1. Tuy nhiên, tính năng này vẫn có thể được kích hoạt lại bằng cách sử dụng Command Prompt và nhập lệnh sau:
netsh wlan set hostednetwork mode=allow ssid=TênWifi key=MậtKhẩuWifi
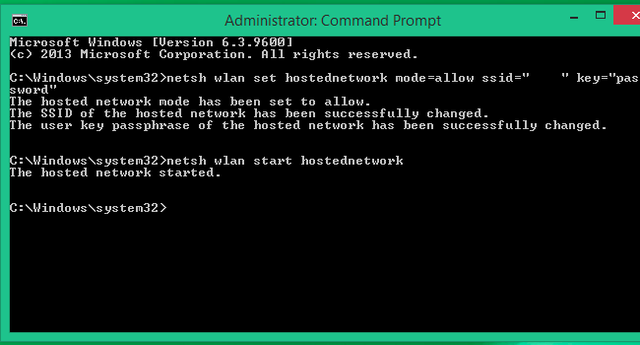
Trong đó “TênWifi” là tên Wifi bạn muốn, và “MậtKhẩuWifi” là mật khẩu của Wifi, tối thiểu 8 ký tự. Sau đó nhập tiếp lệnh sau để khởi chạy.
netsh wlan start hostednetwork
Tiếp theo, truy cập vào Network and Sharing Center > Change adapter settings > chuột phải vào mạng bạn đang kết nối và chọn Properties. Trong hộp thoại Properties, chuyển sang thẻ Sharing và đánh dấu các tùy chọn như cho phép các thiết bị khác kết nối... Ở phần Home networking connection, chọn tên profile mới tạo ra, là Local Area Connection* 13 và nhấn OK để xác nhận.
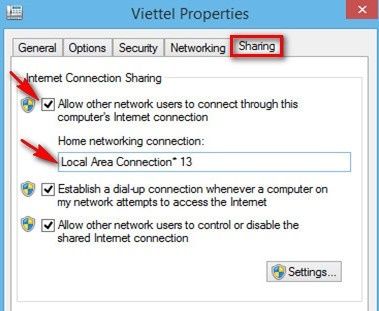
Thêm vào đó
Nhờ vào Virtual Router và Windows, bạn có thể kết nối và chia sẻ kết nối cùng một lúc. Bạn cũng có thể sử dụng tính năng Internet Connection Sharing thông qua kết nối Bluetooth PAN hoặc cáp kết nối Ethernet trên máy tính. Tất cả đều có thể thực hiện nếu bạn kích hoạt đủ tùy chọn trong Internet Connection Sharing của kết nối đang sử dụng.
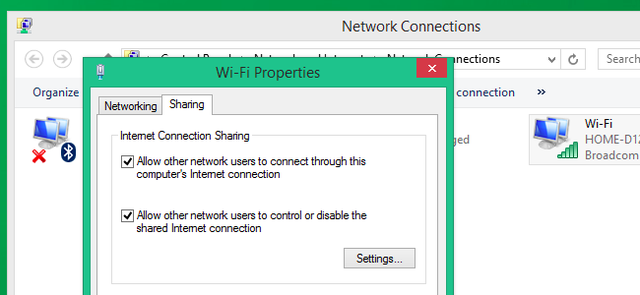
Lưu ý rằng một số thiết bị không thể tạo điểm phát sóng Wifi theo cách này, phụ thuộc vào tính năng Wifi mà chúng hỗ trợ.
Hy vọng bạn sẽ tận dụng được thông tin từ bài viết này.
Cách hạn chế việc sử dụng lưu lượng 3G qua Wifi Hotspot trên Windows
