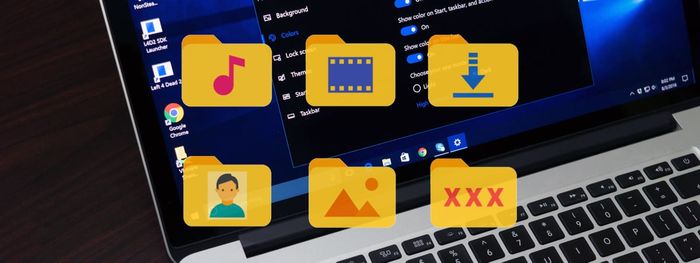
Hôm trước đã chia sẻ về cách đặt tên file để dễ tìm, hãy tham khảo cách sắp xếp folder để tài liệu trở nên gọn gàng và khoa học hơn. Mục tiêu là tìm kiếm tài liệu một cách nhanh chóng ngay cả khi quên hẳn tên file (nếu nhớ file thì Windows Search hoặc macOS Spotlight sẽ tìm ra). Topic này cũng nhắm tới việc tạo thói quen ngăn nắp, gọn gàng trong quản lý file, điều mà sẽ rất hữu ích cho mọi người khi quản lý file cá nhân và công việc học tập hoặc làm việc.
Các dấu hiệu cần sắp xếp lại file
Trên desktop của bạn, sắp xếp một lượng lớn biểu tượng và tập tin.
Trước khi bắt đầu công việc hoặc học tập, hãy dành thời gian suy nghĩ kỹ về những gì bạn cần lưu trữ trên máy tính.
Trước khi bạn bắt đầu sử dụng máy tính, hãy dành chút thời gian để nghĩ về những gì bạn sẽ lưu trữ trên nó.
Các địa điểm mà chúng ta cần làm việc với file là gì? Có phải là file cá nhân, file học tập, file làm việc toàn thời gian, file làm việc bán thời gian hay file làm tự do không?Nắm vững câu trả lời cho câu hỏi này sẽ giúp chúng ta hiểu cấu trúc tổng quan của cây thư mục cần phân chia, và đồng thời là một cách sáng sủa để sắp xếp và tìm kiếm file. Chúng ta cũng có thể phân biệt rõ ràng giữa những thứ dành cho công việc và những thứ dành cho cá nhân trên máy tính. Để tránh quên sót, hãy vẽ biểu đồ tư duy hoặc sử dụng ứng dụng mindmap như mình đã làm dưới đây. Biểu đồ này cũng là cấu trúc thư mục cao nhất mà tôi áp dụng cho bản thân.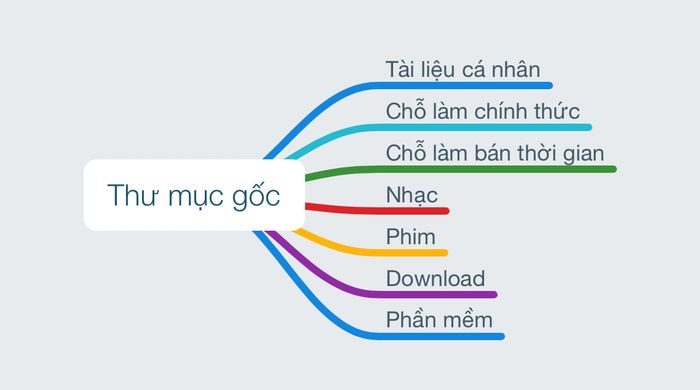 Hãy sử dụng các thư mục sẵn có của hệ điều hành.Khi mua máy tính về, dù là Windows hay macOS, bạn sẽ thấy ngay có sẵn một số thư mục chuẩn mà hệ điều hành tạo ra. Cấu trúc này khá tương tự như những gì đã được mô tả trong mindmap phía trên. Nếu bạn tổ chức file theo cách này, hãy sử dụng ngay những thư mục này để tiện lợi và gọn gàng. Điều này không chỉ giúp bạn truy cập nhanh hơn thông qua các shortcut trên Windows Explorer / Finder, mà còn giúp tăng tốc độ tìm kiếm khi cần.
Hãy sử dụng các thư mục sẵn có của hệ điều hành.Khi mua máy tính về, dù là Windows hay macOS, bạn sẽ thấy ngay có sẵn một số thư mục chuẩn mà hệ điều hành tạo ra. Cấu trúc này khá tương tự như những gì đã được mô tả trong mindmap phía trên. Nếu bạn tổ chức file theo cách này, hãy sử dụng ngay những thư mục này để tiện lợi và gọn gàng. Điều này không chỉ giúp bạn truy cập nhanh hơn thông qua các shortcut trên Windows Explorer / Finder, mà còn giúp tăng tốc độ tìm kiếm khi cần.Ghi chú: Nếu bạn sử dụng bất kỳ ứng dụng lưu trữ đám mây nào (Dropbox, OneDrive, Google Drive...), bạn chỉ cần thêm thư mục đám mây bên ngoài vào cấu trúc này. Ví dụ, tôi đặt Dropbox bên ngoài và lồng tất cả các thư mục cá nhân và công ty vào đó.
Trên Windows và macOS, bạn sẽ thấy những thư mục sau được tạo sẵn:- - Nhạc: chứa các file nhạc
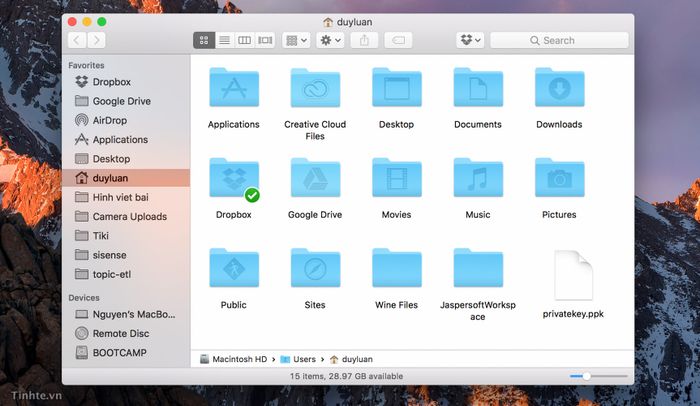 Đừng phân loại theo định dạng file mà hãy phân theo công dụng, chức năng và loại nội dung.Tôi nhận thấy nhiều người xung quanh đều chia file theo cách này: lưu tất cả file MP3 vào một thư mục, tất cả file Word vào một thư mục khác, và tất cả file PowerPoint vào một thư mục khác nữa. Trong từng thư mục lớn, họ cũng tiếp tục chia thành nhiều thư mục con, ví dụ như thư mục PowerPoint thuyết trình, thư mục Excel tính tiền lương, hoặc thư mục Nhạc ngoại, v.v.Điều này không hợp lý vì nếu bạn cần xem tất cả các file liên quan đến một môn học cụ thể hoặc một dự án nhất định, bạn sẽ phải lục qua nhiều thư mục khác nhau, điều này rất phiền toái. Hiếm khi một dự án chỉ có một file với một định dạng duy nhất, thường thì sẽ có nhiều loại file như file báo giá Word, file bảng tính Excel, hợp đồng PDF và các loại file khác nữa.
Đừng phân loại theo định dạng file mà hãy phân theo công dụng, chức năng và loại nội dung.Tôi nhận thấy nhiều người xung quanh đều chia file theo cách này: lưu tất cả file MP3 vào một thư mục, tất cả file Word vào một thư mục khác, và tất cả file PowerPoint vào một thư mục khác nữa. Trong từng thư mục lớn, họ cũng tiếp tục chia thành nhiều thư mục con, ví dụ như thư mục PowerPoint thuyết trình, thư mục Excel tính tiền lương, hoặc thư mục Nhạc ngoại, v.v.Điều này không hợp lý vì nếu bạn cần xem tất cả các file liên quan đến một môn học cụ thể hoặc một dự án nhất định, bạn sẽ phải lục qua nhiều thư mục khác nhau, điều này rất phiền toái. Hiếm khi một dự án chỉ có một file với một định dạng duy nhất, thường thì sẽ có nhiều loại file như file báo giá Word, file bảng tính Excel, hợp đồng PDF và các loại file khác nữa.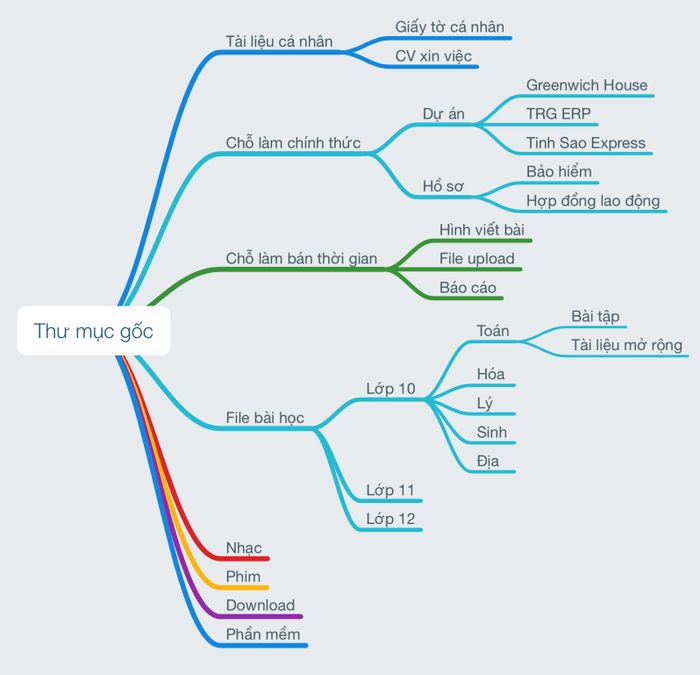 Không ngần ngại chia thư mục thành nhiều lớp con.Mình đã hỏi một số người về việc họ không chia thư mục thành các thư mục con mà lại gom tất cả vào một chỗ, và dưới đây là những lý do mà họ thường đưa ra:
Không ngần ngại chia thư mục thành nhiều lớp con.Mình đã hỏi một số người về việc họ không chia thư mục thành các thư mục con mà lại gom tất cả vào một chỗ, và dưới đây là những lý do mà họ thường đưa ra:- - Nhiều thư mục con dễ quên => Không cần lo lắng về việc quên vì giao diện và công cụ tìm kiếm của Windows sẽ giúp bạn dễ dàng tìm thấy.
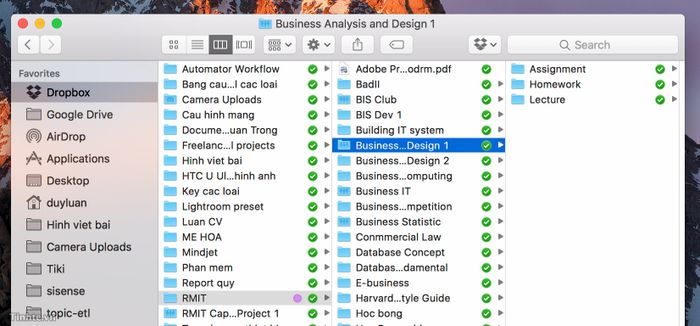
Đặt tên file theo một tiêu chuẩn chung giúp bạn dễ dàng phân biệt giữa các phiên bản và mục đích sử dụng của file. Bằng cách này, chỉ cần nhìn vào tên file là bạn có thể biết ngay mọi thông tin cần thiết, tiết kiệm thời gian so với việc phải mở Properties hoặc Get Info để xem chi tiết. Nó cũng giúp tính năng sắp xếp file của hệ thống hoạt động hiệu quả hơn, giúp bạn dễ dàng tìm thấy file mình cần.
Việc đặt tên file theo quy tắc giúp bạn dễ dàng phân biệt giữa các phiên bản và mục đích sử dụng của file. Bạn chỉ cần nhìn vào tên file để biết hết mọi thông tin cần thiết, tiết kiệm thời gian so với việc phải mở Properties hoặc Get Info để xem chi tiết. Hơn nữa, việc này cũng giúp tính năng sắp xếp file của hệ thống hoạt động hiệu quả hơn, giúp bạn dễ dàng tìm thấy file cần tìm.
Cách mà tôi thường áp dụng là:
<Nội dung chính>_<Tên công ty / môn học / khách hàng>_<phiên bản>_<năm-tháng-ngày>
Ví dụ: File Word chứa hợp đồng với khách hàng Team Express, phiên bản hoàn chỉnh, soạn xong vào ngày 26 tháng 3 năm 2013 sẽ được đặt như sau:
Hop_dong_Team_Express_v4_final_20170326.docx
Mình đã chia sẻ chi tiết về việc đặt tên file, mời anh em xem thêm tại đây:
Sử dụng shortcut khi cần di chuyển tạm file
Khi bạn cần chuyển một file từ thư mục A sang thư mục B một cách tạm thời, thay vì sao chép file, bạn chỉ cần tạo một shortcut của file và đặt nó vào thư mục B. Phương pháp này giúp bạn quản lý file một cách hiệu quả, tiết kiệm không gian ổ cứng, và dễ dàng tìm kiếm nội dung cần thiết.
Lưu ý: Phương pháp này chỉ áp dụng cho các file mà bạn không chỉnh sửa riêng cho B. Ví dụ, nếu có một hợp đồng dành cho A nhưng có liên quan đến B, thì tạo shortcut là lựa chọn hợp lý. Tuy nhiên, nếu hợp đồng dành riêng cho A và riêng cho B thì vẫn cần sao chép file ra, không nên ghi đè lên file gốc vì điều này có thể gây rối.
Cách tạo shortcut:
- Windows: Nhấn chuột phải vào file > Shortcut
- macOS: Nhấn chuột phải vào file > Make Alias
Ứng dụng cách sắp xếp file cố định trên mọi thiết bị của bạn, kể cả lưu trữ đám mây
Khi bạn đã chọn được một cách tổ chức file mà bạn thích và quyết định sử dụng nó, hãy áp dụng cấu trúc đó cho tất cả các thiết bị của bạn, bao gồm cả máy tính cá nhân, máy tính công việc, và máy tính gia đình. Nếu bạn lưu trữ dữ liệu trên các dịch vụ đám mây như Google Drive, Dropbox, hoặc OneDrive, hãy tuân thủ theo cấu trúc đó. Điều này giúp bạn tránh bị rối khi chuyển đổi giữa các thiết bị hoặc khi cần đồng bộ dữ liệu trên máy tính mới.
Thực hiện việc luyện tập đều đặn
Hãy nhớ rằng việc lưu trữ file theo cấu trúc không phải là điều dễ dàng từ lúc đầu. Tuy nhiên, nếu chúng ta kiên nhẫn và kiên định, chúng ta sẽ thích nghi được với thói quen mới này. Hãy tập trung vào mục tiêu của mình và không ngừng cố gắng. Sự ngăn nắp sẽ đến với sự kiên trì, và kết quả sẽ đáng giá mọi nỗ lực của chúng ta.
