
Driver touchpad là phần mềm cài đặt trên laptop để điều khiển, quản lý hoạt động của bàn di chuột. Thiết bị đầu vào này đã được tích hợp trên laptop để người dùng dễ dàng điều hành. Vậy cách tải, cài đặt driver cho bàn di chuột trên máy tính được thực hiện như thế nào? Mời các bạn theo dõi bài viết dưới đây của Mytour để xem hướng dẫn chi tiết nhé!
Tại sao cần cài đặt driver touchpad?
Driver là một phần mềm giúp hệ điều hành của máy tính giao tiếp cũng như điều khiển các thiết bị phần cứng. Driver đóng vai trò như một cầu nối giữa phần cứng và phần mềm, cho phép hệ điều hành hiểu và sử dụng được các tính năng của thiết bị phần cứng. Các loại driver thông dụng như: Driver đồ hoạ, driver âm thanh, driver mạng, driver máy in, driver touchpad,…

Người sử dụng cần cài đặt driver điều khiển touchpad để đảm bảo tính tương thích với hệ điều hành. Mỗi hệ điều hành có yêu cầu và cách thức hoạt động riêng, driver làm việc để đảm bảo rằng touchpad hoạt động mượt mà và ổn định. Việc cài đặt driver chính xác cũng giúp cho touchpad phản hồi nhanh và chính xác hơn, giảm thiểu các vấn đề như lag hoặc không phản hồi.
Driver touchpad cung cấp những tính năng mở rộng mà hệ điều hành cơ bản không hỗ trợ. Các tính năng này bao gồm các cử chỉ đa điểm như vuốt hai ngón tay để cuộn, pinch để phóng to để cải thiện trải nghiệm người dùng. Hơn nữa, các nhà sản xuất thường xuyên cập nhật driver để sửa lỗi, tăng hiệu suất và bổ sung tính năng mới. Do đó, việc cài đặt driver mới nhất cũng giúp bảo vệ hệ thống khỏi các lỗ hổng bảo mật có thể bị tấn công.
Thứ tự cài đặt driver trên laptop?
Việc cài đặt driver trên máy tính theo thứ tự là rất quan trọng để thiết bị hoạt động bình thường và tăng hiệu suất. Cài đặt driver theo thứ tự cũng giúp máy tính tránh xung đột phần mềm gây ra các vấn đề không mong muốn. Dưới đây là thứ tự cài đặt driver được áp dụng cho các dòng máy tính như Dell, Acer, Asus, HP,…
Driver Chipset
Driver chipset là một trong những driver quan trọng nhất cần cài đặt để máy tính nhận diện và điều khiển các thành phần cơ bản của bo mạch chủ như CPU, RAM, ổ cứng, cổng kết nối. Việc cài đặt driver chipset là bước đầu tiên quan trọng trước khi cài đặt driver touchpad để đảm bảo các thành phần phần cứng hoạt động một cách hiệu quả và ổn định, đồng thời cung cấp các tính năng mới và sửa lỗi cho bo mạch chủ.
Mọi người cần chắc chắn tải và cài đặt phiên bản driver chipset phù hợp với hệ điều hành và bo mạch chủ của mình. Luôn ưu tiên sử dụng driver từ nhà sản xuất bo mạch chủ hoặc laptop thay vì các driver tổng quát từ Windows Update để có sự tối ưu hóa và tuỳ chỉnh tốt nhất cho hệ thống của bạn.
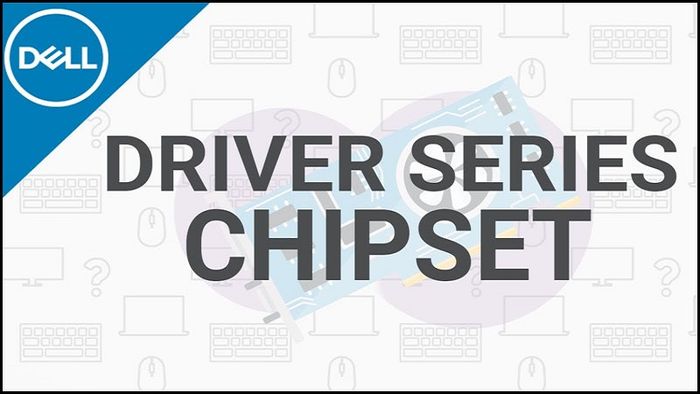
Driver card đồ họa
Driver card đồ họa, hay còn được gọi là graphics driver – là phần mềm quan trọng để hệ điều hành có thể tương tác và tận dụng tối đa các tính năng của card đồ họa. Việc cài đặt driver mới nhất sẽ tối ưu hóa hiệu suất và tận dụng hết khả năng của card đồ họa, đồng thời điều khiển driver touchpad một cách linh hoạt. Cập nhật các tính năng mới, khắc phục các lỗi liên quan đến đồ họa đặc biệt là sự tương thích với các ứng dụng, trò chơi mới nhất. Một số card đồ họa phổ biến trên laptop như Intel, NVIDIA, AMD,…

Driver âm thanh
Bên cạnh

Driver card mạng LAN, WiFi, Bluetooth
Việc cài đặt driver cho card mạng LAN, WiFi và Bluetooth rất quan trọng để đảm bảo kết nối mạng ổn định. Thông thường, các card mạng LAN tích hợp sử dụng chip từ các nhà sản xuất như Realtek, Intel, Broadcom, Qualcomm. Người dùng nên truy cập trang web chính thức của nhà cung cấp để tải driver phù hợp.
Driver Touchpad
Như đã đề cập ở trên, Driver Touchpad là phần mềm giúp hệ điều hành máy tính tương tác và sử dụng bàn di chuột. Việc cài đặt lại driver cho bàn di chuột giúp cải thiện độ chính xác, cung cấp các tính năng nâng cao và khắc phục lỗi.
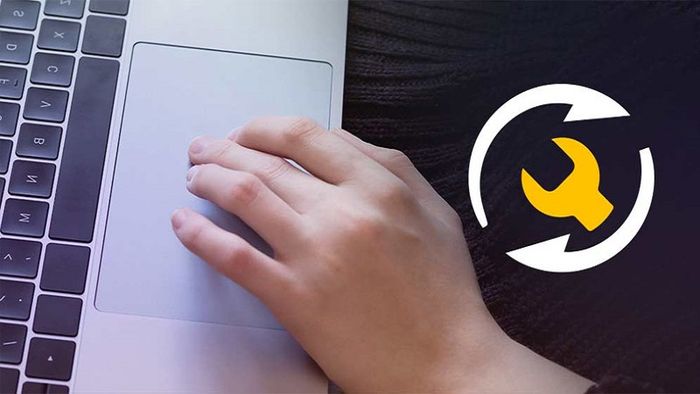
Driver Utilities
Cuối cùng, Driver Utilities là các phần mềm hoặc tiện ích được cung cấp bởi nhà sản xuất laptop hoặc nhà sản xuất phần cứng để hỗ trợ quản lý và tối ưu hóa hệ thống. Các tiện ích này thường cung cấp các tính năng như quản lý driver touchpad, điều khiển quạt làm mát, kiểm tra tình trạng pin và các công cụ tùy chỉnh hệ thống. Một số Driver Utilities phổ biến như: ASUS AI Suite, Dell Command Update, Lenovo Vantage, HP Support Assistant, MSI Dragon Center.
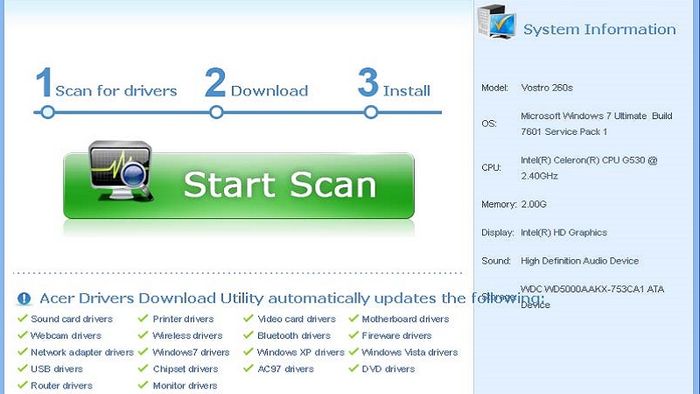
Cách kiểm tra, cài đặt driver touchpad trên máy tính
Bước 1: Đầu tiên, tại khung tìm kiếm, nhập từ khoá device manager và mở công cụ này.
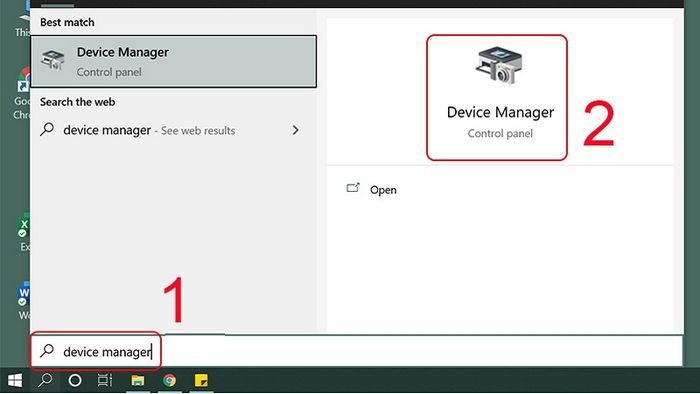
Bước 2: Sau đó, bạn chọn thiết bị cần cập nhật. Ở đây, chúng ta cần cài đặt lại driver touchpad thì click vào “Mice and other pointing devices”-> chọn Properties.
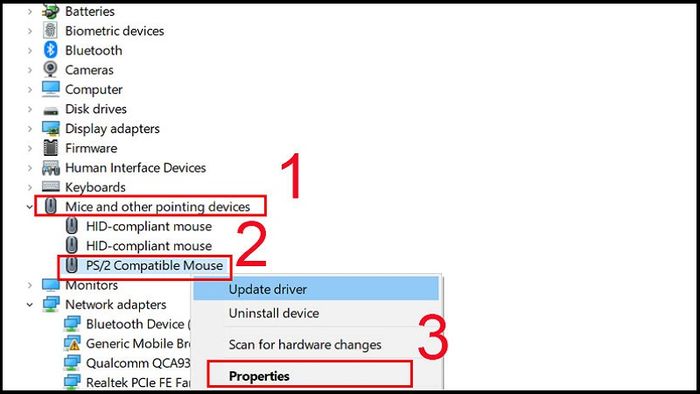
Bước 3: Bây giờ, bạn chọn mục Cập nhật Driver -> chọn mục Tìm kiếm tự động các driver.
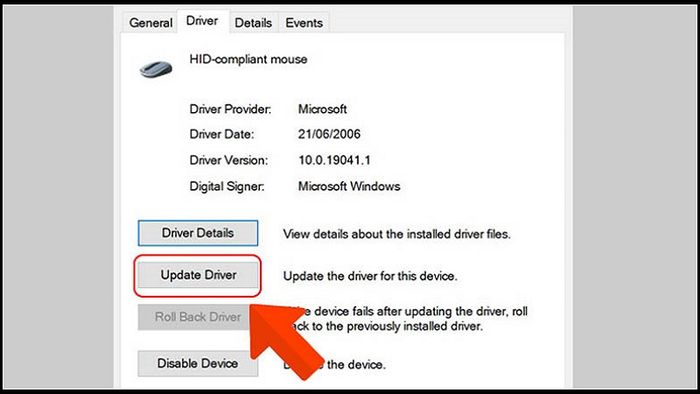
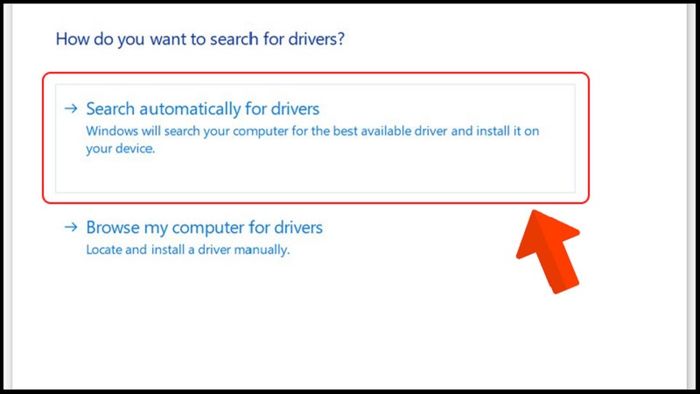
Bước 4: Hãy đợi trong vài giây để máy tính tìm kiếm và cập nhật. Cuối cùng, chọn Đóng để hoàn tất.
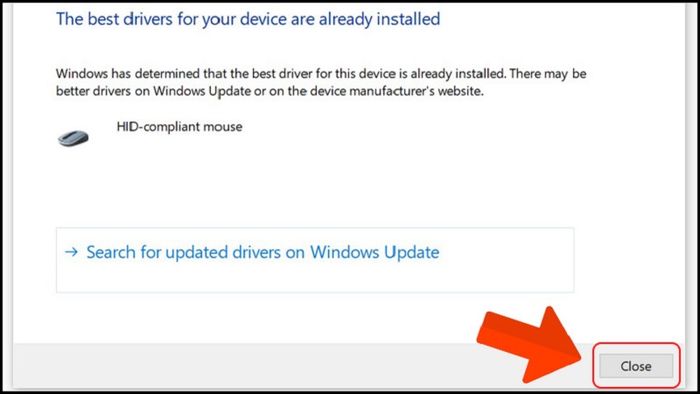
Sử dụng phần mềm tự động cập nhật driver
Về cơ bản, cách cập nhật driver bàn di chuột rất đơn giản và nhanh chóng. Tuy nhiên, với sự tiến bộ của công nghệ hiện đại, các phần mềm tự động cập nhật driver đã ra đời để giúp tiết kiệm thời gian cho người dùng. Dưới đây là một số gợi ý về các phần mềm tự động cập nhật driver để bạn tham khảo:
Driver Easy
Driver Easy là một trong những phần mềm quản lý driver phổ biến mà người dùng có thể sử dụng để quét, tìm kiếm và cập nhật các driver thiết bị trên máy tính. Phần mềm có giao diện thân thiện, dễ sử dụng, các tiện ích được bố trí khoa học. Driver Easy cho phép người dùng quét và cập nhật driver tự động để tiết kiệm thời gian so với cách làm thủ công. Phần mềm này hỗ trợ nhiều loại driver, bao gồm driver cho card đồ họa, âm thanh, mạng LAN, WiFi, Bluetooth, Driver touchpad Asus,…
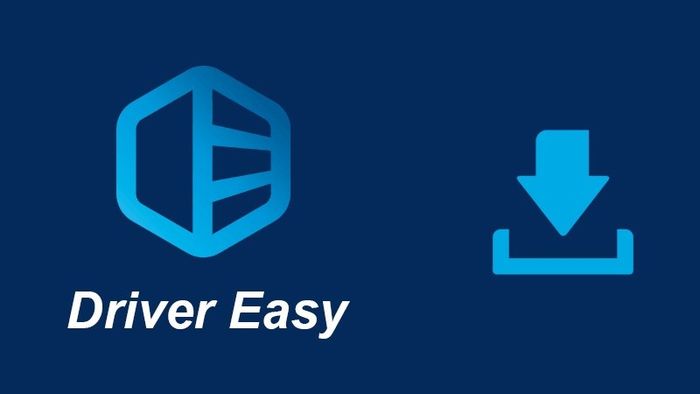
Đặc biệt, Driver Easy cho phép người dùng sao lưu và khôi phục driver để bảo vệ dữ liệu driver quan trọng và có thể khôi phục khi cần thiết. Hiện nay, Driver Easy cung cấp cả hai phiên bản miễn phí và trả phí để người dùng lựa chọn theo nhu cầu của mình.
Bên cạnh những ưu điểm, phần mềm này cũng tồn tại một số nhược điểm nhất định. Cụ thể, phiên bản miễn phí có thể giới hạn tính năng, gây rắc rối cho người dùng nếu cần cập nhật nhiều driver. Để sử dụng tính năng quét và cập nhật driver, người dùng cần kết nối thiết bị với internet. Mặc dù Driver Easy có thể giúp quét và cập nhật driver một cách tự động, nhưng có thể gặp phải lỗi hoặc không tương thích với một số hệ điều hành cụ thể.
Driver Booster
Driver Booster cũng là một phần mềm quản lý driver phổ biến và được sử dụng rộng rãi. Driver Booster có giao diện người dùng thân thiện, dễ sử dụng ngay cả đối với người mới sử dụng lần đầu. Phần mềm này cho phép tự động quét và cập nhật driver, hỗ trợ nhiều loại driver khác nhau bao gồm driver touchpad. Người dùng có thể sao lưu và khôi phục lại driver để bảo vệ dữ liệu quan trọng. Công cụ này được phát triển bởi công ty phần mềm uy tín IObit, vì vậy mọi người có thể an tâm sử dụng.
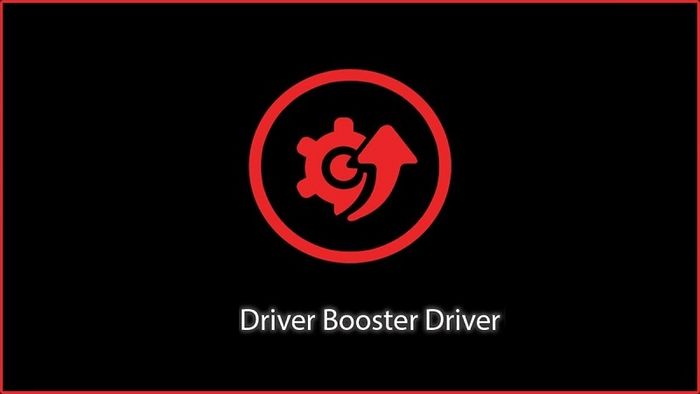
Để sử dụng phần mềm Driver Booster, người dùng cần kết nối với internet. Phiên bản miễn phí thường có quảng cáo, người dùng có thể nâng cấp lên phiên bản trả phí để sử dụng các tính năng cao cấp và không bị làm phiền bởi quảng cáo.
Driver Talent
Một trong những phần mềm để cập nhật driver tự động mà chúng tôi muốn giới thiệu đến bạn là Driver Talent. Phần mềm có giao diện trực quan giúp người dùng dễ dàng tìm kiếm, cập nhật driver một cách thuận tiện. So với cách cập nhật driver thủ công, Driver Talent giúp tiết kiệm thời gian, công sức. Bạn có thể cập nhật driver cho card đồ họa, âm thanh, mạng LAN, WiFi, Bluetooth, driver touchpad,… Trong trường hợp cần thiết, bạn có thể sao lưu, khôi phục lại dữ liệu driver quan trọng.
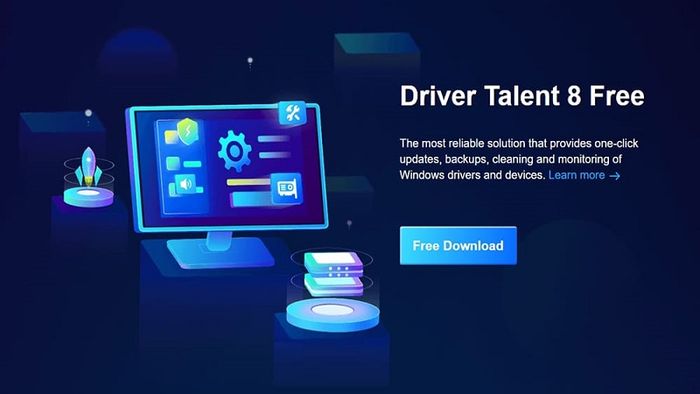
Đặc biệt, Driver Talent cung cấp các công cụ khắc phục sự cố driver để bạn giải quyết các vấn đề liên quan một cách dễ dàng. Mặc dù Driver Talent hỗ trợ cập nhật driver tự động nhưng có thể gặp lỗi, bạn cần chú ý đến vấn đề này. Bên cạnh đó, trong quá trình sử dụng có thể gặp quảng cáo gây phiền phức.
DriverPack Solution
Nếu bạn đang tìm kiếm phần mềm cập nhật driver tự động, bạn có thể thử nghiệm DriverPack Solution. Đây là một công cụ tự động tìm kiếm, cài đặt driver trên máy tính giúp bạn tiết kiệm thời gian, công sức. DriverPack Solution tự động quét và cài đặt driver cho tất cả các thiết bị trên máy tính của bạn. Đặc biệt, nó hỗ trợ nhiều loại driver khác nhau gồm driver touchpad, card đồ họa, mạng WiFi,…
Khi sử dụng phần mềm này, người dùng không cần kết nối internet. Đây là một điểm cộng lớn cho DriverPack Solution, phần mềm tự động cập nhật driver trên máy tính mà không cần kết nối mạng internet.
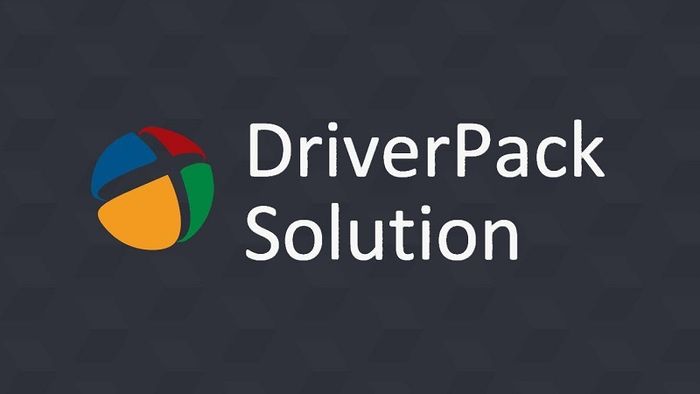
Đối với phiên bản miễn phí, DriverPack Solution cung cấp các tính năng cơ bản, đáp ứng hầu hết nhu cầu của người dùng. Điều này giúp tiết kiệm chi phí so với việc mua các phần mềm tương tự. Hơn nữa, DriverPack Solution cho phép người dùng sao lưu và khôi phục driver để bảo vệ và khôi phục lại chúng khi cần thiết.
Tạm Kết
Như vậy, chúng tôi đã hướng dẫn cách cập nhật driver touchpad cho máy tính Windows. Bạn có thể chọn cách cập nhật thủ công hoặc sử dụng phần mềm cập nhật tự động. Việc cập nhật driver mới giúp các bộ phận phần cứng và hệ điều hành hoạt động ăn khớp, mang đến trải nghiệm tuyệt vời cho người dùng. Hãy theo dõi chúng tôi trên fanpage Mytour và kênh Mytour để cập nhật thêm thông tin hữu ích nhé!
