Một hướng dẫn đơn giản để lựa chọn và cài đặt một hệ điều hành khác trên máy tính của bạn
Có phải là đến lúc nâng cấp hệ điều hành trên máy tính cá nhân của bạn? Bạn có muốn thử một hệ điều hành mới, như Linux? Có lẽ bạn muốn thử chạy song song hai hệ điều hành cùng một lúc. Bài viết của Mytour này sẽ chỉ cho bạn cách cài đặt một hệ điều hành mới trên máy tính của bạn.
Những Điều Bạn Nên Biết
- Cài đặt một hệ điều hành mới sẽ xóa tất cả dữ liệu trên ổ đĩa hiện tại của bạn. Hãy sao lưu tất cả dữ liệu bạn muốn giữ trước khi tiếp tục.
- Tải xuống một tệp ISO từ trang web phân phối hệ điều hành và sử dụng nó để tạo một ổ đĩa khởi động.
- Bạn sẽ cần thay đổi thứ tự Boot trong BIOS để khởi động từ ổ đĩa khởi động được.
Bước Tiến Hành
Lựa chọn Hệ điều hành mới
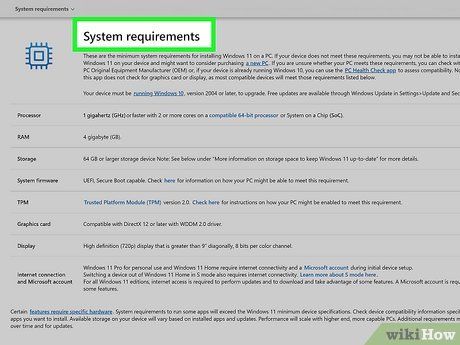
Kiểm tra các yêu cầu hệ thống. Nếu bạn đã quyết định cài đặt một hệ điều hành mới, bạn sẽ cần phải xác định xem bạn muốn sử dụng hệ điều hành nào. Hệ điều hành có các yêu cầu hệ thống khác nhau, vì vậy nếu bạn có một máy tính cũ, hãy đảm bảo rằng máy tính của bạn có thể xử lý được một hệ điều hành mới hơn. Dưới đây là một số yêu cầu hệ thống cho các hệ điều hành khác nhau:
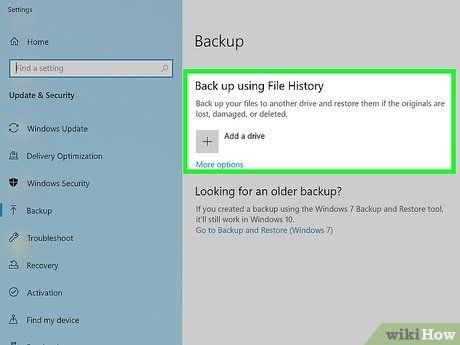
Sao lưu dữ liệu của bạn. Khi bạn đang cài đặt một hệ điều hành mới, rất có thể bạn sẽ cần xóa toàn bộ ổ cứng để cài đặt hệ điều hành mới. Điều này có nghĩa là bạn sẽ mất tất cả các tệp trên máy tính trừ khi bạn sao lưu chúng. Luôn luôn đảm bảo rằng bất kỳ tệp quan trọng nào cũng được sao chép vào một vị trí sao lưu trước khi bắt đầu quá trình cài đặt. Bạn có thể sử dụng một ổ đĩa cứng bên ngoài để sao lưu dữ liệu của mình. Bạn cũng có thể sử dụng lưu trữ đám mây, chẳng hạn như DropBox, Google Drive, iCloud hoặc OneDrive.
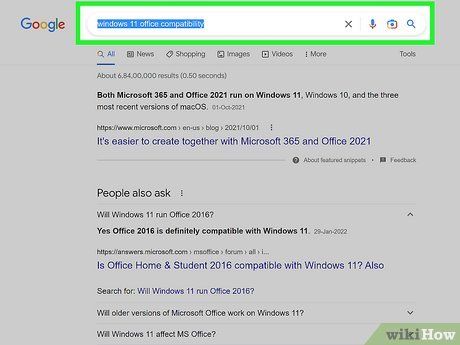
Nghiên cứu tính tương thích của phần mềm của bạn. Đảm bảo rằng hệ điều hành mà bạn muốn cài đặt hỗ trợ các chương trình mà bạn muốn sử dụng. Nếu bạn sử dụng Microsoft Office hoặc các sản phẩm Adobe cho công việc, bạn sẽ không thể cài đặt những chương trình đó trên một máy tính Linux. Có các chương trình tương tự, nhưng chúng có thể thiếu chức năng. Tương tự, nhiều trò chơi hoạt động trên Windows không hoạt động trên Linux.
Tạo đĩa khởi động
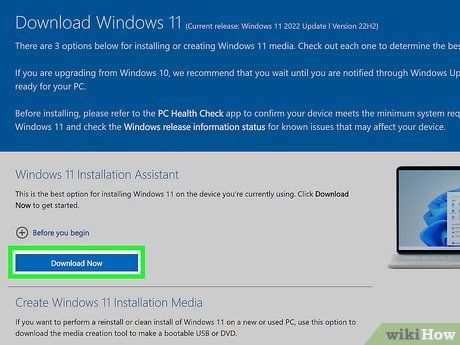
Tải xuống tệp ISO của hệ điều hành.
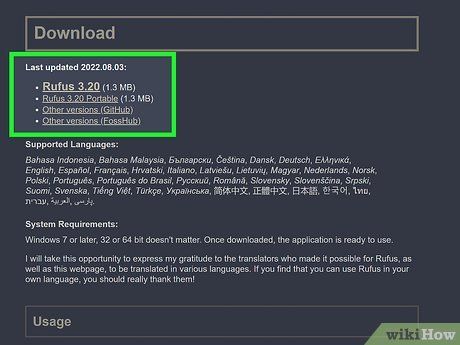
Tải xuống Rufus. Rufus là một chương trình miễn phí bạn có thể sử dụng để tạo một ổ đĩa USB khởi động. Bạn có thể sử dụng Rufus để tạo một ổ đĩa USB khởi động từ tệp ISO bạn đã tải xuống.
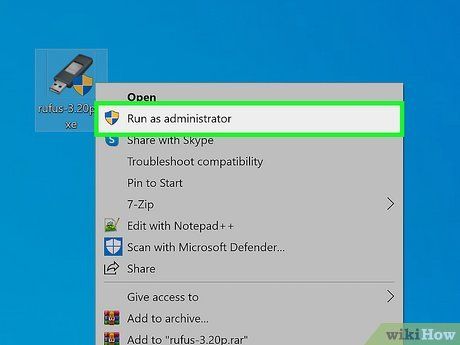
Chèn một ổ đĩa USB trống và mở Rufus. Đảm bảo bạn có một ổ đĩa USB 4 GB hoặc lớn hơn. Chèn nó vào một cổng USB trống trên máy tính của bạn và mở Rufus.
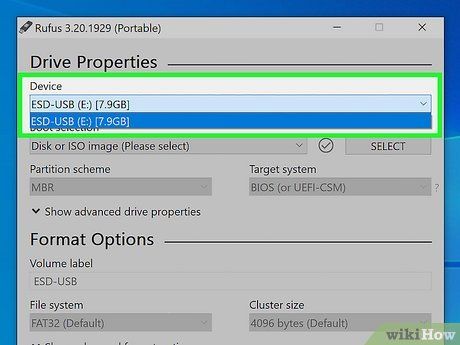
Chọn ổ đĩa USB của bạn. Sử dụng menu thả xuống ở đầu Rufus để chọn ổ đĩa USB của bạn.
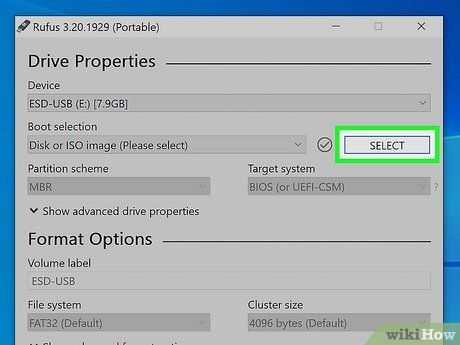
Nhấp vào Chọn và chọn tệp ISO cho hệ điều hành mới của bạn. Nhấp vào nút có tên Chọn bên cạnh menu 'Lựa chọn Boot' ở đầu. Sau đó, chọn tệp ISO bạn đã tải xuống cho hệ điều hành mới của bạn. Theo mặc định, các tệp đã tải xuống có thể được tìm thấy trong thư mục 'Tải về' của bạn.
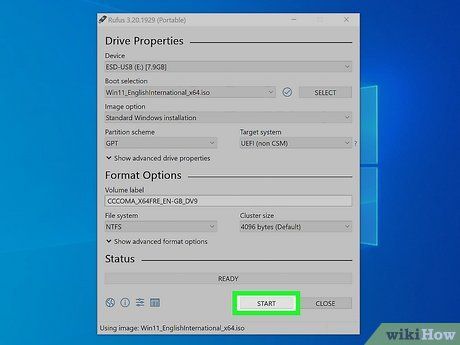
Nhấp vào Bắt đầu. Nó ở dưới cùng của Rufus. Điều này sẽ bắt đầu ghi tệp ISO vào ổ đĩa USB dưới dạng đĩa khởi động. Hãy để quá trình hoàn thành mất vài phút. Khi quá trình hoàn tất, bạn có thể sử dụng ổ đĩa USB để khởi động máy tính của bạn.
Thay đổi thứ tự khởi động
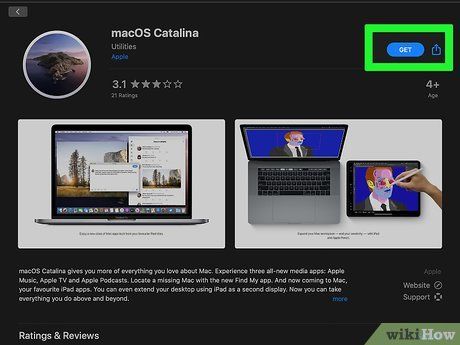
Khởi động vào BIOS. Khi bạn khởi động PC của mình, nó sẽ chỉ cho bạn biết nút nào để nhấn để khởi động vào BIOS. Nút bạn nhấn thay đổi tùy thuộc vào hãng và mẫu máy tính của bạn. Thông thường là 'F1,' 'F2,' 'F10,' 'F12,' 'Esc,' hoặc 'DEL.' Nếu PC của bạn khởi động quá nhanh để bạn nhìn thấy nút nào để nhấn, bạn có thể sử dụng các bước sau để khởi động vào BIOS từ trong Windows 10 hoặc 11:
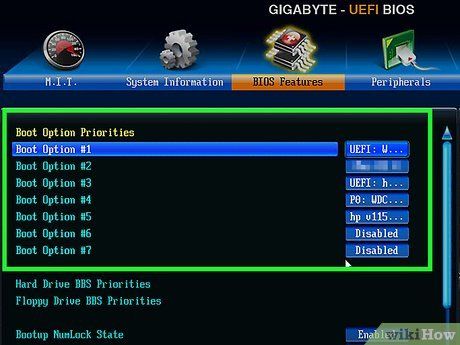
Định vị các thiết lập thứ tự khởi động. Menu BIOS khác nhau từ một máy tính đến máy tính khác. Định vị tùy chọn để thay đổi thứ tự khởi động của máy tính của bạn. Nó có thể là một tab có tên là 'Boot' hoặc một cái gì đó tương tự.
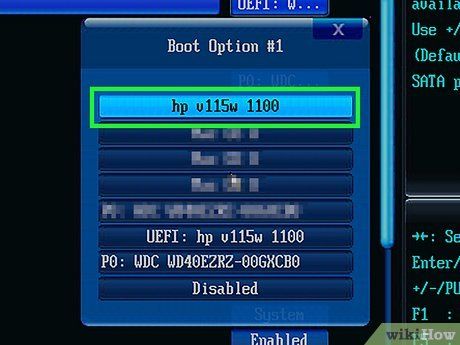
Thay đổi thứ tự khởi động để máy tính của bạn khởi động từ ổ đĩa USB hoặc CD/DVD Rom trước tiên. Nếu menu BIOS chưa được thiết lập để khởi động từ ổ đĩa USB hoặc CD/DVD Rom trước tiên, làm theo hướng dẫn trên màn hình để thay đổi thứ tự khởi động để máy tính của bạn thử khởi động từ ổ đĩa USB (hoặc thiết bị di động) hoặc ổ đĩa CD/DVD Rom trước tiên trước khi khởi động từ ổ đĩa cứng thông thường của bạn.
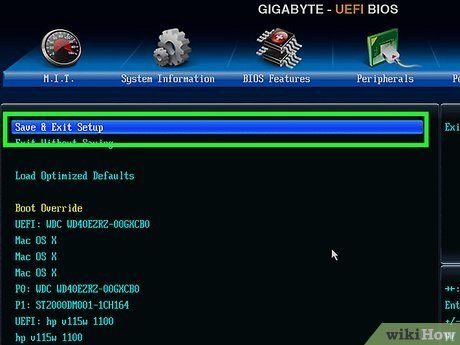
Lưu và thoát khỏi BIOS. Sau khi bạn đã thực hiện các thay đổi chính xác, định vị tùy chọn để lưu các thay đổi bạn đã thực hiện và thoát khỏi BIOS. Máy tính của bạn sẽ khởi động lại.
Cài đặt Hệ điều hành
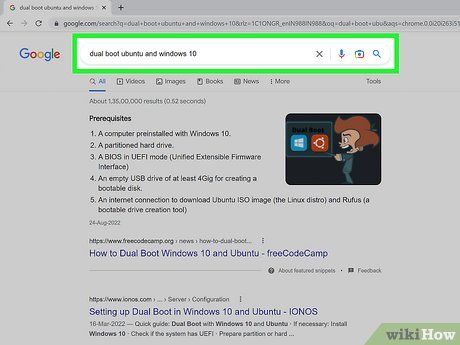
Xác định thứ tự cài đặt của bạn. Nếu bạn đang cài đặt một bản phân phối Linux mà bạn muốn chạy song song với Windows, bạn cần cài đặt Windows trước và sau đó mới cài đặt Linux. Điều này là vì Windows có một trình khởi động rất nghiêm ngặt cần phải được thiết lập trước khi Linux được cài đặt. Nếu không, Windows sẽ không khởi động.
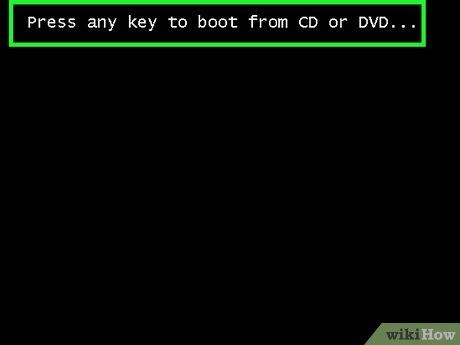
Khởi động từ đĩa cài đặt của bạn. Đây là ổ đĩa USB hoặc CD/DVD Rom với tệp ISO bạn đã tạo. Chèn ổ đĩa USB vào một cổng USB trống, hoặc đặt CD/DVD vào ổ đĩa đĩa. Sau đó khởi động lại máy tính của bạn. Máy tính của bạn sẽ khởi động từ ổ đĩa đĩa thay vì ổ đĩa cứng thông thường. Khi chương trình khởi động được tải, nó sẽ hướng dẫn bạn qua các bước cài đặt hệ điều hành.
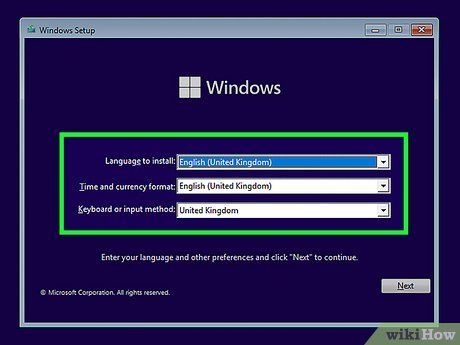
Chọn ngôn ngữ và bố cục bàn phím của bạn. Quá trình cài đặt khác nhau cho mỗi hệ điều hành. Hầu hết sẽ yêu cầu bạn chọn ngôn ngữ, bố cục bàn phím và định dạng thời gian và tiền tệ đầu tiên. Nó có thể tự động phát hiện bố cục bàn phím của bạn, nhưng hãy kiểm tra để đảm bảo nó là bố cục chính xác cho quốc gia của bạn. Sử dụng các tùy chọn menu để chọn các tùy chọn ưa thích của bạn. Sau đó, nhấp vào Tiếp theo hoặc Tiếp tục.
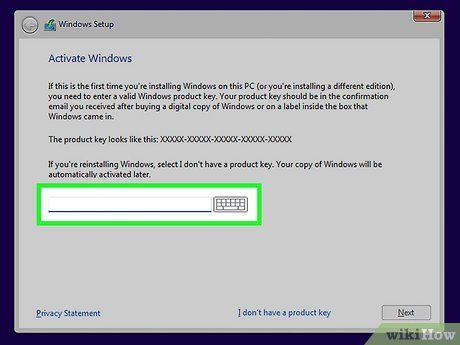
Nhập mã sản phẩm của bạn. Nếu bạn đang cài đặt Windows, bạn sẽ cần nhập mã sản phẩm để có quyền truy cập đầy đủ vào Windows.
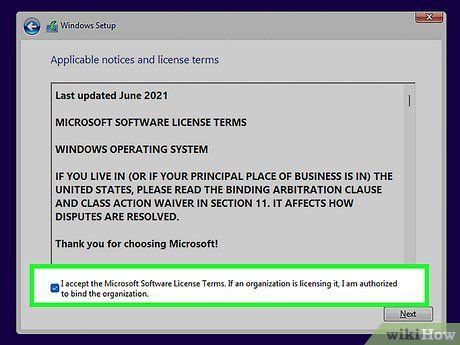
Đồng ý với các Điều khoản và Điều kiện. Thông thường, bạn sẽ cần đồng ý với thỏa thuận cấp phép trước khi cài đặt hệ điều hành. Đọc qua thỏa thuận cấp phép và đánh dấu vào ô kiểm dưới cùng để đồng ý với các điều khoản và điều kiện. Sau đó, nhấp vào Tiếp theo hoặc Tiếp tục.
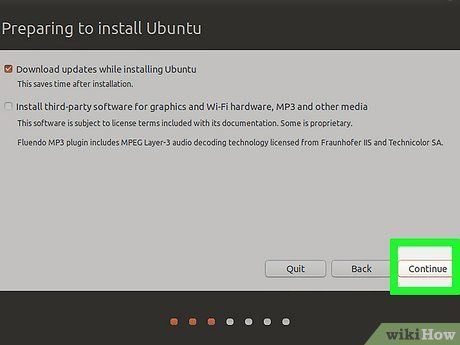
Chọn các tùy chọn cập nhật cho Linux. Nếu bạn đang cài đặt Linux Ubuntu, trình cài đặt sẽ cho bạn các tùy chọn cập nhật. Bạn có thể chọn liệu bạn muốn thực hiện cài đặt thông thường với trò chơi, trình duyệt web, tiện ích và trình phát đa phương tiện hay không. Một cài đặt tối thiểu chỉ sẽ cài đặt trình duyệt web và tiện ích. Bạn cũng có thể chọn liệu bạn muốn cài đặt các cập nhật cùng với cài đặt và cài đặt phần mềm bên thứ ba cho đồ họa, Wi-Fi và phần cứng khác.
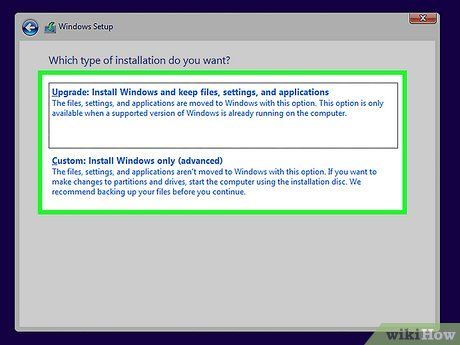
Chọn loại cài đặt của bạn. Windows sẽ cho bạn lựa chọn nâng cấp hoặc thực hiện một cài đặt tùy chỉnh. Ngay cả khi bạn đang nâng cấp lên một phiên bản cũ hơn của Windows, nên chọn 'Tùy chỉnh' và bắt đầu từ đầu. Điều này sẽ giảm thiểu các vấn đề có thể phát sinh sau này từ việc kết hợp các cài đặt cũ và mới.
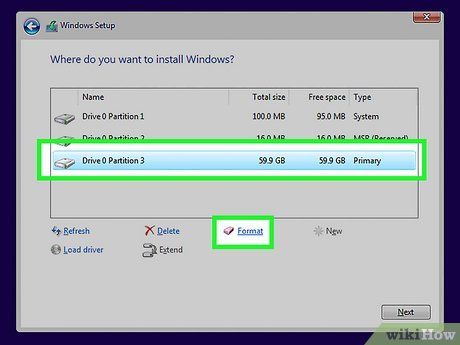
Định dạng các phân vùng của bạn. Nếu bạn đang cài đặt Windows, bạn sẽ cần chọn ổ đĩa phân vùng bạn muốn cài đặt. Xóa các phân vùng sẽ xóa dữ liệu trên phân vùng và trả lại không gian cho phần không gian chưa được phân bổ. Chọn phần không gian chưa được phân bổ và nhấp vào Tiếp theo để tạo một phân vùng mới.
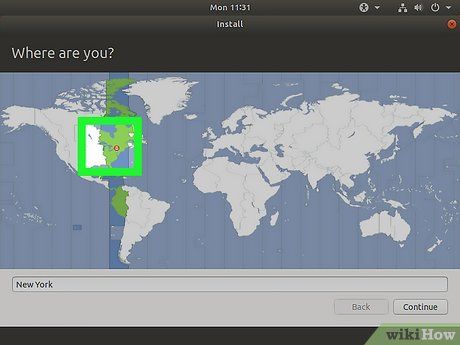
Chọn địa điểm của bạn. Nếu bạn đang cài đặt Linux Ubuntu, di chuyển chấm màu cam đến vị trí của bạn để chọn múi giờ của bạn. Nếu bạn đang cài đặt Windows, chọn quốc gia của bạn và sau đó chọn bố cục bàn phím của bạn.
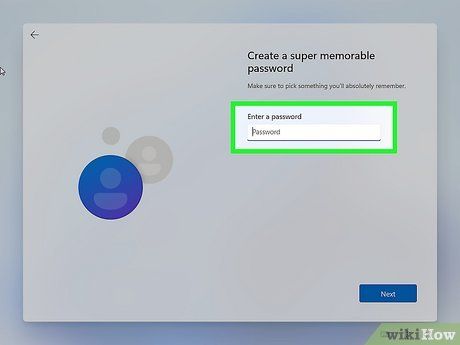
Tạo tài khoản đăng nhập của bạn. Nếu bạn đang cài đặt Windows, bạn sẽ được yêu cầu đăng nhập bằng tài khoản Microsoft của bạn. Sau đó, bạn sẽ được yêu cầu nhập tên người dùng và mật khẩu được sử dụng để đăng nhập vào máy tính của bạn. Nếu bạn đang cài đặt Linux, bạn sẽ được yêu cầu nhập tên, tên máy tính và mật khẩu của bạn.
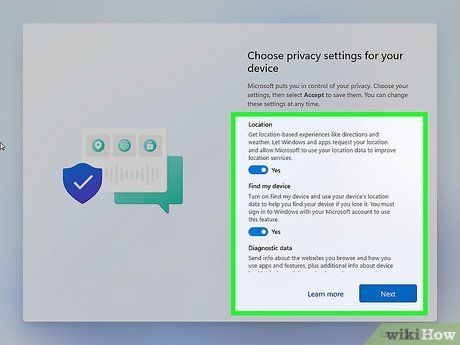
Chờ cho quá trình cài đặt hoàn tất. Bạn có thể được hỏi liệu bạn có muốn kích hoạt một số tính năng như khả năng sử dụng vị trí để tìm thiết bị của bạn hoặc gửi dữ liệu chẩn đoán đến Microsoft. Đọc các tùy chọn bạn được cung cấp và chọn những tùy chọn phù hợp nhất cho bạn. Sau đó, chờ đợi quá trình cài đặt hoàn tất.
