Tính năng chụp ảnh trên máy tính đã quá quen thuộc với chúng ta. Hiện nay, tất cả những người dùng máy tính đều biết cách sử dụng phím Print Screen để chụp lại những khoảnh khắc khi sử dụng máy tính của mình. Hoặc bạn có thể cài đặt các phần mềm chuyên dụng để chụp ảnh màn hình. Với những phần mềm đó, bạn có thể chỉnh sửa khung ảnh ngay khi chụp.
LightShot là một trong những phần mềm hỗ trợ bạn thực hiện điều đó. Công cụ chụp ảnh máy tính này cung cấp một số tính năng cơ bản để chỉnh sửa ảnh như vẽ đường kẻ, hình chữ nhật, mũi tên và điều chỉnh màu sắc của bút và chổi theo ý muốn. Điều này rất tiện lợi khi tạo hướng dẫn bằng ảnh mà không cần phải sử dụng các phần mềm chỉnh sửa ảnh phức tạp và nặng nề.
Một số tính năng của LightShot bạn có thể sử dụng:
- Chụp ảnh màn hình nhanh: Cho phép người dùng chọn bất kỳ khu vực nào trên màn hình và chụp ảnh chỉ với hai cú nhấp chuột.
- Dễ dàng sử dụng: Với giao diện đơn giản và trực quan, LightShot giúp người dùng dễ dàng làm quen với mọi tính năng mà ứng dụng cung cấp.
- Chia sẻ ảnh chụp qua Internet: Bạn có thể đăng tải ảnh chụp màn hình lên máy chủ và lấy đường dẫn ảnh để chia sẻ với bạn bè cực nhanh.
- Hỗ trợ công cụ chỉnh sửa ảnh: Bạn có thể chỉnh sửa ảnh chụp màn hình ngay lập tức hoặc sau đó bằng công cụ chỉnh sửa ảnh trực tuyến mạnh mẽ.
- Tìm kiếm hình ảnh tương tự: Bạn có thể tìm kiếm các hình ảnh tương tự trên Google qua tính năng tìm kiếm mạnh mẽ của LightShot.
- Hỗ trợ nhiều nền tảng khác nhau: LightShot hỗ trợ trên nhiều nền tảng bao gồm Windows/Mac, tiện ích mở rộng trên trình duyệt Chrome, Firefox, Internet Explorer và Opera.
Nghe đơn giản và hấp dẫn phải không? Mytour sẽ chỉ cho bạn cách cài đặt LightShot trên máy tính.
Tải LightShot cho WindowsTải LightShot cho Internet Explorer
Tải LightShot cho FirefoxTải LightShot cho Chrome
Hướng dẫn cài đặt phần mềm LightShot trên máy tính
Bước 1: Truy cập vào liên kết trên và nhấn Tải về.
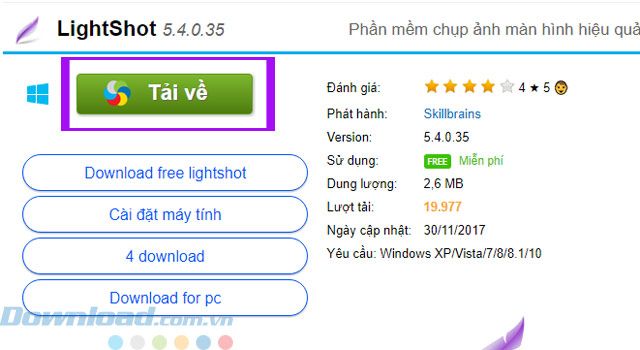
Bước 2: Chọn liên kết để tải xuống.
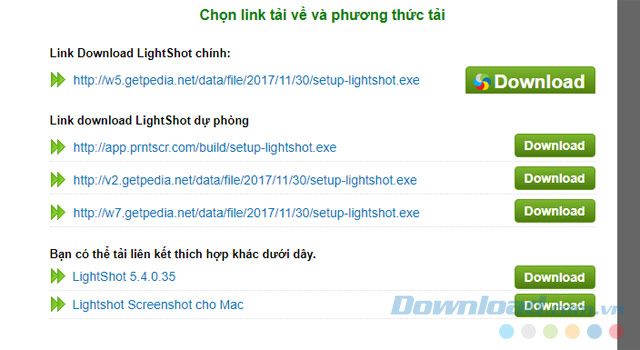
Bước 3: Khi đã tải file cài đặt về, nhấn vào tệp cài đặt có đuôi .exe để bắt đầu cài đặt phần mềm.
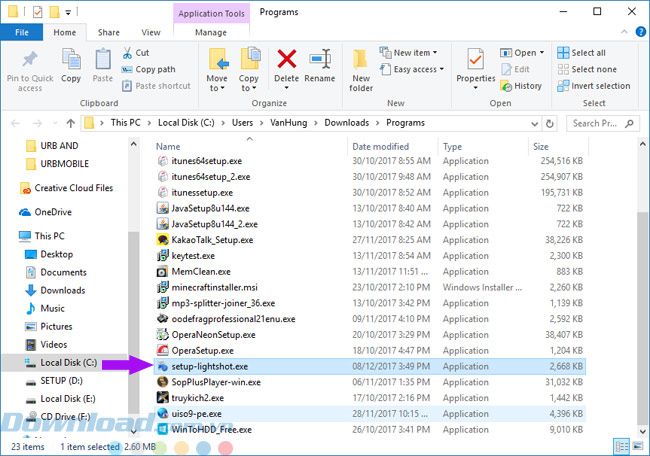
Bước 4: Lựa chọn ngôn ngữ và nhấn OK để bắt đầu quá trình cài đặt.
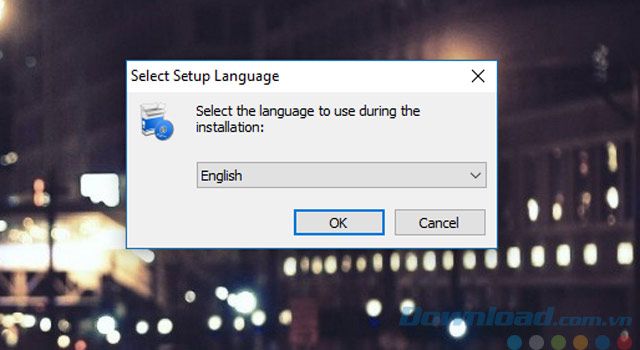
Bước 5: Sau đó nhấn I accept the agreement để đồng ý với các điều khoản sử dụng của nhà sản xuất phần mềm. Tiếp theo, nhấn Next.
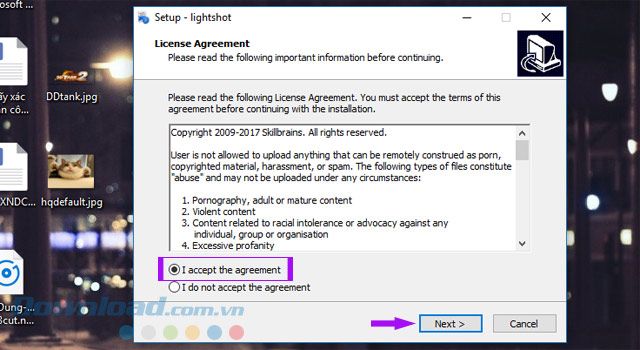
Bước 6: Chờ một chút cho quá trình cài đặt hoàn tất, sau đó nhấn Finish.
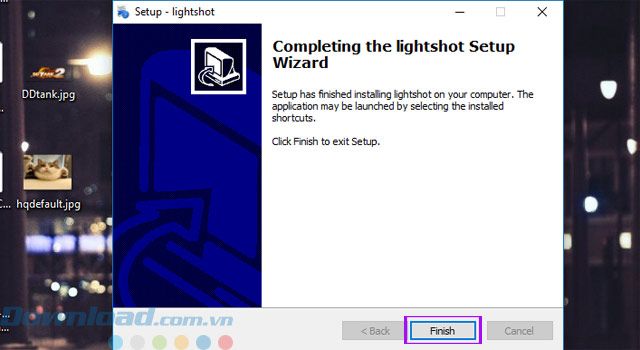
Quá trình thực hiện cũng không khó phải không nào? Chỉ cần vài bước đơn giản là bạn đã có thể thấy biểu tượng LightShot xuất hiện trên màn hình desktop của mình rồi.
Hy vọng bài viết sẽ hữu ích cho các bạn.
