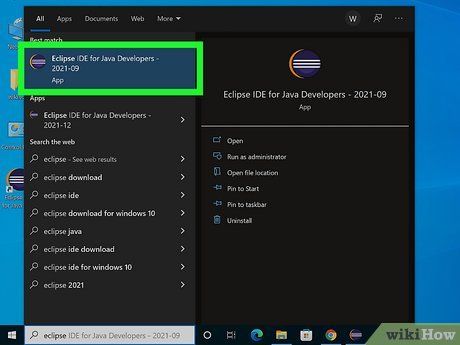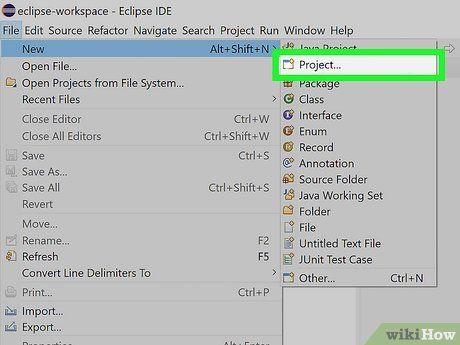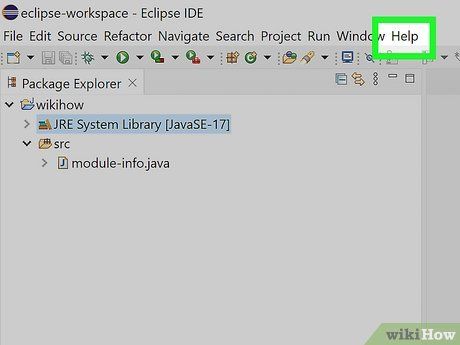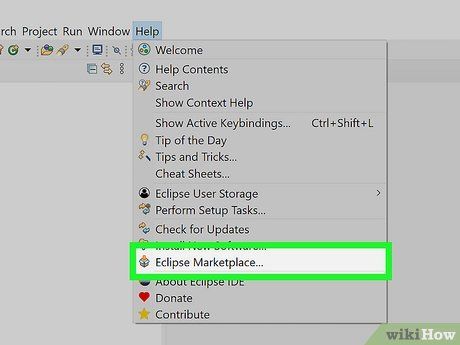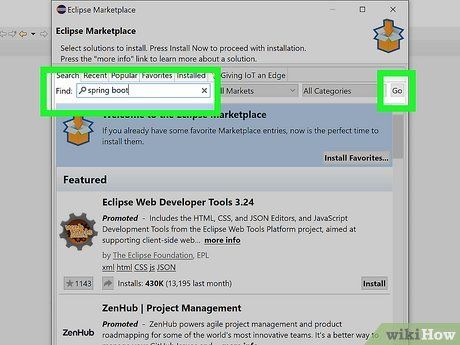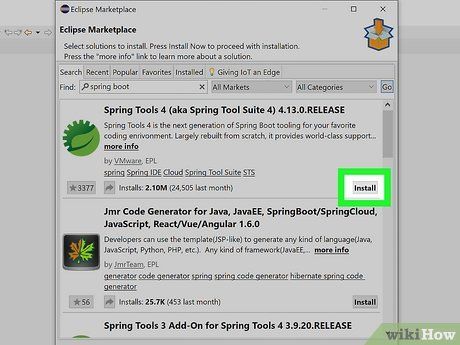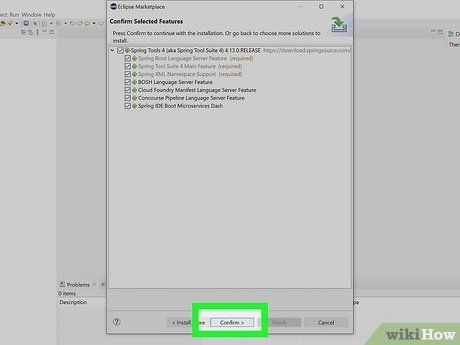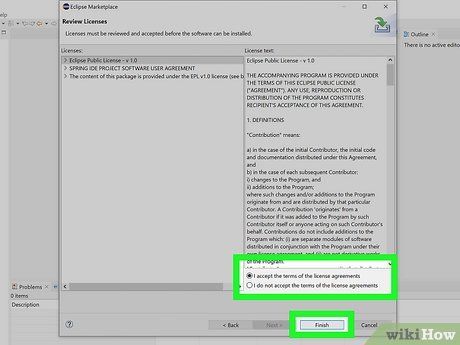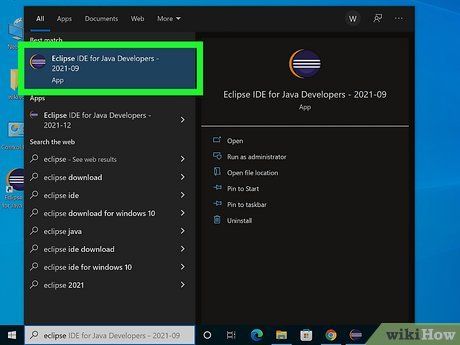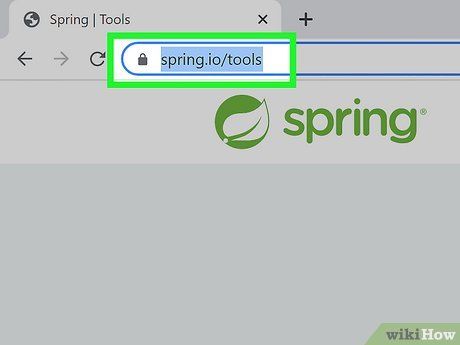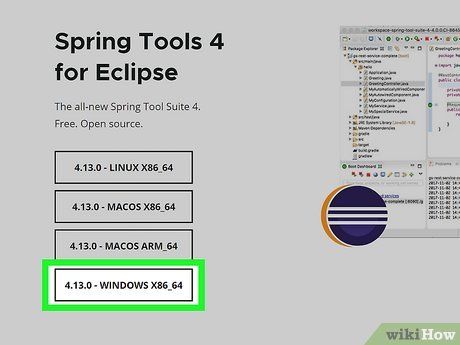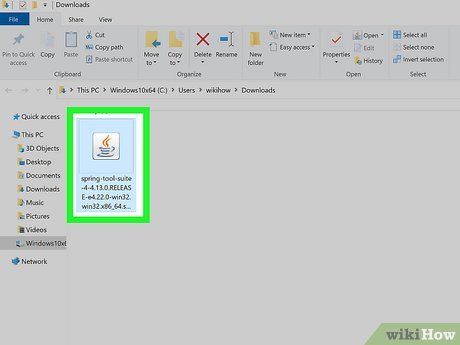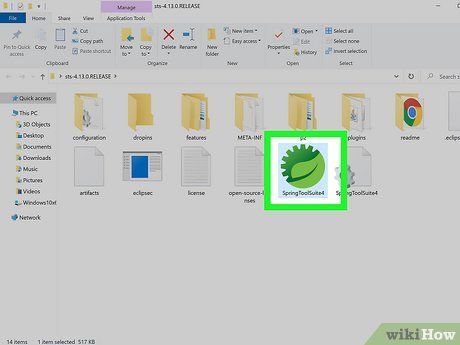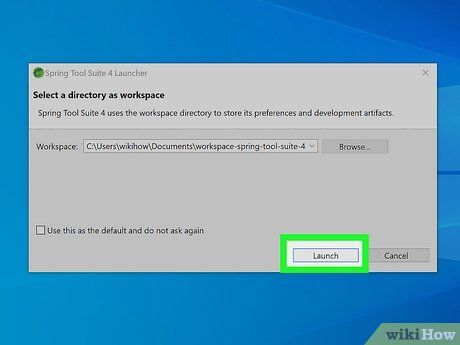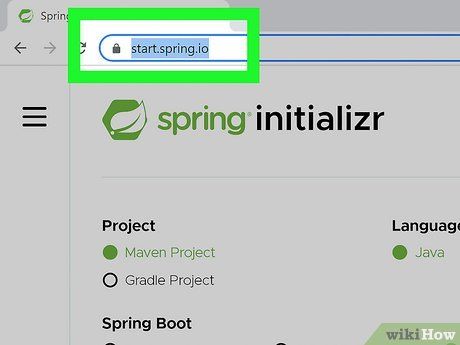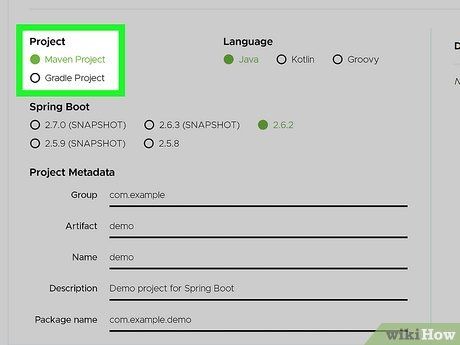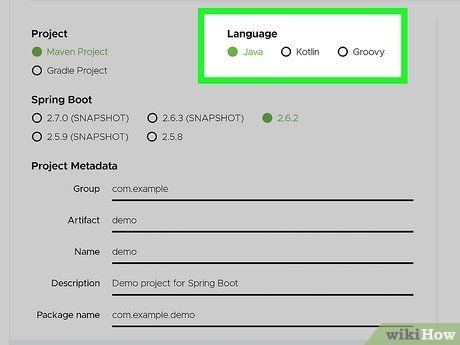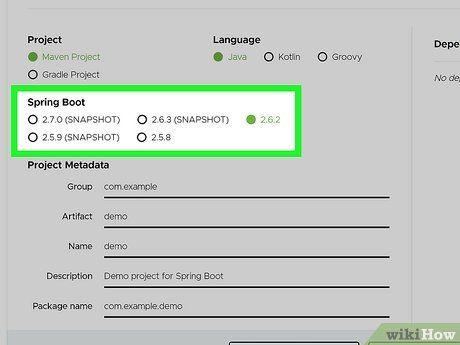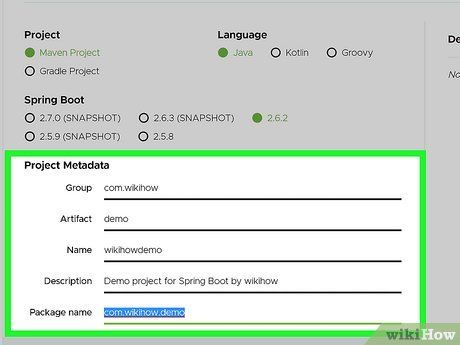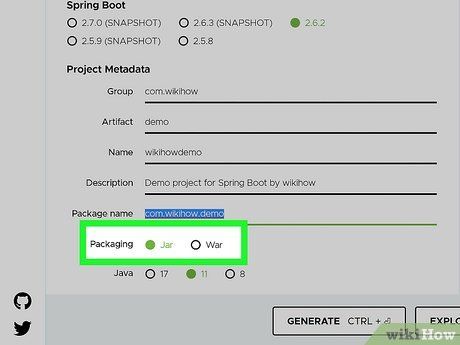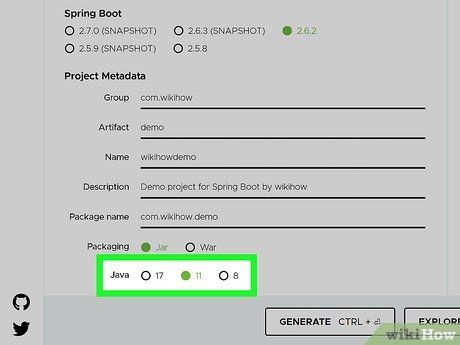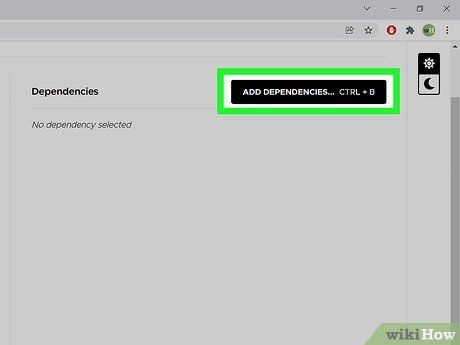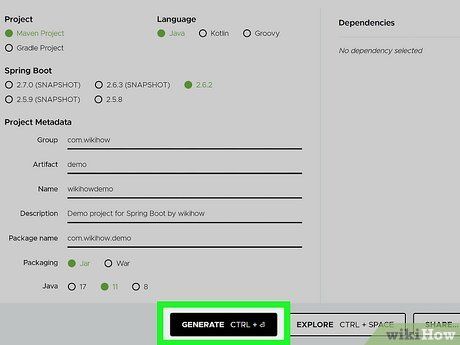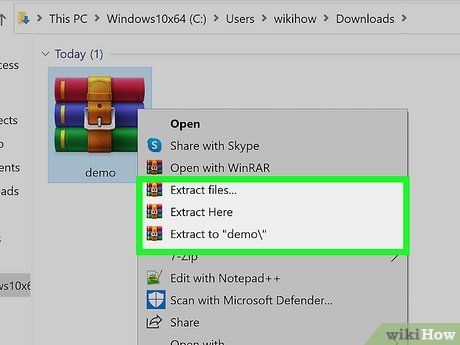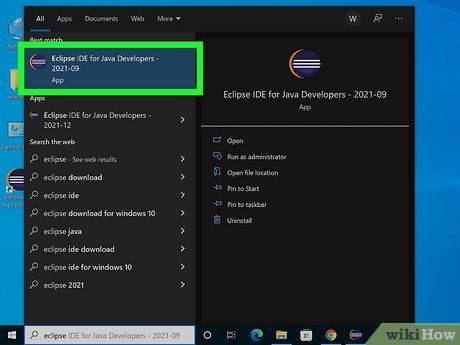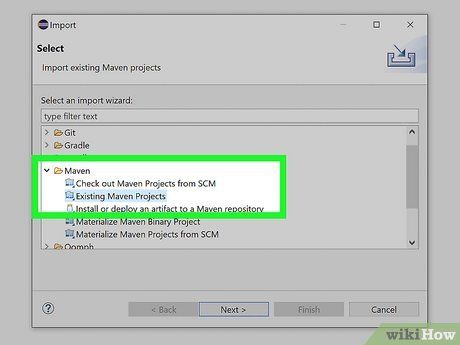Java Spring Framework là một framework mã nguồn mở được sử dụng để tạo ra các ứng dụng độc lập, chất lượng doanh nghiệp chạy trên Máy Ảo Java. Dù hữu ích như thế nào đi nữa, Java Spring Framework mất rất nhiều thời gian và kiến thức để thiết lập, và triển khai. Spring Boot làm cho quá trình này dễ dàng hơn bằng cách sử dụng cấu hình tự động và một cách tiếp cận chủ quan cho phép Spring Boot quyết định các phụ thuộc và gói phù hợp cho dự án của bạn. Spring Boot giúp các nhà phát triển chạy trên máy của họ mà không phụ thuộc vào một máy chủ web bên ngoài. Trên Eclipse, Spring Boot được gọi là Spring Tools Suite. Bài viết này của Mytour sẽ hướng dẫn bạn cách cài đặt Spring Tools Suite.
Bước
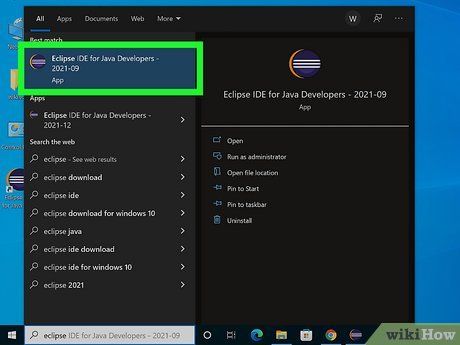
Kích hoạt Eclipse. Eclipse có một biểu tượng giống như một hình tròn màu xanh dương với các đường ngang màu trắng và một mặt trăng lưỡi liềm màu vàng ở bên trái. Nhấp vào biểu tượng trên máy tính để bàn của bạn, menu Bắt đầu Windows, thư mục Ứng dụng (Mac), hoặc menu Ứng dụng (Linux) để mở Eclipse.
- Lần đầu tiên bạn mở Eclipse, bạn sẽ cần chọn một thư mục để sử dụng làm không gian làm việc của bạn. Nhấp vào Kích hoạt ở góc dưới bên phải để sử dụng thư mục làm việc mặc định. Nhấp vào Duyệt để chọn một vị trí khác.
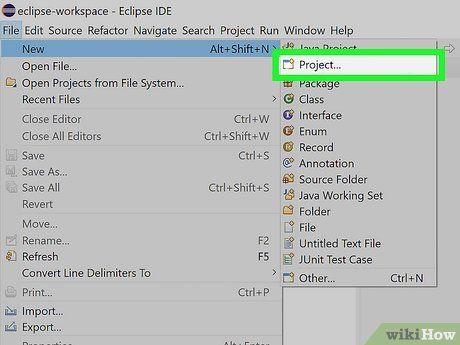
Mở hoặc tạo một dự án mới. Theo mặc định, Eclipse sẽ mở dự án cuối cùng bạn đang làm việc trên. Để tạo một dự án mới, nhấp vào
Tệp trong thanh menu ở đầu trang, sau đó nhấp vào
Mới. Để mở một dự án hiện tại, nhấp vào
Tệp trong thanh menu, sau đó nhấp vào
Mở. Chọn một tập tin và nhấp vào
Mở.
- Lần đầu tiên bạn mở Eclipse, một màn hình sẽ hiện ra cho bạn một loạt các tùy chọn. Nhấp vào tùy chọn mở một dự án Java mới để bắt đầu một dự án mới. Hoặc, bạn có thể nhấp vào tùy chọn mở một dự án hiện tại để bắt đầu làm việc trên một dự án đã có.
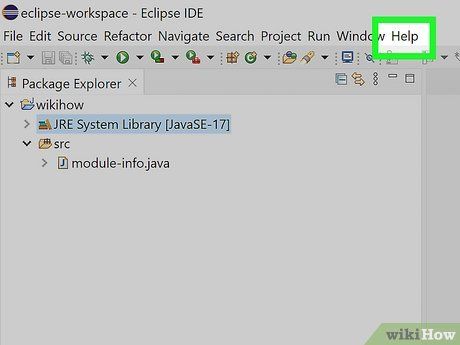
Nhấp vào Trợ giúp. Đó là tùy chọn cuối cùng trong thanh menu ở đầu màn hình. Điều này hiển thị menu Trợ giúp.
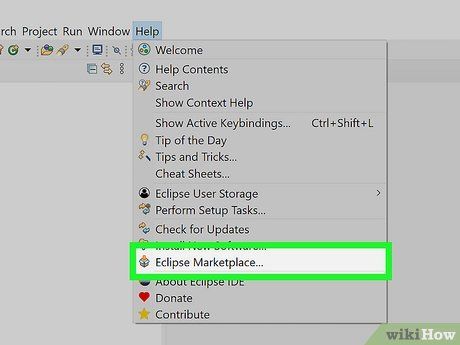
Nhấp vào Thị trường Eclipse. Nó nằm gần cuối menu Trợ giúp. Điều này mở Thị trường Eclipse trong một cửa sổ mới.
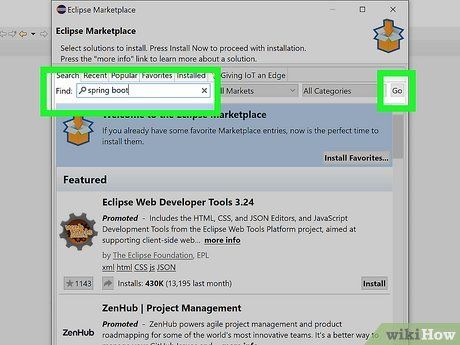
Nhập Spring Boot vào ô tìm kiếm và nhấn ↵ Enter. Điều này hiển thị một danh sách kết quả tìm kiếm liên quan đến Spring Boot. Trên Eclipse, Spring Boot được gọi là Spring Tools Suite.
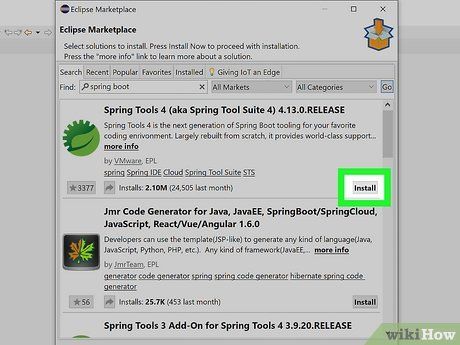
Nhấp vào Cài đặt dưới phiên bản mới nhất của Spring Tools. Phiên bản mới nhất của Spring Tools sẽ xuất hiện ở đầu danh sách. Nhấp vào nút Cài đặt ở góc dưới bên phải của hộp. Điều này sẽ hiển thị một danh sách kiểm tra của tất cả các gói sẽ được cài đặt.
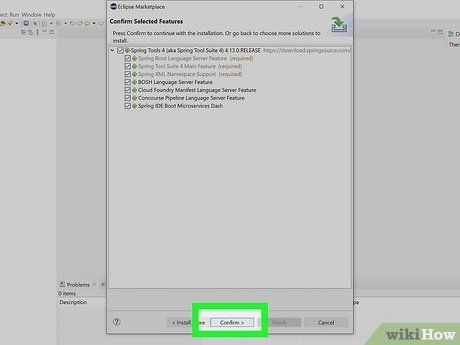
Nhấp vào Xác nhận. Nó ở dưới cùng của cửa sổ Thị trường Eclipse. Điều này xác nhận rằng bạn muốn cài đặt tất cả các gói được đánh dấu trong danh sách. Điều này bắt đầu quá trình cài đặt các gói đã chọn.
- Nếu có bất kỳ gói nào bạn không muốn cài đặt, hãy bỏ chọn chúng trước khi nhấp vào 'Xác nhận'.
- Nếu bạn muốn cài đặt bất kỳ plug-in bổ sung nào, chẳng hạn như tiện ích mở rộng cho các phiên bản trước của Spring Tools, hãy nhấp vào Cài đặt thêm ở dưới cùng của cửa sổ Thị trường Eclipse. Sau đó, nhấp vào Cài đặt dưới bất kỳ plug-in bổ sung nào bạn muốn cài đặt. Nhấp vào Cài đặt ngay ở dưới cùng của cửa sổ Thị trường Eclipse, khi bạn đã sẵn sàng để cài đặt tất cả các plug-in đã chọn.
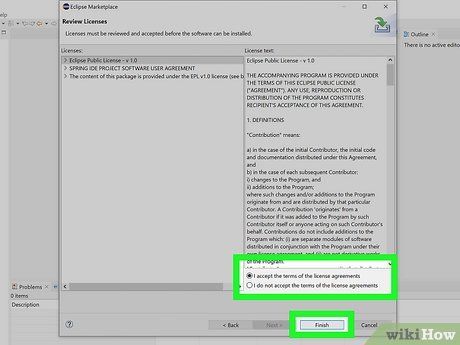
Đồng ý với Điều khoản và Điều kiện và nhấn vào Hoàn thành. Nhấp vào nút radio bên cạnh 'Tôi chấp nhận các điều khoản của các hợp đồng cấp phép' và nhấp vào Hoàn thành.
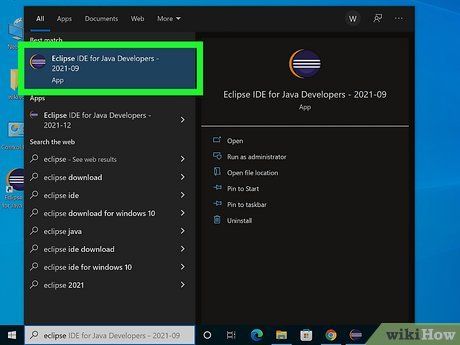
Khởi động lại Eclipse. Sau khi cài đặt Spring Tools trong Eclipse, đóng Eclipse và sau đó khởi động lại. Spring Tools đã được cài đặt và sẵn sàng sử dụng.
Cài đặt Bộ công cụ Spring Tools của Eclipse
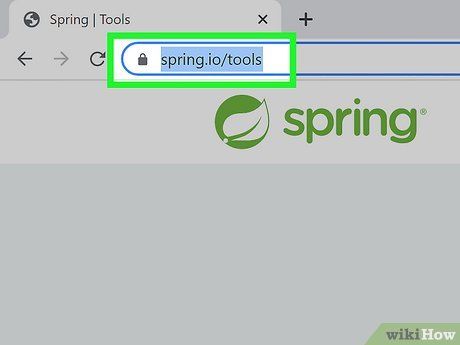
Điều hướng đến https://spring.io/tools trên trình duyệt web. Đây là trang web nơi bạn có thể tải xuống Bộ công cụ Spring Tools. Bộ công cụ Spring Tools là một bản phân phối của Eclipse đi kèm với Spring Tools (Spring Boot) đã được cài đặt sẵn.
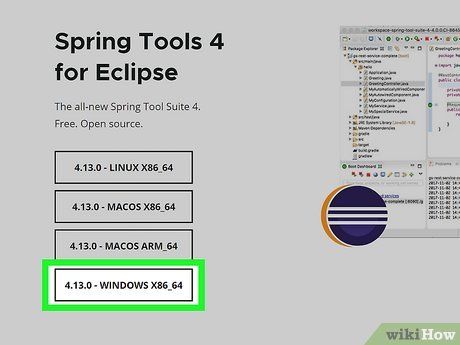
Nhấp vào liên kết tải xuống Spring Tools for Eclipse cho hệ điều hành của bạn. Có bốn liên kết tải xuống dưới 'Spring Tools for Eclipse.' Nhấp vào liên kết Windows x86_64 nếu bạn đang sử dụng Windows. Nhấp vào liên kết MacOS x86_64 nếu bạn đang sử dụng Mac dựa trên Intel. Nhấp vào MacOS ARM_64 nếu bạn đang sử dụng Mac dựa trên ARM. Nhấp vào Linux x86_64 nếu bạn đang sử dụng Linux.
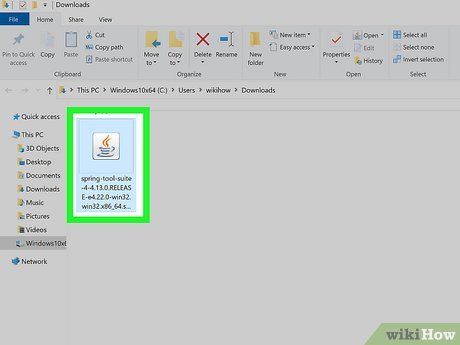
Mở tệp cài đặt. Nhấp vào tệp cài đặt trong trình duyệt web hoặc thư mục Tải xuống của bạn. Điều này sẽ tự động cài đặt Spring Tools Suite. Cách thực hiện điều này khác nhau, tùy thuộc vào hệ điều hành bạn đang sử dụng.
- Nếu bạn đang sử dụng Windows, bạn sẽ cần cài đặt phiên bản mới nhất của Java để cài đặt Spring Tools Suite. Tệp cài đặt JAR sẽ cài đặt Spring Tools Suite tại vị trí nào bạn khởi chạy tệp từ. Bạn có thể muốn sao chép và dán tệp cài đặt vào vị trí bạn muốn cài đặt Spring Tools Suite trước khi khởi chạy tệp.
- Nếu bạn đang sử dụng Mac, hãy mở tệp cài đặt DMG. Spring Tools Suite sẽ bắt đầu cài đặt tự động. Hãy chắc chắn kéo biểu tượng ứng dụng Spring Tools Suite vào thư mục Ứng dụng sau khi cài đặt hoàn tất.
- Nếu bạn đang sử dụng Linux, bạn sẽ cần giải nén nội dung của tệp tar.gz đã tải xuống vào vị trí bạn muốn cài đặt Spring Tools Suite. Nó chứa tệp thực thi của Spring Tools Suite.
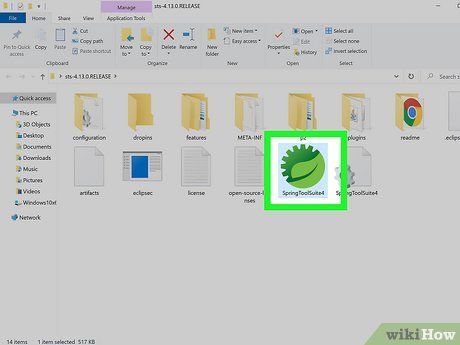
Khởi chạy Spring Tools Suite. Nếu bạn đang sử dụng Windows hoặc Linux, điều hướng đến thư mục mà bạn đã cài đặt hoặc giải nén tệp cài đặt Spring Tools Suite. Sau đó, nhấp vào tệp thực thi Spring Tools Suite. Nếu bạn đang sử dụng Mac, điều hướng đến thư mục Ứng dụng và nhấp vào tệp ứng dụng Spring Tools Suite.
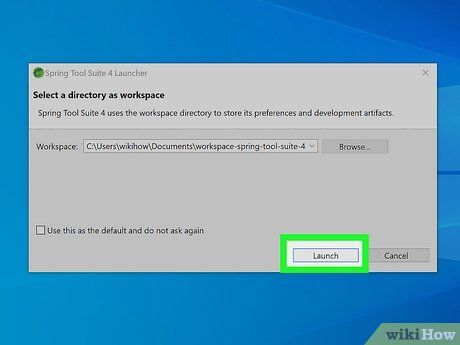
Chọn một thư mục không gian làm việc. Khi bạn chạy Eclipse lần đầu tiên, bạn sẽ cần chọn một thư mục không gian làm việc. Nhấp vào Kích hoạt để sử dụng vị trí mặc định của thư mục không gian làm việc. Nếu bạn muốn chọn một vị trí khác để sử dụng làm thư mục không gian làm việc của mình, nhấp vào Duyệt và chọn vị trí bạn muốn sử dụng làm không gian làm việc. Sau đó nhấp vào Mở. Điều này mở Eclipse với Spring Tools (Spring Boot) đã được cài đặt sẵn.
Tạo một Dự án Spring Boot
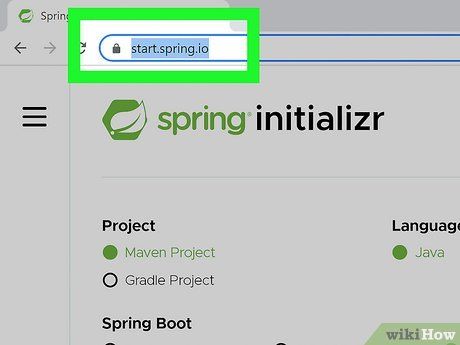
Truy cập vào https://start.spring.io/ trên trình duyệt web. Trang web này cho phép bạn nhập thông tin và chọn các phụ thuộc của dự án Spring của bạn. Sau đó, nó sẽ tạo ra một tệp nén chứa tất cả các tệp cần thiết để bắt đầu dự án Spring của bạn.
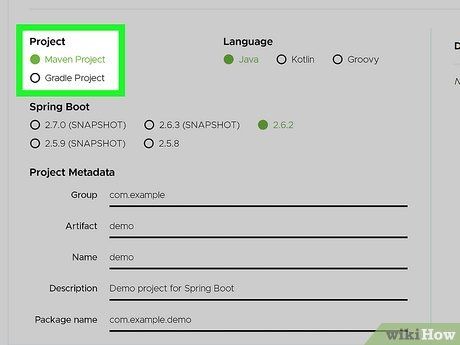
Chọn công cụ xây dựng bạn muốn sử dụng. Nhấp vào tùy chọn radio bên cạnh công cụ xây dựng bạn muốn sử dụng dưới 'Dự án' ở góc trên bên trái. Bạn có thể chọn một dự án Maven hoặc một dự án Gradle.
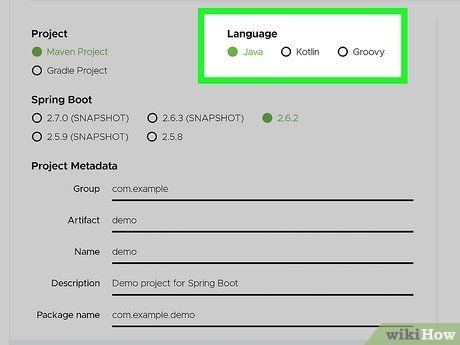
Chọn ngôn ngữ lập trình bạn muốn sử dụng. Nhấp vào tùy chọn radio bên cạnh ngôn ngữ lập trình bạn muốn sử dụng ở góc trên bên trái. Bạn có thể chọn Java, Kotlin hoặc Groovy.
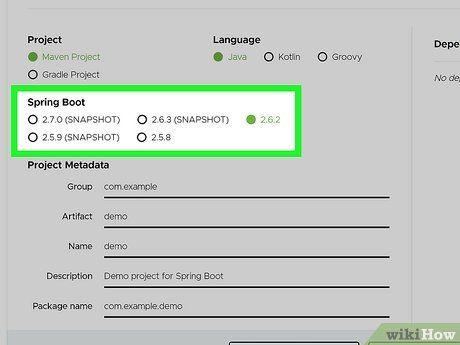
Chọn phiên bản Spring Boot bạn đang sử dụng. Nhấp vào tùy chọn radio bên cạnh phiên bản Spring Boot bạn đang sử dụng. Nếu bạn không chắc chắn, hãy sử dụng cài đặt mặc định.
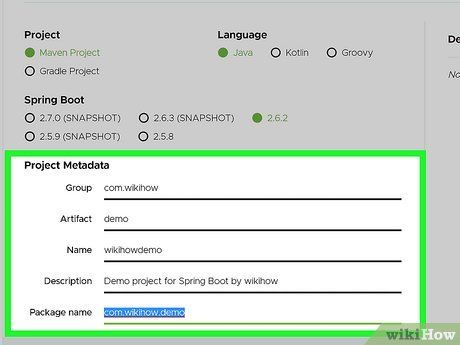
Nhập siêu dữ liệu của dự án của bạn. Sử dụng biểu mẫu dưới 'Siêu dữ liệu' để nhập siêu dữ liệu của dự án của bạn. Bạn sẽ cần cung cấp các thông tin sau:
-
Nhóm: Điều này sẽ là thuộc tính groupID cho dự án của bạn.
-
Artifact: Thường là tên của dự án. Điều này sẽ là thuộc tính artifactID
-
Tên: Thông thường là cùng với tên Artifact. Nếu tên của dự án của bạn khác với artifactID, bạn có thể nhập tên ở đây.
-
Mô tả: Sử dụng không gian này để nhập mô tả ngắn gọn về dự án của bạn.
-
Tên gói: Đây là tên gói gốc. Thông thường là giống như tên Nhóm. Nếu bạn muốn sử dụng một tên gói gốc khác, bạn có thể nhập nó ở đây.
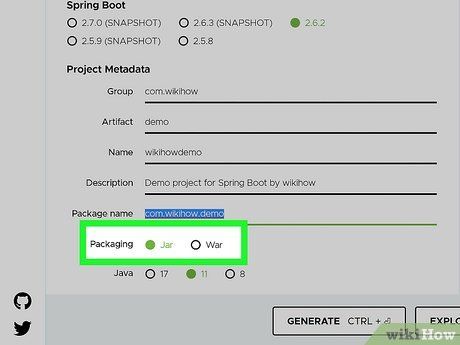
Chọn phương thức đóng gói dự án của bạn. Bạn có thể đóng gói dự án của mình dưới dạng tệp JAR hoặc tệp WAR:
-
JAR: Các tệp JAR là các chương trình Java tự chứa, có thể thực thi. Chúng có thể chứa mã Java đã biên dịch, các tệp manifest, dữ liệu cấu hình XML, dữ liệu cấu hình JSON, cũng như hình ảnh và âm thanh.
-
WAR: Các tệp WAR chứa các tệp liên quan đến một dự án web. Chúng có thể chứa các tệp XML, JSP, HTML, CSS và JavaScript có thể triển khai trên bất kỳ servlet nào.
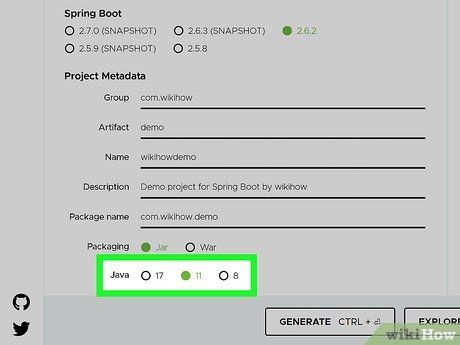
Chọn phiên bản Java bạn đang sử dụng. Nhấp vào tùy chọn radio bên cạnh phiên bản Java bạn muốn sử dụng. Bạn có thể sử dụng java 8, Java 11 hoặc Java 17.
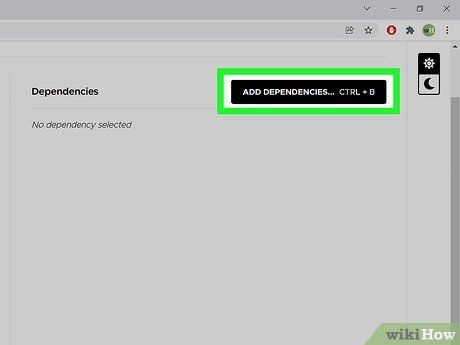
Thêm các phụ thuộc vào dự án của bạn. Spring Boot cho phép bạn thêm nhiều loại phụ thuộc vào dự án của bạn. Sử dụng các bước sau để thêm phụ thuộc vào dự án của bạn:
- Nhấp vào Thêm Phụ thuộc ở góc trên bên phải.
- Sử dụng thanh tìm kiếm ở đầu trang để tìm kiếm các phụ thuộc.
- Nhấp vào một phụ thuộc để thêm nó.
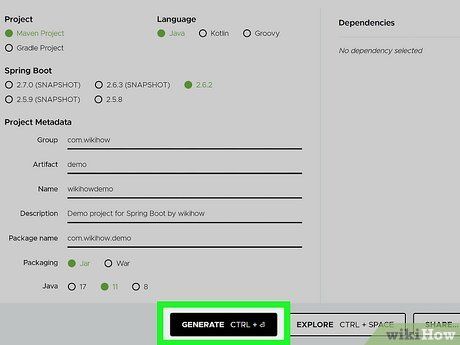
Nhấp vào Tạo. Nó ở góc dưới bên trái ở dưới cùng của màn hình. Điều này sẽ tạo và tải xuống một tệp nén chứa tất cả các tệp cần thiết để bắt đầu dự án Spring Boot của bạn trong Eclipse.
- Hoặc, bạn có thể nhấp vào Khám phá để xem tất cả các tệp khác nhau trong dự án của bạn. Bạn có thể xem mã nguồn và tải xuống từng tệp riêng lẻ.
- Nhấp vào Chia sẻ để có một liên kết đến dự án của bạn mà bạn có thể sao chép và gửi cho người khác để xem.
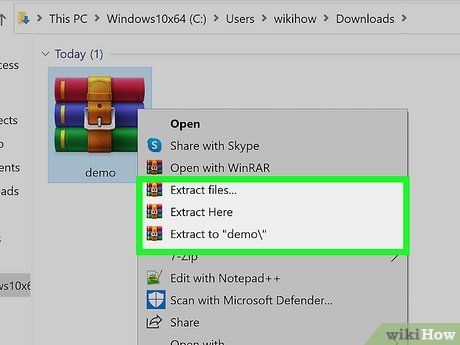
Giải nén tệp nén. Khi bạn tải xuống tệp nén với các tệp dự án của bạn, hãy giải nén nó. Tốt nhất là giải nén nó vào thư mục nơi làm việc của bạn hoặc một vị trí bạn sẽ nhớ.
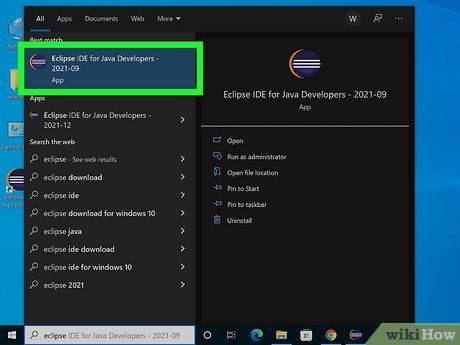
Mở Eclipse. Đảm bảo bạn đã cài đặt Spring Boot trong Eclipse hoặc bạn đang sử dụng bản phân phối Spring Tools của Eclipse. Nhấp vào biểu tượng Eclipse để khởi động Eclipse.
- Nếu Eclipse không tự động mở dự án của bạn, bạn sẽ cần mở nó, hoặc tạo một dự án mới.
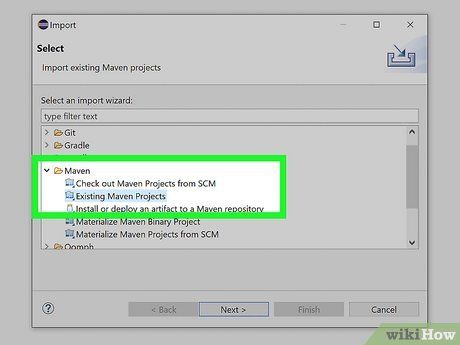
Nhập dự án Spring Boot của bạn. Điều này sẽ nhập các tệp Spring Boot bạn đã tạo, tải xuống và giải nén vào Eclipse để bạn có thể bắt đầu viết mã cho dự án của mình. Sử dụng các bước sau để nhập các tệp dự án Spring Boot của bạn:
- Nhấp vào Tệp ở thanh menu ở phía trên.
- Nhấp vào Nhập.
- Mở rộng thư mục 'Maven' hoặc 'Gradle'.
- Nhấp vào Dự Án Maven Hiện Có hoặc Dự Án Gradle Hiện Có
- Nhấp vào Tiếp theo.
- Nhấp vào Duyệt ở góc trên bên phải.
- Chọn thư mục chứa các tệp dự án mà bạn đã tải xuống và giải nén.
- Nhấp vào Mở.
- Nhấp vào Kết thúc.
Mẹo