
Hiện nay, có nhiều người dùng máy tính đã sử dụng kết nối bàn phím, chuột và tai nghe không dây qua Bluetooth. Tuy nhiên, không phải ai cũng biết cách cài đặt và quản lý thiết bị Bluetooth này trên máy tính chạy Windows. Nếu bạn muốn biết thêm chi tiết, hãy đọc ngay bài viết dưới đây.
1. Hướng dẫn cách kích hoạt Bluetooth trên Windows
Đơn giản nhất là bạn vào Cài đặt, chọn Bluetooth & devices, sau đó bật nút Bluetooth lên.
Nếu bạn dùng Windows 10, cũng có thể thực hiện theo các bước tương tự.
Trên màn hình laptop, bạn cũng có thể thấy biểu tượng Bluetooth Devices ở góc dưới bên phải. Đó là nơi bạn có thể quản lý và thiết lập các kết nối Bluetooth trên Windows một cách nhanh chóng.
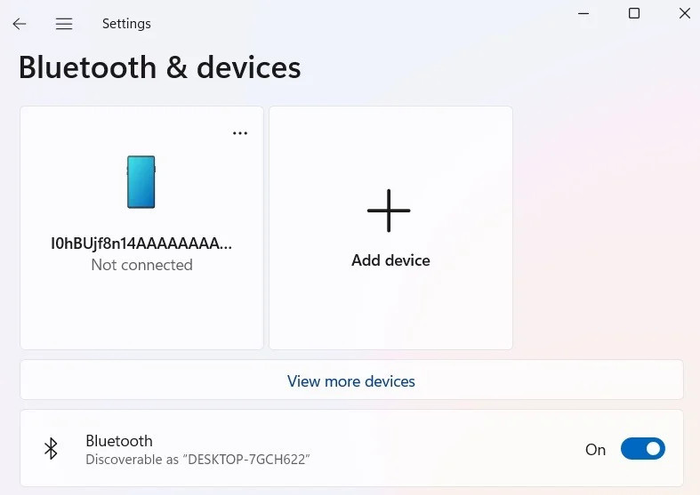
Nếu Bluetooth Devices không hiện ra, bạn có thể bật nó thủ công. Vào Bluetooth & devices, chọn View more devices -> More Bluetooth Settings. Bảng điều khiển Bluetooth Settings sẽ hiện ra, tại tab Options, chọn Show the Bluetooth icon in the notification area.
Bạn cũng có thể mở Bluetooth trên máy tính bằng cách vào Windows Action Center bằng tổ hợp phím Win+ A, rồi chọn biểu tượng Bluetooth. Nếu màn hình hiển thị Not connected, bạn nhấn một lần nữa để cài đặt ghép nối với các thiết bị Bluetooth khác.
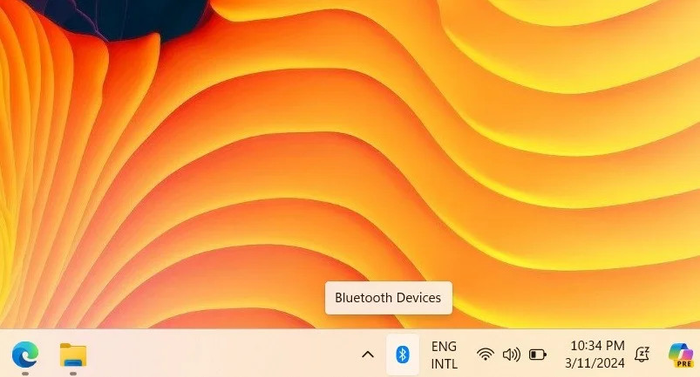
2. Hướng dẫn thêm thiết bị Bluetooth trên Windows
Sử dụng menu Bluetooth & Devices
Bạn có thể thêm thiết bị Bluetooth bằng cách thực hiện quét hoặc ghép nối với thiết bị đó. Tùy từng thiết bị mà cách thực hiện có thể khác nhau. Bạn giữ nút trên thiết bị cần kết nối trong vài giây cho đến khi đèn nhấp nháy hoặc báo thiết bị đã ghép nối thành công.
Khi thiết bị của bạn đã được ghép nối, bạn có thể vào trang Bluetooth & devices -> Devices page trên Windows 11, rồi nhấn chọn Add device.
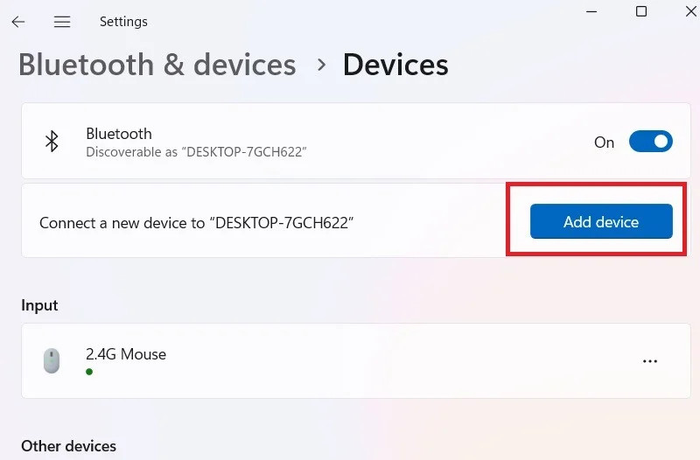
Bạn cũng có thể làm điều này bằng cách tìm và nhấn chuột phải vào biểu tượng Bluetooth ở gần khay hệ thống, sau đó chọn Add a Bluetooth Device. Bạn chọn tùy chọn phù hợp với thiết bị của mình.
Lúc này, cửa sổ Add a device sẽ hiện ra với danh sách các thiết bị Bluetooth lân cận. Bạn chỉ cần chọn thiết bị đã ghép nối thành công.
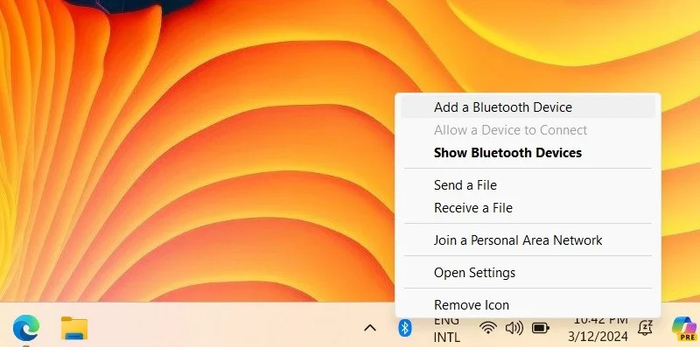
Sử dụng Bluetooth Device Wizard
Bạn nhấn tổ hợp phím Win + R để mở lệnh Run. Trong cửa sổ Run, nhập “devicepairingwizard” để ghép nối với thiết bị Bluetooth khác. Cửa sổ Add a device sẽ hiện ra, bạn chọn thiết bị muốn thêm vào mạng Bluetooth.
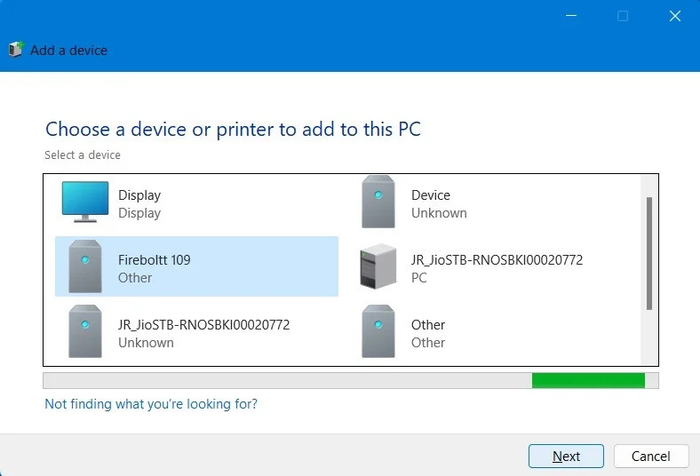
Sử dụng Swift Pair
Nếu thiết bị Bluetooth của bạn tương thích với laptop hoặc máy tính Windows của bạn, bạn không cần phải sử dụng mã PIN để ghép nối Bluetooth.
Bạn có thể kết nối trực tiếp bằng cách vào trang Bluetooth & devices/Bluetooth & other devices, chọn Hiện thông báo để kết nối bằng Swift Pair. Hành động này giúp Windows tự động phát hiện và cài đặt thiết bị.
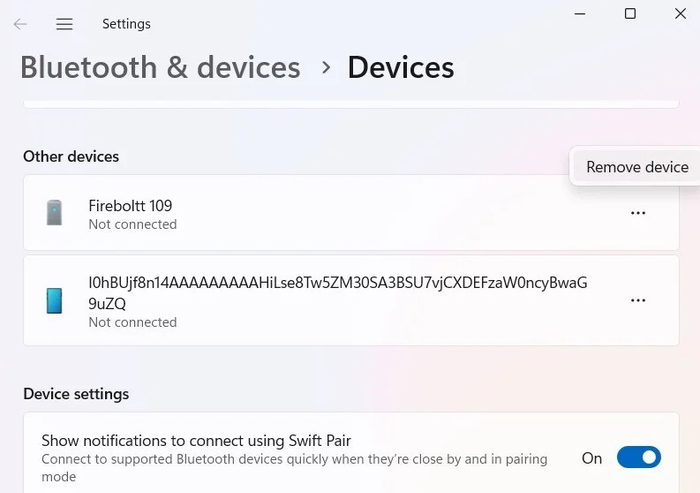
3. Hướng dẫn xóa thiết bị Bluetooth khỏi Windows
Đầu tiên, đi đến thiết bị từ trang Cài đặt -> Bluetooth & devices -> Thiết bị, nhấn nút 3 chấm và xóa thiết bị.
Bạn cũng có thể nhấn tổ hợp phím Win + R và gõ devmgmt.msc để mở Quản lý Thiết bị Windows rồi xóa các thiết bị Bluetooth đã kết nối.
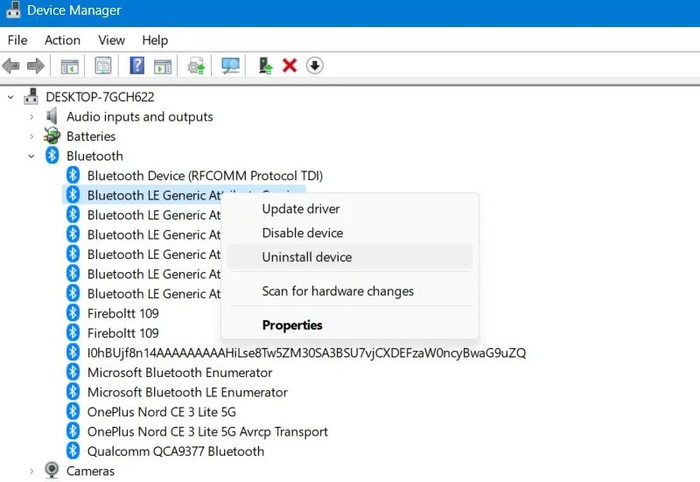
Mở cửa sổ Quản lý Thiết bị, tìm và chuột phải vào bất kỳ mục nào trong menu Bluetooth, rồi chọn Gỡ bỏ thiết bị.
Đó là cách thiết lập và quản lý thiết bị Bluetooth trên Windows mà bạn cần biết. Lưu lại để tham khảo và áp dụng. Đừng quên theo dõi Mytour để nhận thông tin hữu ích nhất.
Khám phá các dòng laptop chạy Windows 11 được ưa chuộng tại Mytour
