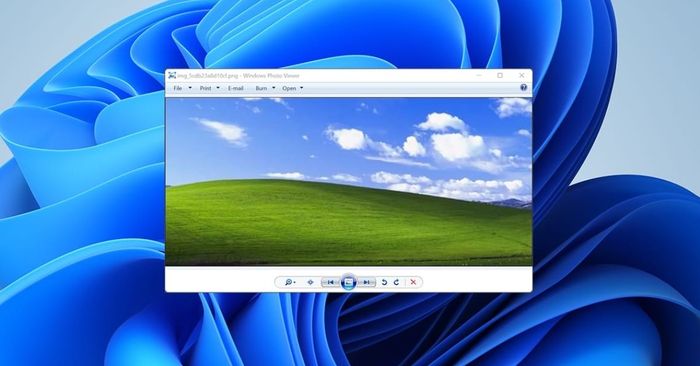
Windows Photo Viewer là một trong những phần mềm xem ảnh quen thuộc với người dùng Windows suốt nhiều năm. Mặc dù đã tồn tại từ lâu và ít được cập nhật, phần mềm này vẫn hoạt động tốt trên Windows 11. Tuy nhiên, để sử dụng nó như mặc định, người dùng cần biết cách kích hoạt và cài đặt. Để giúp bạn thực hiện điều này một cách dễ dàng, Mytour sẽ hướng dẫn chi tiết cách thiết lập Photo Viewer làm trình xem ảnh mặc định trên Windows 11.
Windows Photo Viewer là gì và có tính năng gì?
Windows Photo Viewer được ra mắt lần đầu trên Windows XP, là một trình xem ảnh do Microsoft phát triển, hỗ trợ các định dạng như .jpg, .jpeg, .png. Phần mềm này được tích hợp sẵn và tương thích tốt trên Windows 7 và Windows 8, giúp người dùng truy cập và xem hình ảnh một cách nhanh chóng. Photo Viewer cũng là một trong những ứng dụng được cài đặt trên Windows XP và Windows Server 2003, với giao diện đơn giản, tính năng cơ bản và sử dụng nhẹ nhàng.
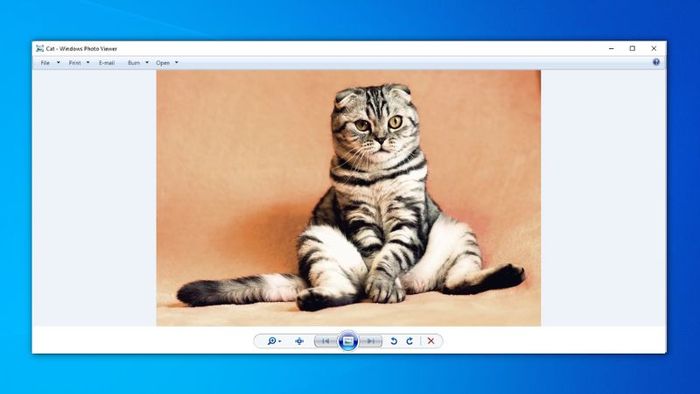
Photo Viewer của Windows là phần mềm giúp bạn mở và xem các hình ảnh từ nhiều định dạng khác nhau, cung cấp các công cụ như phóng to/thu nhỏ, xoay ảnh, và chế độ trình chiếu. Ngoài ra, bạn có thể in ảnh trực tiếp và chia sẻ qua email. Dù chỉ là những tính năng cơ bản, Photo Viewer vẫn thu hút người dùng lâu nay.
Vì sao người dùng ưa chuộng Photo Viewer? Câu trả lời sẽ được giải đáp trong phần tiếp theo của bài viết.
Lý do người dùng yêu thích Photo Viewer
Là phần mềm mặc định trên các Windows cũ, Photo Viewer được ưa chuộng vì tốc độ truy cập nhanh, tiết kiệm RAM và các chức năng cơ bản. Tuy nhiên, khi nâng cấp lên Windows 10, Microsoft đã thay thế nó bằng Photos với nhiều cải tiến như cắt xén, chỉnh sửa và bộ lọc ảnh. Sự thay đổi này đã gây bất tiện và không hài lòng cho nhiều người dùng.
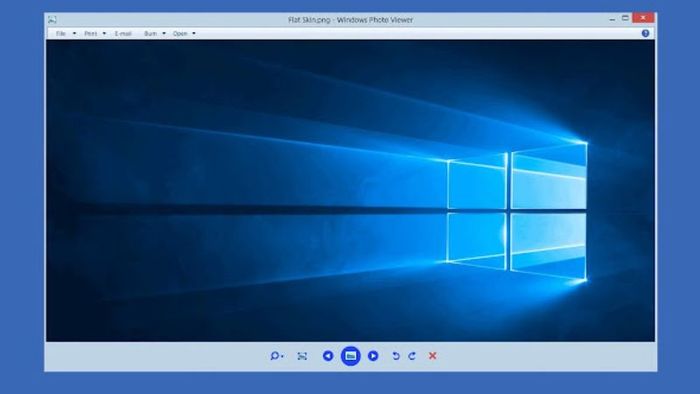
Nhiều người dùng máy tính đơn giản chỉ muốn xem ảnh một cách bình thường, vì vậy họ ưa chuộng các trình xem nhanh và gọn nhất như Windows Photo Viewer. Với khả năng chỉ hiển thị ảnh, phần mềm này hoạt động rất nhanh và mượt mà. Mặc dù đã bị ẩn trên Windows 10 và Windows 11, nhưng vẫn có thể hoạt động trên các phiên bản này. Để cài đặt và sử dụng lại như mặc định trên máy tính hiện đại, bạn cần biết cách kích hoạt lại và thực hiện một số điều chỉnh tùy chọn.
Cách cài đặt mặc định cho Windows Photo Viewer trên Windows 11
Để đặt mặc định Photo Viewer trên Windows 11, quy trình chia thành 2 giai đoạn chính. Đầu tiên, bạn cần kích hoạt lại phần mềm thông qua chỉnh sửa registry. Sau đó, bạn có thể sử dụng ứng dụng và thay đổi cài đặt theo cách thông thường, bao gồm chỉnh sửa trình xem ảnh mặc định và thay đổi các tùy chọn trong Cài đặt.
Bước 1 – Kích hoạt Photo Viewer trên Windows 11
Do Windows Photo Viewer chỉ bị ẩn trên Windows 11 mà không bị gỡ cài đặt hoàn toàn, người dùng có thể bỏ qua việc tải xuống lại ứng dụng. Tuy nhiên, để cài đặt mặc định, bạn cần sử dụng một tệp REG đặc biệt và chỉnh sửa registry. Tệp .reg sẽ hỗ trợ điều chỉnh các khóa đơn giản trong Windows Registry, cho phép thay đổi và can thiệp sâu vào hệ thống. Tuy nhiên, cần cẩn thận khi tải xuống các tệp REG từ bên thứ ba để tránh rủi ro về bảo mật và quyền riêng tư trên thiết bị.
Dưới đây là hướng dẫn kích hoạt Photo Viewer bằng file REG trên Windows 11. Bạn có thể yên tâm khi tải xuống file .reg bên dưới vì nó đã được kiểm định và đảm bảo an toàn trước khi phát hành cho người dùng.
Bước 2: Giải nén tệp vừa tải bằng trình giải nén trong File Explorer.
Bước 3: Mở tệp có tên Activate Windows Photo Viewer 11, sau đó tìm kiếm khóa có tên là Activate Windows Photo Viewer on Windows 11.reg.
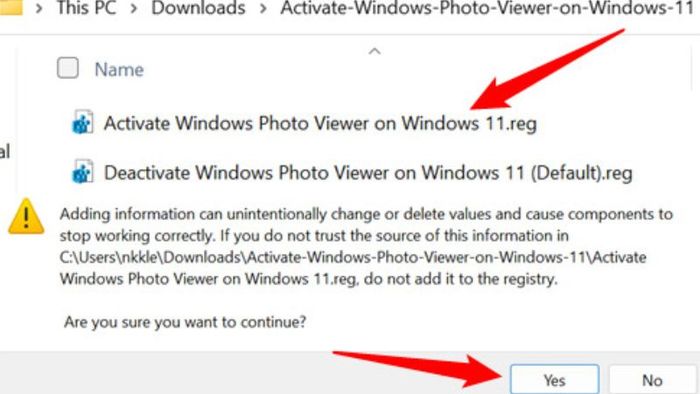
Bước 4: Tiếp tục bấm đúp chuột để mở REG key này, sau đó chọn Yes trong cửa sổ cảnh báo từ Registry Editor.
Bước 5: Chọn OK để kích hoạt Photo Viewer trên Windows 11 thành công.
Bước 2 – Cài đặt mặc định cho Windows Photo Viewer
Cách thiết lập mặc định cho Windows Photo Viewer khi mở tệp ảnh
Sau khi đã được kích hoạt bằng Registry Key, người dùng có thể dễ dàng tìm thấy trình xem ảnh khi click vào Open with… của một tệp ảnh bất kỳ. Lúc này, bạn có thể thiết lập Photo Viewer là ứng dụng mặc định mỗi khi mở ảnh trên máy tính. Việc thiết lập này mang đến sự tiện lợi khi sử dụng, người dùng có thể mở hình ảnh trực tiếp mà không cần phải thao tác thêm với Open with… để chọn trình xem ảnh. Đồng thời, thời gian mở ảnh nhanh hơn và tiêu thụ dung lượng cũng giảm đi đáng kể so với các phần mềm xem ảnh khác.
Để đặt mặc định trình xem hình ảnh Photo Viewer trên Windows 11 sau khi đã kích hoạt thành công, người dùng thực hiện các thao tác sau:
Bước 1: Mở File Explorer và đi tới vị trí chứa hình ảnh cần mở.
Bước 2: Chuột phải vào tệp ảnh cần truy cập để hiển thị bảng công cụ.
Bước 3: Di chuyển chuột đến mục Open with…
Bước 4: Bạn sẽ thấy danh sách các ứng dụng hỗ trợ mở tệp ảnh này, tiếp tục click chọn Choose another app.
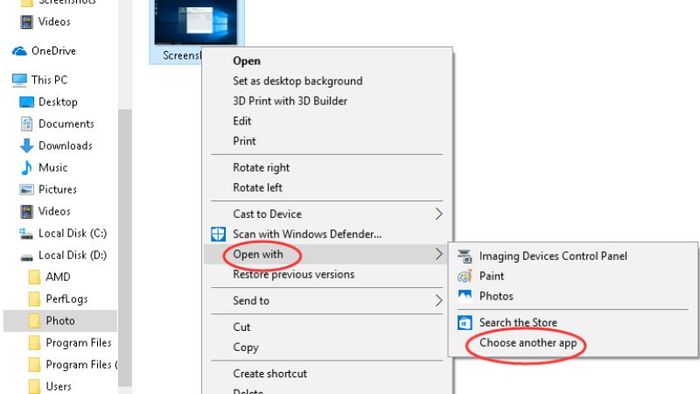
Bước 5: Tìm trình xem ảnh Windows Photo Viewer trong danh sách. Nếu không thấy, hãy chọn More Apps để mở rộng danh sách ứng dụng.
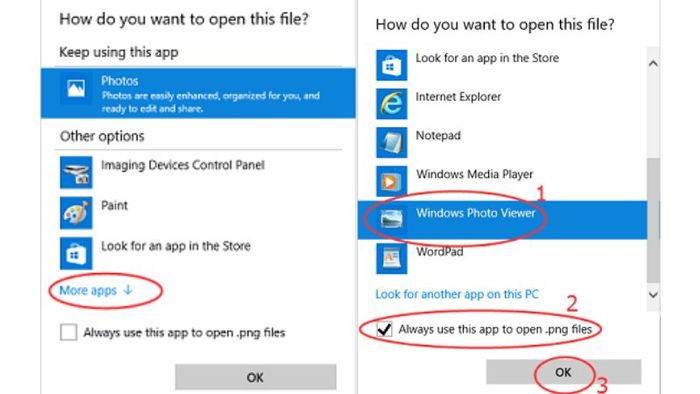
Bước 6: Click chuột để chọn ứng dụng, sau đó tích vào ô Always use this app to open .png files (áp dụng tương tự cho các định dạng hình ảnh khác như .jpg, .jpeg).
Bước 7: Chọn OK.
Cách cài đặt Photo Viewer làm mặc định trong Settings
Việc chọn ứng dụng mặc định khi mở tệp hình ảnh khá tiện lợi nhưng cần lặp lại cho từng định dạng. Để tiết kiệm thời gian, người dùng có thể thay đổi thiết lập mặc định trong Settings. Windows 11 cung cấp mục Default Apps để thay đổi ứng dụng mặc định cho nhiều định dạng file. Bạn chỉ cần chọn định dạng muốn thay đổi (.png, .jpg, .jpeg), sau đó chọn ứng dụng mặc định. Hệ thống sẽ ghi nhớ và áp dụng cho tất cả các file có định dạng tương tự.
Thao tác thay đổi cài đặt mặc định Photo Viewer trong Settings như sau:
Bước 1: Mở công cụ Settings từ menu Start.
Bước 2: Trong giao diện Settings, chọn tab Apps từ bảng công cụ bên trái.
Bước 3: Nhấp vào Default apps để điều chỉnh cài đặt ứng dụng mặc định.
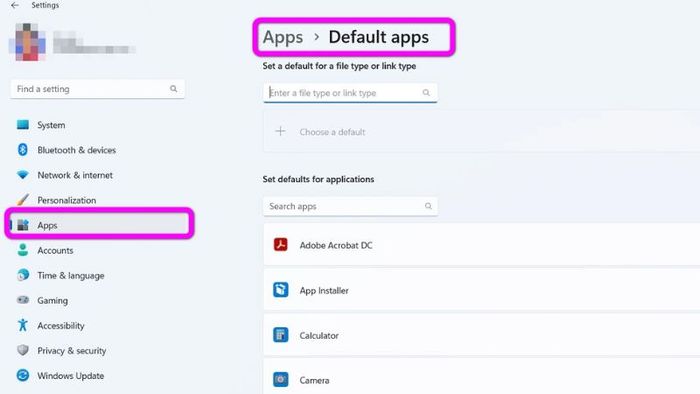
Bước 4: Trong thanh tìm kiếm, nhập các định dạng file hình ảnh .png, .jpg, .jpeg.
Bước 5: Nhấp vào biểu tượng hình vuông có mũi tên để mở cửa sổ Open with…
Bước 6: Tìm và chọn Windows Photo Viewer trong danh sách, sau đó nhấn Set default.
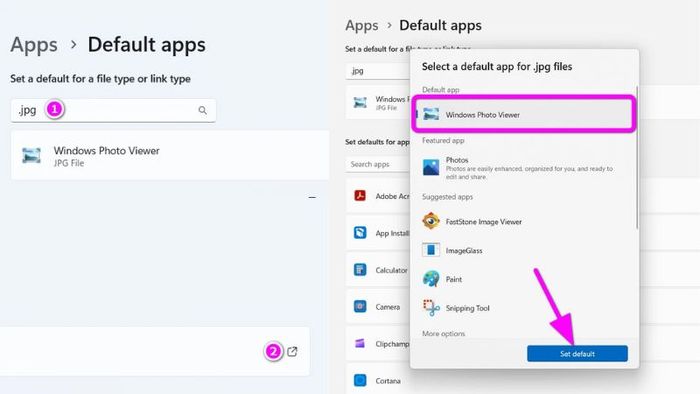
Khi hoàn tất, việc mở ảnh sẽ trực tiếp truy cập vào phần mềm mà không cần phải chọn lại ứng dụng xem ảnh.
Giải đáp thắc mắc về Windows Photo Viewer
Câu 1: Windows Photo Viewer hỗ trợ định dạng nào?
→ Đây là phần mềm cũ và không còn được nâng cấp, nên chỉ hỗ trợ các định dạng hình ảnh cơ bản như .png, .jpg, .jpeg. Những định dạng mới như .heic, .raw, hay .svg không thể mở bằng Photo Viewer. Người dùng có thể dùng phần mềm Photos mới trên Windows 11 hoặc các ứng dụng chuyên dụng khác.
Câu 2: Tại sao đã chạy file REG nhưng không kích hoạt được?
→ Registry Key chỉ hoạt động trên các thiết bị sử dụng tài khoản Admin. Người dùng nên kiểm tra lại máy tính có đang dùng Account User hay không và chuyển sang tài khoản Admin. Đồng thời, cần kiểm tra lại chất lượng và độ an toàn của file REG đã tải về.
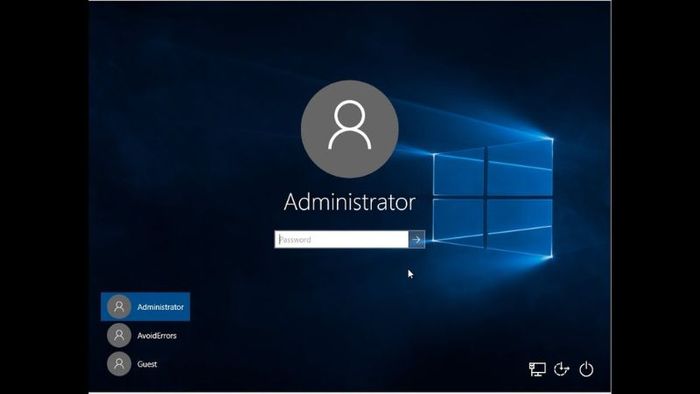
Câu 3: Photo Viewer có thể nâng cấp phiên bản không?
→ Không thể. Hiện Microsoft đã ngừng cập nhật và nâng cấp tính năng cho phần mềm này. Do đó, người dùng chỉ có thể sử dụng phiên bản cũ sau khi kích hoạt. Nếu cần thêm tính năng, bạn có thể tham khảo Photos hoặc các phần mềm chỉnh sửa ảnh chuyên nghiệp khác.
Tổng kết
Windows Photo Viewer là một trình xem ảnh hữu ích với dung lượng nhẹ và tốc độ xử lý nhanh, được nhiều người dùng yêu thích. Do không còn được cập nhật, ứng dụng này đã bị ẩn trên Windows 11 và cần kích hoạt thủ công. Bài viết đã cung cấp hướng dẫn chi tiết về cách kích hoạt và đặt làm mặc định cho phần mềm này. Đừng quên theo dõi Mytour để cập nhật những tin tức mới nhất và các thủ thuật máy tính hữu ích.
