Sử dụng Youtube trên máy tính mang lại trải nghiệm tốt nhất mà không cần khởi động trình duyệt.

Không chỉ giới hạn ở việc xem trực tuyến, bạn hoàn toàn có thể tải Youtube về máy tính và sử dụng như một ứng dụng phần mềm tiện lợi.
1. Tải Youtube từ Microsoft Store với một cú nhấp chuột
Microsoft Store, nơi cung cấp đa dạng ứng dụng cho Windows 10, bao gồm cả phiên bản YouTube.
Bước 1: Khám phá Microsoft Store trong Menu Start.
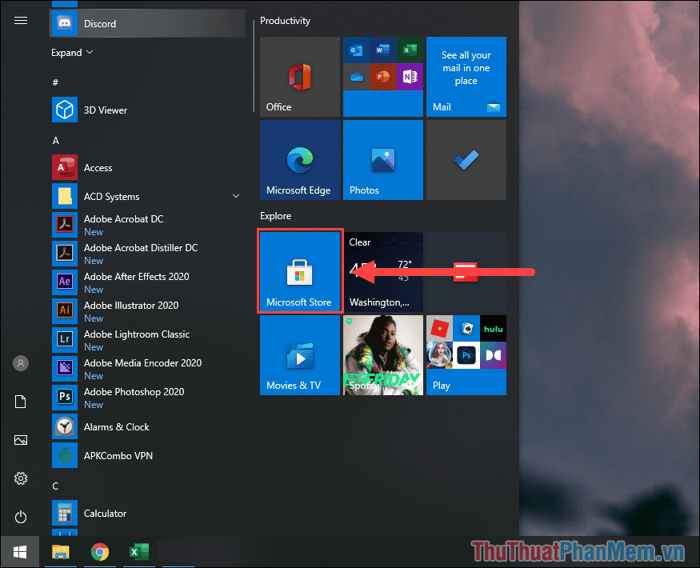
Bước 2: Nhập FizzTube vào ô tìm kiếm và chọn kết quả đầu tiên.
FizzTube – phiên bản YouTube kép với đầy đủ tính năng như YouTube gốc, có bảng xếp hạng, bộ lọc, danh sách; được xây dựng từ cơ sở dữ liệu của YouTube.
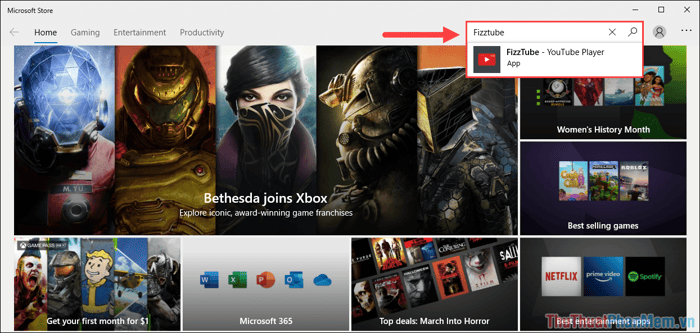
Bước 3: Nhấn Install để cài đặt và sau đó nhấn Launch để bắt đầu sử dụng ứng dụng.
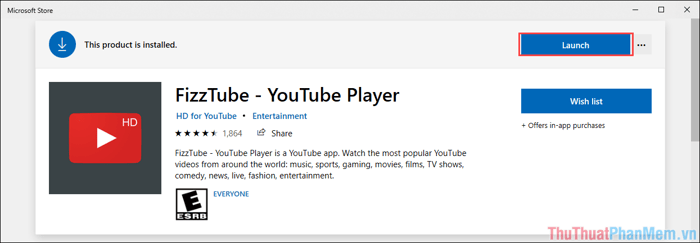
Bước 4: Với FizzTube, bạn sẽ trải nghiệm đầy đủ tính năng giống như Youtube và có thể trải nghiệm mọi thứ trực tiếp tại đây.
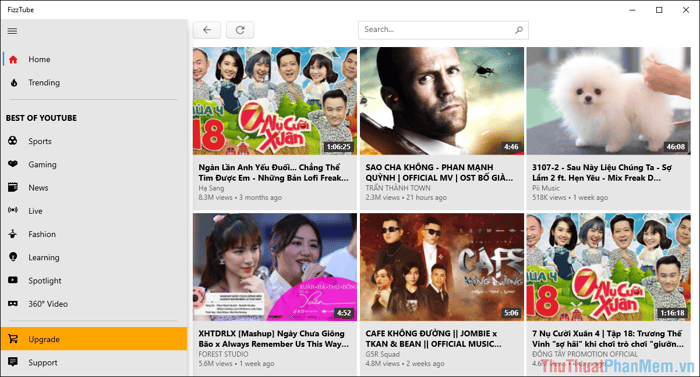
2. Tải Youtube bằng trình duyệt Google Chrome
Google Chrome, trình duyệt nổi tiếng toàn cầu, vẫn cho phép bạn tải Youtube một cách thuận tiện thông qua giao diện của Chrome.
Bước 1: Mở Tùy chọn => Cài đặt => Giới thiệu về Chrome để cập nhật phiên bản mới nhất của trình duyệt.
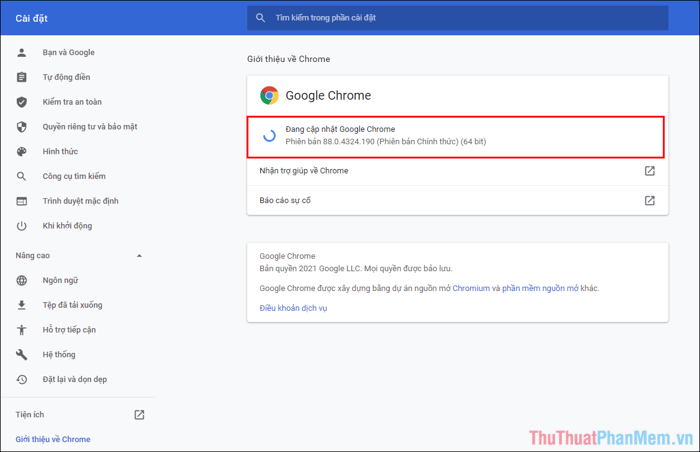
Bước 2: Tiếp theo, mở Youtube trên trình duyệt và nhấn vào biểu tượng Cài đặt Youtube trên thanh URL.
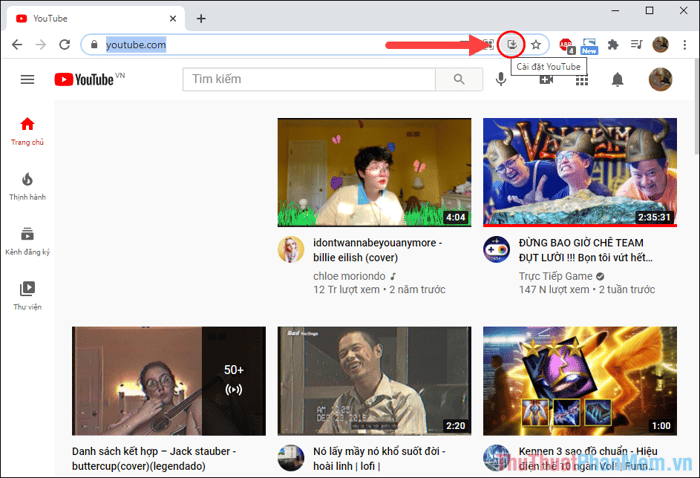
Bước 3: Hệ thống sẽ hỏi bạn muốn cài đặt ứng dụng và bạn chỉ cần nhấn Cài đặt để bắt đầu.
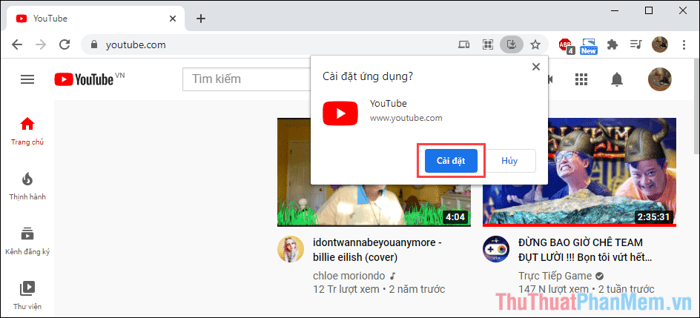
Bước 4: Sau khi cài đặt, Youtube trên máy tính sẽ tự động mở và đây là một ứng dụng được xây dựng dựa trên nền tảng trình duyệt Chrome. Tuy nhiên, chúng sẽ hoạt động độc lập như một phần mềm bình thường.
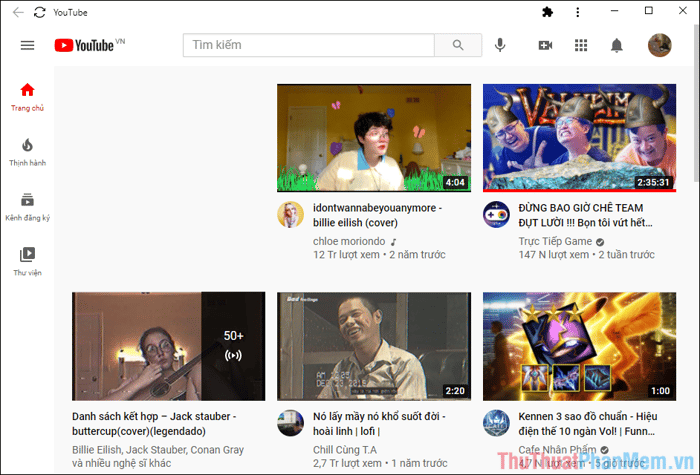
Bước 5: Cho những lần sau, khi muốn mở Youtube, chỉ cần bật biểu tượng Youtube ngoài màn hình.
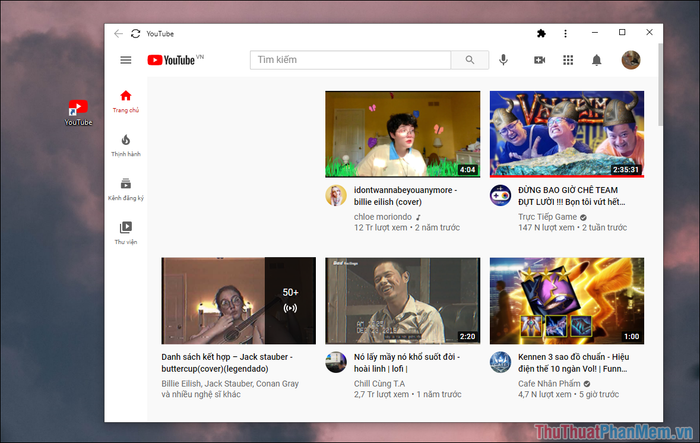
Bước 6: Để cá nhân hóa nội dung, hãy đăng nhập vào tài khoản Youtube, Gmail, Google để đồng bộ hóa đề xuất.
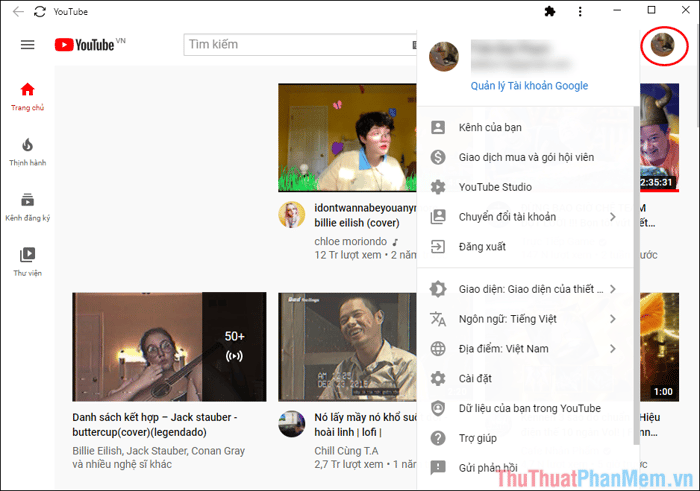
2. Tải Youtube bằng trình duyệt Microsoft Edge
Microsoft Edge, tương tự như Chrome, được phát triển từ nhân Chromium và có nhiều tính năng tương tự. Tuy nhiên, Edge còn có bộ tạo công cụ ứng dụng với nhiều cải tiến.
Bước 1: Khởi chạy trình duyệt Edge có sẵn trên Windows 10 và truy cập trang Youtube.
Tiếp theo, chọn Tùy chọn (1) => Ứng dụng (2) => Cài đặt Youtube (3).
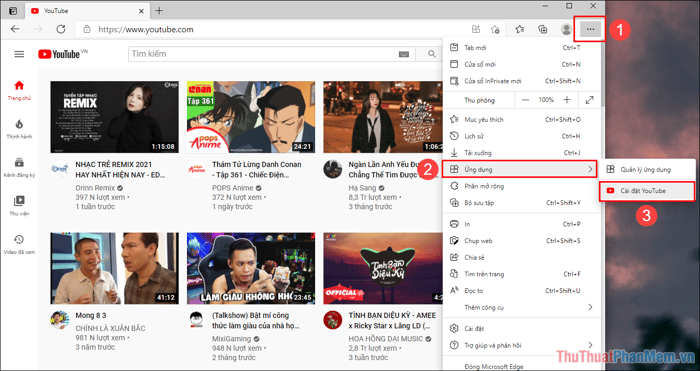
Bước 2: Nhấn Cài đặt để xác nhận việc cài đặt ứng dụng vào máy tính.
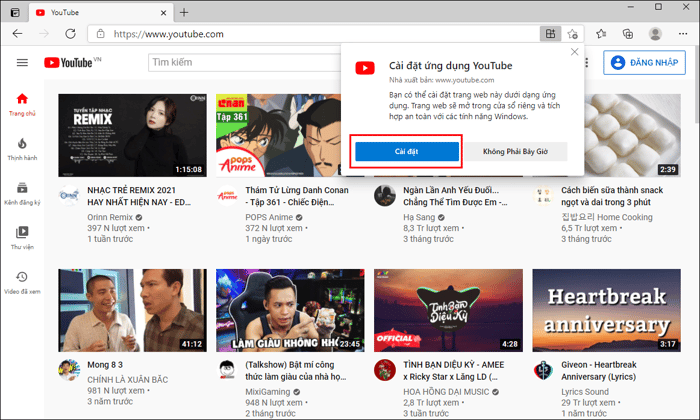
Bước 3: Sau khi cài đặt thành công, nhấn Mở để trải nghiệm Youtube ngay lập tức.
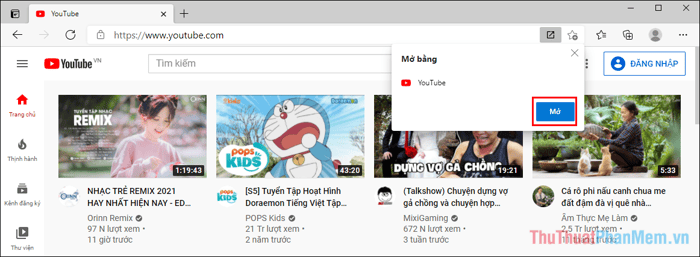
Bước 4: Bạn đã thành công cài đặt Youtube trên Edge. Đăng nhập ngay để trải nghiệm và cá nhân hóa nội dung.
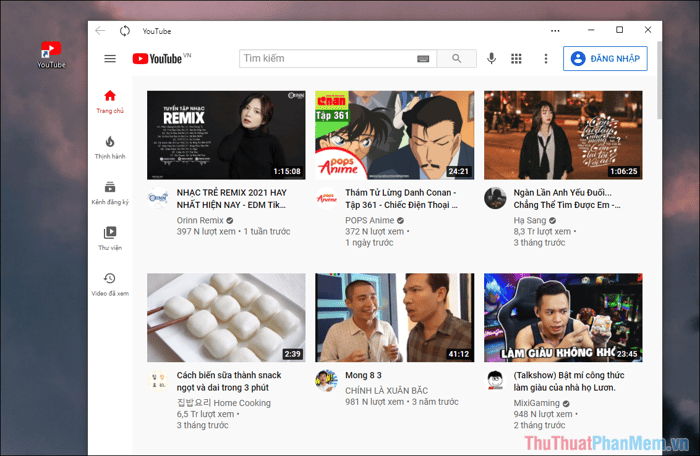
Trong hướng dẫn này, Mytour chia sẻ cách cài đặt Youtube trên máy tính một cách nhanh chóng và hiệu quả. Chúc các bạn có một ngày vui vẻ!
