
Với những hiệu ứng đồ họa ấn tượng và cơ chế gameplay độc đáo, Control yêu cầu một cấu hình hệ thống mạnh mẽ. Tuy nhiên, không phải ai cũng có được một chiếc PC với phần cứng cao cấp. Vì vậy, việc tối ưu hóa hiệu suất không chỉ giúp cải thiện tốc độ khung hình (FPS) mà còn giảm thiểu tình trạng giật lag và độ trễ, từ đó nâng cao trải nghiệm chơi game của bạn. Trong bài viết này, chúng ta sẽ tìm hiểu những cách hiệu quả để tối ưu hóa trải nghiệm chơi tựa game nhập vai khoa học viễn tưởng này trên PC, giúp bạn khám phá thế giới đầy hấp dẫn của trò chơi một cách mượt mà và thú vị nhất.
Giới thiệu về game Control
Đây là một trò chơi hành động phiêu lưu được phát triển bởi Remedy Entertainment và phát hành bởi 505 Games, ra mắt lần đầu vào tháng 8 năm 2019. Trò chơi nhanh chóng thu hút sự chú ý và nhận được đánh giá cao nhờ vào cốt truyện độc đáo, lối chơi sáng tạo, và đặc biệt là yếu tố kỹ thuật với việc tận dụng các công nghệ đồ họa tiên tiến như Ray Tracing và DLSS.

Cốt truyện của trò chơi
Trò chơi diễn ra tại một tòa nhà siêu nhiên có tên là Federal Bureau of Control (FBC), nơi nghiên cứu và điều tra các hiện tượng kỳ bí vượt quá hiểu biết của con người. Người chơi sẽ vào vai Jesse Faden, nhân vật đảm nhận vị trí Giám đốc mới của FBC, sau khi đến đây để tìm kiếm người em trai đã mất tích. Cốt truyện dần dần tiết lộ những bí mật kinh hoàng về tổ chức này và cuộc xâm lăng của một thế lực bí ẩn mang tên Hiss.
Jesse sở hữu khả năng đặc biệt, cho phép cô sử dụng các vật thể trong môi trường làm vũ khí, cũng như thao túng thực tại, tạo nên sự hấp dẫn và kịch tính cho gameplay.
Gameplay của Control
Lối chơi của tựa game nhập vai này kết hợp giữa hành động, chiến đấu và các yếu tố siêu nhiên, với cơ chế bắn súng từ góc nhìn thứ ba. Người chơi có thể sử dụng nhiều kỹ năng độc đáo như:
- Telekinesis: Khả năng điều khiển các vật thể từ xa.
- Levitation: Bay lượn qua các khu vực.
- Shield: Tạo ra lá chắn bảo vệ từ các mảnh vỡ.

Người chơi còn có khả năng tùy biến vũ khí của Jesse, ví dụ như khẩu súng Service Weapon có khả năng biến hình thành nhiều loại vũ khí khác nhau. Lối chơi mang tính mở, với nhiều câu đố, nhiệm vụ phụ và các khu vực ẩn, khiến người chơi phải khám phá và tương tác sâu hơn với thế giới của tựa game kinh dị đầy lôi cuốn này.
Đồ họa và công nghệ trong trò chơi
Control nổi bật với đồ họa tuyệt vời, đặc biệt nhờ vào công nghệ Ray Tracing tạo ra các hiệu ứng ánh sáng và phản chiếu cực kỳ chân thực. Đây là một trong những tựa game đầu tiên tận dụng hiệu quả DLSS (Deep Learning Super Sampling) từ Nvidia, giúp cải thiện tốc độ khung hình mà không làm giảm chất lượng hình ảnh.
Tại sao nên tối ưu hiệu suất khi chơi Control trên PC?
Việc tối ưu hiệu suất khi chơi game trên PC là rất quan trọng vì nhiều lý do, bao gồm:
Cải thiện trải nghiệm chơi game
Tối ưu hóa giúp duy trì số khung hình trên giây (FPS) ổn định, từ đó nâng cao trải nghiệm chơi game. FPS cao hơn mang lại sự mượt mà trong chuyển động và phản ứng, đặc biệt trong các pha hành động nhanh. Đồng thời, các phương pháp tối ưu hóa còn giúp giảm độ trễ trong phản hồi giữa các hành động của người chơi và hình ảnh hiển thị, giúp bạn thao tác nhanh chóng và hiệu quả hơn.

Ngoài ra, các cài đặt đồ họa cao có thể gây ra tình trạng giật lag trong game, đặc biệt là trong những phân cảnh có nhiều hiệu ứng đồ họa phức tạp. Do đó, việc tối ưu hóa cũng giúp giảm thiểu tình trạng này, mang lại trải nghiệm chơi game mượt mà hơn.
Bảo vệ phần cứng và tối ưu hóa việc sử dụng tài nguyên khi chơi Control
Chơi game ở mức cấu hình quá cao có thể làm gia tăng nhiệt độ của CPU và GPU, dẫn đến nguy cơ phần cứng hỏng nhanh hoặc thậm chí gây ra hiện tượng quá nhiệt. Tối ưu hóa giúp giảm tải cho phần cứng, giữ cho chúng ở mức nhiệt độ an toàn hơn. Hơn nữa, việc tối ưu hóa còn giảm áp lực lên phần cứng, từ đó kéo dài tuổi thọ và giảm nguy cơ hỏng hóc.
Quá trình tối ưu hóa cũng giúp sử dụng tài nguyên hệ thống hiệu quả hơn, từ RAM đến CPU và GPU. Điều này cho phép các ứng dụng khác hoạt động mượt mà hơn trong nền, cải thiện tổng thể hiệu suất của hệ thống. Với hiệu suất được tối ưu, bạn có thể chạy các ứng dụng khác như phần mềm chat hoặc ghi hình mà không làm giảm chất lượng trải nghiệm chơi game.

Tùy chỉnh theo sở thích cá nhân để tăng tính cạnh tranh trong trò chơi
Mỗi game thủ đều có những sở thích và yêu cầu riêng về chất lượng hình ảnh và tốc độ khung hình. Việc tối ưu hóa cho phép người chơi điều chỉnh cài đặt nhằm đạt được sự cân bằng giữa chất lượng hình ảnh và hiệu suất.
Đối với những game thủ tham gia vào các chế độ đối kháng hoặc nhiều người chơi, việc có FPS cao và độ trễ thấp có thể tạo ra lợi thế trong cuộc chơi. Tối ưu hóa giúp bạn phản ứng nhanh hơn trước các tình huống trong game.
Tóm lại, việc tối ưu hóa hiệu suất chơi Control không chỉ nâng cao trải nghiệm game mà còn bảo vệ phần cứng và sử dụng tài nguyên hệ thống một cách hiệu quả. Điều này đặc biệt quan trọng với một trò chơi có nhiều hiệu ứng đồ họa phức tạp, nơi mà cả trải nghiệm hình ảnh và hiệu suất đều có ảnh hưởng lớn đến sự thú vị khi chơi.
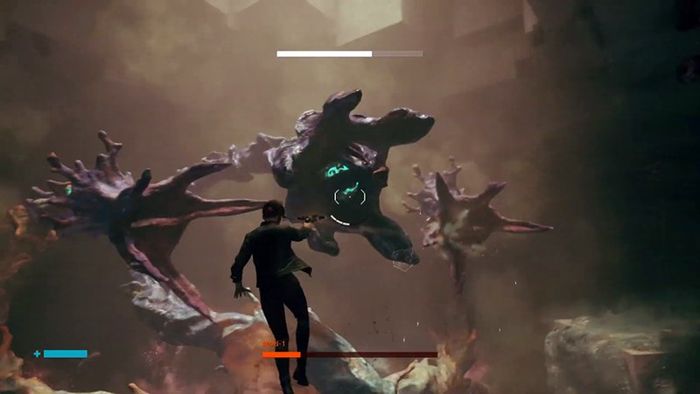
Các cách tối ưu hóa hiệu suất khi chơi Control trên PC
Việc tối ưu hóa hiệu suất cho tựa game thú vị này trên nền tảng PC bao gồm điều chỉnh cài đặt và cấu hình của trò chơi cùng hệ thống máy tính nhằm cải thiện hiệu suất, như tăng tốc độ khung hình (FPS), giảm độ trễ, và tối đa hóa trải nghiệm chơi game. Dưới đây là những điểm quan trọng trong quá trình tối ưu hóa hiệu suất khi chơi Control:
Chỉnh sửa cài đặt đồ họa
Đầu tiên, bạn nên giảm độ phân giải xuống 1080p hoặc thấp hơn nếu cấu hình máy tính của bạn không đủ mạnh.
- Mở menu cài đặt đồ họa trong game và tìm phần Độ phân giải. Nếu bạn đang chơi ở độ phân giải 1440p hoặc 4K, hãy giảm xuống 1080p để cải thiện FPS. Mặc dù hình ảnh có thể không sắc nét như trước, nhưng điều này sẽ giúp trò chơi chạy mượt mà hơn.
Thứ hai, hãy thử Tắt hoặc giảm Ray Tracing: Tính năng Ray Tracing rất tốn tài nguyên, hãy tắt hoàn toàn hoặc chỉ bật các tùy chọn cần thiết nếu bạn không sử dụng card đồ họa RTX.
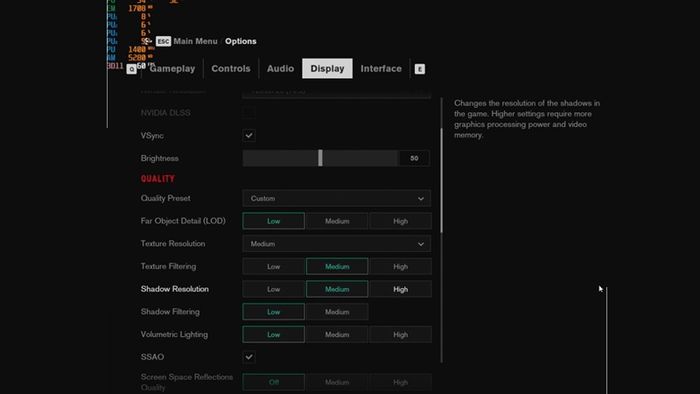
- Trong menu Đồ họa, hãy tắt hoàn toàn Ray Tracing nếu bạn sử dụng card đồ họa không phải RTX. Nếu bạn có card RTX, hãy thử bật và tắt các tùy chọn như Ray Traced Reflections – Tắt để tăng hiệu suất hoặc Ray Traced Shadows – Tắt nếu bạn muốn nâng cao FPS.
Thứ ba, bạn có thể giảm tỷ lệ Độ phân giải Render xuống dưới 100% (chẳng hạn 80-90%) để cải thiện hiệu suất. Điều này sẽ làm giảm chất lượng hình ảnh của Control nhưng có thể tăng FPS đáng kể.
Bạn cũng có thể thử giảm các cài đặt đồ họa khác như:
- Chất lượng Texture: Chọn Medium hoặc Low để giảm tải cho bộ nhớ VRAM.
- Chất lượng bóng: Giảm xuống Medium hoặc Low. Bóng chất lượng cao tiêu tốn nhiều tài nguyên.
- Ánh sáng volumetric: Tắt hoặc đặt ở mức Low để giảm thiểu tác động của ánh sáng và có thể cải thiện FPS.
- Hiệu ứng hạt: Giảm xuống Low để giảm tải khi có nhiều hiệu ứng hạt xuất hiện.
- Chống răng cưa: Chọn FXAA hoặc tắt. Tắt AA có thể giúp tăng FPS nhưng có thể làm rõ ràng hơn hiện tượng răng cưa.
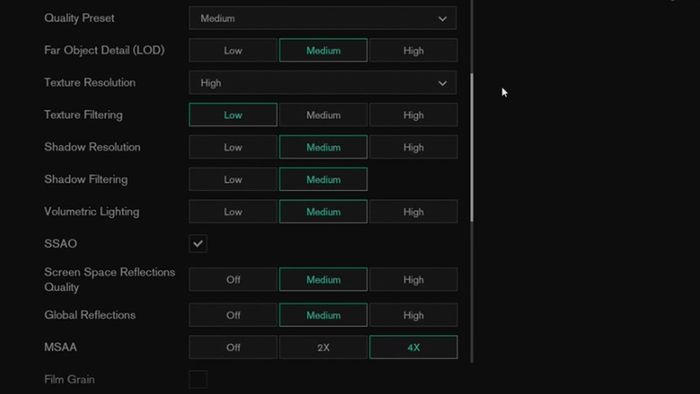
Cập nhật Driver và hệ thống để tối ưu hóa hiệu suất chơi Control trên PC
Hãy chú ý cập nhật driver GPU. Bạn cần cài đặt phiên bản driver mới nhất từ Nvidia hoặc AMD để cải thiện hiệu suất trò chơi. Truy cập vào trang web của Nvidia hoặc AMD, tải về và cài đặt driver mới nhất cho card đồ họa của bạn. Việc này có thể giúp nâng cao hiệu suất và khắc phục lỗi.
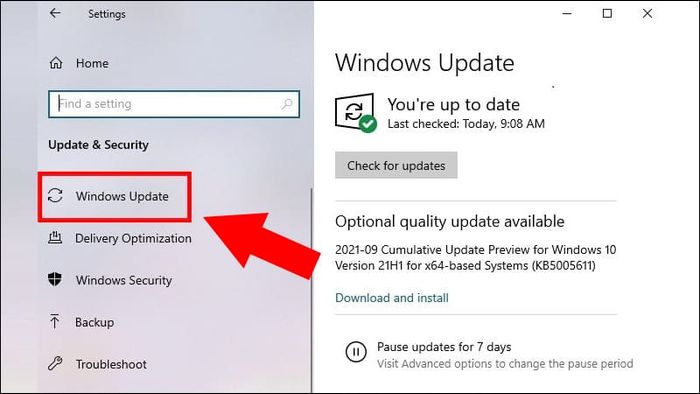
Đừng quên cập nhật hệ điều hành của bạn. Hãy sử dụng phiên bản Windows mới nhất để đảm bảo rằng hệ thống hoạt động mượt mà. Vào Settings > Update & Security > Windows Update để kiểm tra và cài đặt các bản cập nhật mới nhất cho Windows. Các bản cập nhật thường bao gồm nhiều cải tiến về hiệu suất và bảo mật.
Sử dụng DLSS (dành cho card RTX)
Nếu bạn sở hữu card đồ họa Nvidia RTX, hãy bật DLSS (Deep Learning Super Sampling) để nâng cao hiệu suất mà vẫn giữ được chất lượng hình ảnh. Chọn chế độ Performance để có tốc độ khung hình tối ưu hơn.
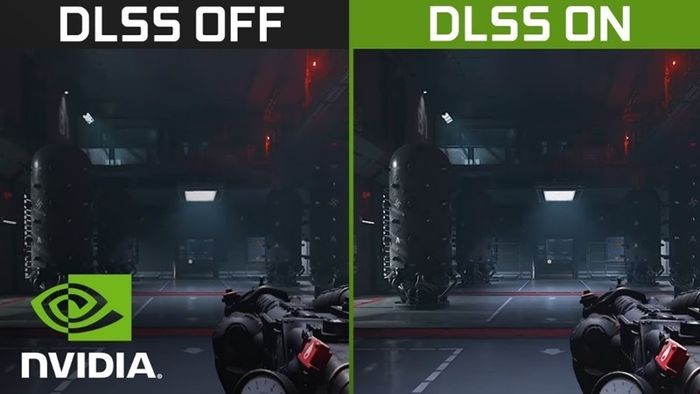
Tối ưu hóa hiệu suất hệ thống khi chơi Control
Tắt ứng dụng chạy ngầm là một phương pháp đơn giản giúp nâng cao hiệu suất hệ thống và giải phóng tài nguyên CPU cũng như RAM. Để thực hiện, bạn nhấn Ctrl + Shift + Esc để mở Task Manager. Hãy tắt những ứng dụng không cần thiết đang chạy trong nền để giải phóng tài nguyên.
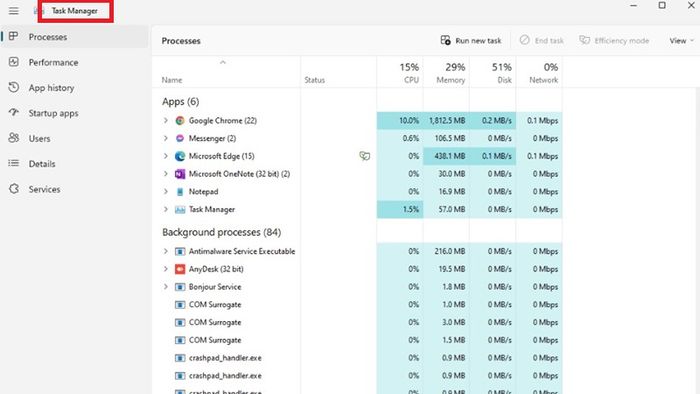
Ngoài ra, bạn có thể chọn chế độ hiệu suất cao bằng cách vào Control Panel > Power Options và chọn chế độ High Performance để đảm bảo PC không tiết kiệm năng lượng trong quá trình chơi game.
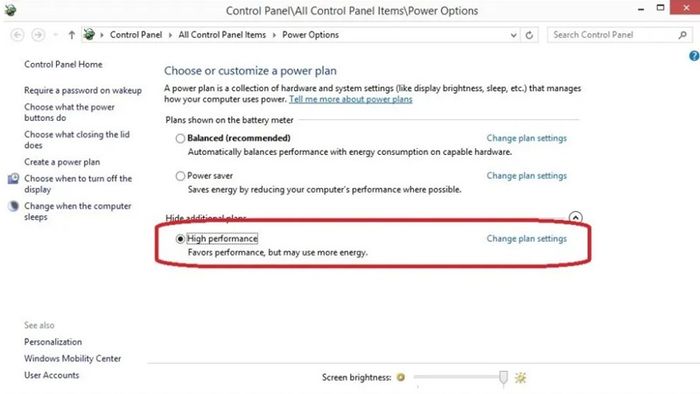
Nếu bạn đang gặp phải tình trạng thiếu hụt RAM, hãy điều chỉnh dung lượng RAM ảo trong cài đặt hệ thống. Truy cập vào Control Panel > System and Security > System > Advanced system settings. Trong tab Advanced, nhấn vào Settings dưới mục Performance. Chọn tab Advanced và nhấn vào Change trong mục Virtual memory. Tăng kích thước paging file để nâng cao hiệu suất.
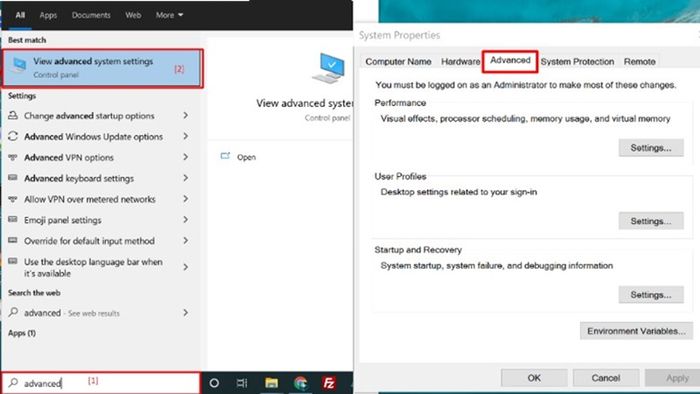
Sử dụng phần mềm tối ưu hóa
Những phần mềm như Razer Cortex hoặc MSI Afterburner có thể giúp cải thiện tài nguyên hệ thống khi bạn chơi game và theo dõi nhiệt độ của GPU/CPU.
- Razer Cortex: Phần mềm này có khả năng tạm dừng các ứng dụng không cần thiết khi bạn đang chơi game để giải phóng tài nguyên hệ thống.
- MSI Afterburner: Dùng để theo dõi và điều chỉnh tốc độ quạt của GPU, nhiệt độ, và khả năng ép xung nếu bạn có kinh nghiệm. Theo dõi FPS và nhiệt độ khi chơi để đảm bảo hệ thống không bị quá tải.

Các phương pháp khác để nâng cao hiệu suất khi chơi Control trên PC
Nếu bạn có kinh nghiệm, hãy thử ép xung GPU và CPU để tăng cường hiệu suất. Lưu ý rằng việc này có thể dẫn đến việc tăng nhiệt độ của hệ thống.
- GPU Overclocking: Sử dụng MSI Afterburner để an toàn tăng tốc độ xung nhịp của GPU. Tăng từ từ và theo dõi hiệu suất cũng như nhiệt độ.
- CPU Overclocking: Nếu CPU của bạn hỗ trợ ép xung, vào BIOS để điều chỉnh hệ số nhân và điện áp. Đảm bảo theo dõi nhiệt độ và độ ổn định trong suốt quá trình.
Đảm bảo rằng hệ thống của bạn không bị quá nhiệt bằng cách thường xuyên vệ sinh quạt và các bộ tản nhiệt. Nếu cần, hãy sử dụng các bộ tản nhiệt tốt hơn. Mở thùng máy tính và kiểm tra bụi bẩn bám trên quạt và bộ tản nhiệt. Sử dụng máy nén khí hoặc chổi quét để làm sạch. Đồng thời, sử dụng phần mềm như HWMonitor hoặc MSI Afterburner để theo dõi nhiệt độ của GPU và CPU khi chơi game. Nếu nhiệt độ quá cao, hãy xem xét cải thiện hệ thống tản nhiệt.

Các điểm cần lưu ý khi tối ưu hóa hiệu suất chơi Control trên PC
Khi bạn tối ưu hóa hiệu suất cho trò chơi này trên PC, có một số điểm quan trọng cần lưu ý để đảm bảo quá trình diễn ra hiệu quả và an toàn:
- Đừng quên sao lưu dữ liệu trò chơi
Trước khi thực hiện bất kỳ thay đổi nào trong cài đặt hoặc hệ thống, hãy chắc chắn rằng bạn đã sao lưu dữ liệu trò chơi và các cài đặt quan trọng. Việc này sẽ giúp bạn khôi phục lại nếu gặp sự cố xảy ra.
- Thực hiện từng bước tối ưu hóa một cách tuần tự
Khi điều chỉnh cài đặt đồ họa hoặc phần cứng, hãy thực hiện từng thay đổi riêng lẻ và theo dõi hiệu suất sau mỗi lần điều chỉnh. Điều này giúp bạn xác định được cài đặt nào mang lại sự cải thiện và cài đặt nào có thể gây ra vấn đề.

- Chỉ sử dụng phần mềm từ nguồn đáng tin cậy
Khi cài đặt driver mới hoặc phần mềm tối ưu hóa, hãy đảm bảo rằng bạn tải từ trang web chính thức của nhà sản xuất hoặc nguồn đáng tin cậy để tránh việc cài đặt phần mềm độc hại.
- Cẩn trọng khi ép xung CPU và GPU
Nếu bạn chọn ép xung CPU hoặc GPU, hãy thực hiện từ từ và cẩn thận, đồng thời theo dõi hiệu suất và nhiệt độ. Ép xung quá mức có thể làm hỏng phần cứng.
Tối ưu hóa hiệu suất khi chơi Control không chỉ nâng cao trải nghiệm chơi game mà còn bảo vệ phần cứng và tối đa hóa hiệu suất hệ thống. Hãy luôn cẩn trọng và lập kế hoạch khi thực hiện thay đổi để đạt được kết quả tốt nhất.
Kết luận
Bằng cách thực hiện các bước chi tiết này, bạn có thể tối ưu hóa hiệu suất khi chơi Control trên PC. Những điều chỉnh này sẽ nâng cao trải nghiệm chơi game của bạn, đặc biệt khi sử dụng hệ thống không quá mạnh mẽ. Đừng quên theo dõi nhiệt độ và hiệu suất để đảm bảo mọi thứ hoạt động ổn định và mượt mà.
