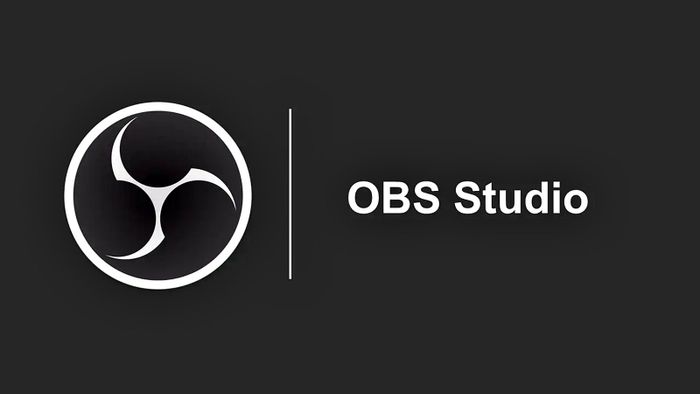 OBS Studio hiện đang là một trong những ứng dụng mã nguồn mở phổ biến nhất nhờ vào giao diện trực quan và dễ sử dụng của nó, không yêu cầu cấu hình phần cứng quá mạnh. Mặc dù các thiết lập mặc định của OBS Studio có thể hoạt động tốt với phần lớn các thiết bị, nhưng để đạt được chất lượng stream tốt nhất, chúng ta vẫn nên điều chỉnh một số tùy chọn phù hợp với hiệu suất phần cứng của riêng mình và loại hình nội dung muốn truyền tải.Để đạt được chất lượng hình ảnh tốt nhất, không có cách nào khác ngoài việc thiết lập mã hóa nội dung. Các thiết lập này có thể được thực hiện trong menu Video (tùy chọn hình ảnh) và Audio (tùy chọn âm thanh).
OBS Studio hiện đang là một trong những ứng dụng mã nguồn mở phổ biến nhất nhờ vào giao diện trực quan và dễ sử dụng của nó, không yêu cầu cấu hình phần cứng quá mạnh. Mặc dù các thiết lập mặc định của OBS Studio có thể hoạt động tốt với phần lớn các thiết bị, nhưng để đạt được chất lượng stream tốt nhất, chúng ta vẫn nên điều chỉnh một số tùy chọn phù hợp với hiệu suất phần cứng của riêng mình và loại hình nội dung muốn truyền tải.Để đạt được chất lượng hình ảnh tốt nhất, không có cách nào khác ngoài việc thiết lập mã hóa nội dung. Các thiết lập này có thể được thực hiện trong menu Video (tùy chọn hình ảnh) và Audio (tùy chọn âm thanh).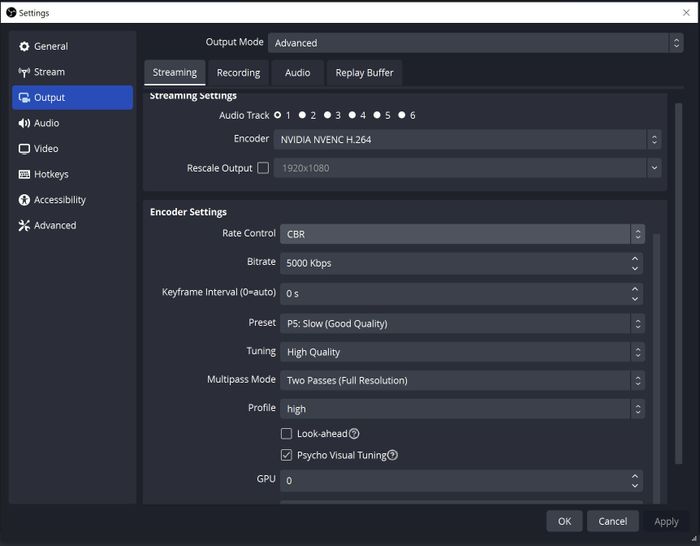 Tối Ưu Hóa Chất Lượng Trực Tuyến
Mỗi dịch vụ stream trực tuyến đều cung cấp các tùy chọn mã hóa chất lượng khác nhau. Điều chỉnh hình ảnh và âm thanh trên OBS sẽ nâng cao chất lượng của buổi livestream. Các thông số cần lưu ý gồm:
Tối Ưu Hóa Chất Lượng Trực Tuyến
Mỗi dịch vụ stream trực tuyến đều cung cấp các tùy chọn mã hóa chất lượng khác nhau. Điều chỉnh hình ảnh và âm thanh trên OBS sẽ nâng cao chất lượng của buổi livestream. Các thông số cần lưu ý gồm:- Mã codec video: Thường là H.264 hoặc H.265
- Tốc độ khung hình: 30 hoặc 60 (khi truyền nội dung game)
- Keyframe: Có thể chọn 0 hoặc tối đa là 3
- Quét: Progressive
- Tốc độ mã hóa: CBR hoặc VBR
- Mã codec âm thanh: Tốt nhất là AAC
- Tốc độ bit âm thanh: 128kbps cho chất lượng nghe tốt nhất trên hầu hết các thiết bị
- Kênh âm thanh: 2 (stereo)
- Tần số mẫu âm thanh: 48 kHz (48,000 Hz)
Tùy Chọn Đầu Ra (Output)
Menu Cài Đặt Đầu Ra trong OBS Studio cho phép điều chỉnh chất lượng tùy thuộc vào hiệu suất phần cứng của bạn. Để đảm bảo chất lượng video livestream, chọn Chế Độ Đơn Giản, Tốc Độ Bit Video từ 1500 Kbps trở lên và Tốc Độ Bit Âm Thanh 128 Kbps (như hình dưới). Nếu bạn sử dụng camera chất lượng cao để trực tiếp, bạn có thể tăng tốc độ bit lên khoảng 5000-6000kbps. Tuy nhiên, khi tăng cao hơn nữa, việc livestream có thể dễ gặp hiện tượng drop frame. Tôi đã thử livestream và gặp phải vấn đề này, vì vậy tôi muốn chia sẻ kinh nghiệm này.
Bảng Tham Khảo Chất Lượng Livestream ULDLDSDHDFHD
Tên Đầy ĐủUltra-Low DefinitionLow DefinitionStandard DefinitionHigh DefinitionFull High Definition
Tốc Độ Bit Video (kbps)350350 – 800800 – 12001200 – 19001900 – 6000
Độ Phân Giải Ngang (Pixel)42664085412801920
Chiều Cao (Pixel)2403604807201080
Hồ Sơ H.264ChínhChínhCaoCaoCao
Tốc Độ Bit Âm Thanh (kbps)6464128192256
Chất Lượng Kết Nối Internet
Để đảm bảo livestream chất lượng nhất, tốc độ internet của bạn cần ít nhất gấp đôi bitrate đã chọn cho OBS Studio. Nếu không, nội dung sẽ bị giật lag khi stream. Đôi khi, việc giảm chất lượng video một chút cũng tốt hơn là gây khó chịu cho người xem.
speedtestChế Độ Xuất Hình Ảnh (Output Mode)
Phần Output Mode có thể chọn Nâng Cao để điều chỉnh các thông số như sau: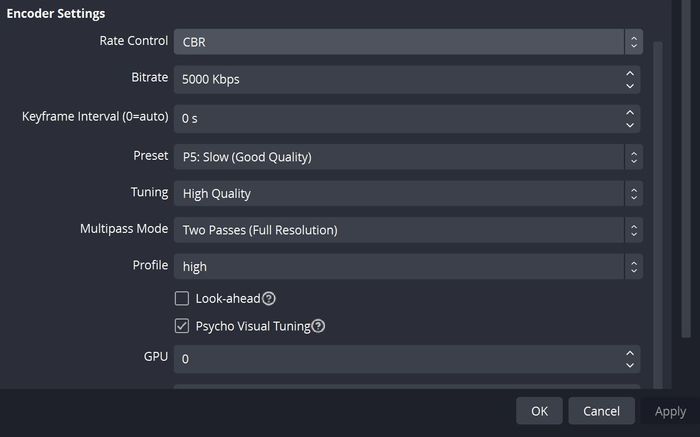 Các tab khác trong giao diện này sẽ cấu hình việc ghi livestream vào ổ cứng máy tính đồng thời với việc stream. Nên chọn Giống Như Luồng để ghi theo cấu hình tiêu chuẩn của dịch vụ stream, hoặc Chất Lượng Không Thể Phân Biệt để tự động tối ưu hóa lưu trữ.Tránh Hiện Tượng Hình Chậm So Với Âm Thanh
Các tab khác trong giao diện này sẽ cấu hình việc ghi livestream vào ổ cứng máy tính đồng thời với việc stream. Nên chọn Giống Như Luồng để ghi theo cấu hình tiêu chuẩn của dịch vụ stream, hoặc Chất Lượng Không Thể Phân Biệt để tự động tối ưu hóa lưu trữ.Tránh Hiện Tượng Hình Chậm So Với Âm Thanh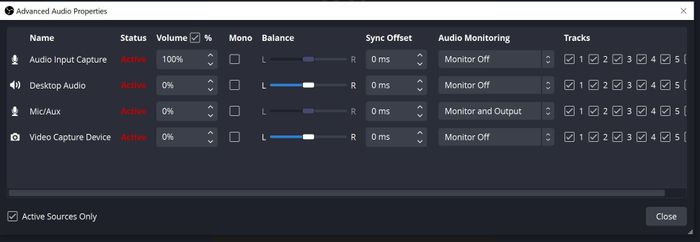 Phím Tắt (Hotkeys) Hoặc Bảng Điều Khiển.
Phím Tắt (Hotkeys) Hoặc Bảng Điều Khiển.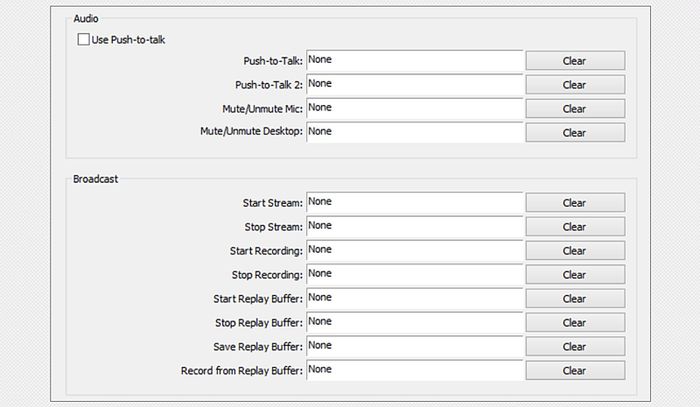 Giao Diện Phím Tắt cho phép bạn thiết lập các phím tắt để kích hoạt nhanh các tính năng khi cần. Bạn tự thiết lập sao cho dễ nhớ nhất cho bản thân.
Giao Diện Phím Tắt cho phép bạn thiết lập các phím tắt để kích hoạt nhanh các tính năng khi cần. Bạn tự thiết lập sao cho dễ nhớ nhất cho bản thân. Nếu không muốn như tôi, hãy sử dụng Elgato Streamdeck nếu bạn đang sử dụng Capture Card trên PC của bạn,
Hoặc Atem Mini Extreme nếu máy tính của bạn không sử dụng capture card, vì nó sẽ thay thế luôn cái capture card đấy 😁
Các Nguồn Video
Nhấn phím + để lựa chọn nguồn hình ảnh phù hợp khi livestream, có thể là từ màn hình máy tính, card ghi hình (capture card), webcam... tuỳ chỉnh theo sở thích của từng người dùng.
Ghi lại luồng video nếu cần
Trong khi livestream, bạn có thể nhấn phím Bắt Đầu Ghi để ghi lại thành file và lưu trên ổ cứng máy. Các file này sẽ được lưu vào thư mục bạn chọn trong menu Tệp > Hiện Các Ghi Chúng, mặc định trong thư mục Video nếu bạn sử dụng hệ điều hành Windows.
Nếu không muốn như tôi, hãy sử dụng Elgato Streamdeck nếu bạn đang sử dụng Capture Card trên PC của bạn,
Hoặc Atem Mini Extreme nếu máy tính của bạn không sử dụng capture card, vì nó sẽ thay thế luôn cái capture card đấy 😁
Các Nguồn Video
Nhấn phím + để lựa chọn nguồn hình ảnh phù hợp khi livestream, có thể là từ màn hình máy tính, card ghi hình (capture card), webcam... tuỳ chỉnh theo sở thích của từng người dùng.
Ghi lại luồng video nếu cần
Trong khi livestream, bạn có thể nhấn phím Bắt Đầu Ghi để ghi lại thành file và lưu trên ổ cứng máy. Các file này sẽ được lưu vào thư mục bạn chọn trong menu Tệp > Hiện Các Ghi Chúng, mặc định trong thư mục Video nếu bạn sử dụng hệ điều hành Windows.