Microsoft Word không chỉ cung cấp tính năng tùy chỉnh tài liệu mà còn mang đến một loạt các tính năng khác nhau. Thực tế, khi bạn muốn căn giữa văn bản, có thể bạn sẽ gặp khó khăn. May mắn là khi bạn biết cách thực hiện, mọi thứ trở nên dễ dàng. Chỉ cần nhấp vào tùy chọn 'Center' (Giữa) dưới nhãn 'Paragraph' (Đoạn) ở đầu trang (hoặc nhấn Ctrl+E, đây là tổ hợp phím tắt để chuyển đổi giữa căn giữa và căn trái).
Các bước
Căn giữa văn bản theo chiều ngang

Tô sáng văn bản mà bạn muốn căn giữa. Đối với tài liệu có nội dung, trước hết, bạn cần tô sáng văn bản. Đặt con trỏ chuột tại nơi bắt đầu văn bản mà bạn muốn căn giữa. Nhấp chuột trái và kéo đến cuối văn bản cần chọn. Một khung xanh trong suốt sẽ hiển thị xung quanh văn bản.
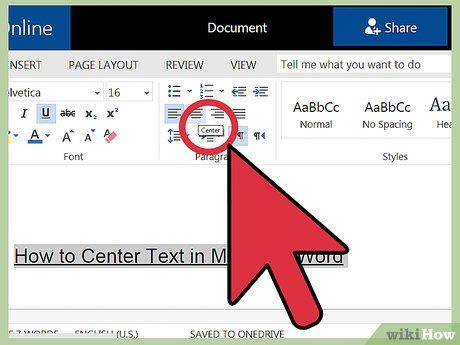
Nhấp vào nút 'Giữa' trong thanh công cụ ở trên. Thực hiện theo hướng dẫn sau đây:
- Nhìn vào thanh công cụ ở đầu cửa sổ Word (không gian chứa tất cả các tùy chọn). Từ 'Home' (Trang chủ) ở phía trên bên trái sẽ được chọn theo mặc định. Nếu không phải (hoặc bạn không chắc), hãy nhấp vào 'Home.'
- Tiếp theo, quan sát phần 'Paragraph' nằm ở phía dưới bên phải từ 'Home'. Bạn sẽ thấy ba nút nhỏ giống như hình trang giấy với văn bản được căn trái, giữa và phải.
- Nhấp vào nút với văn bản được căn giữa.
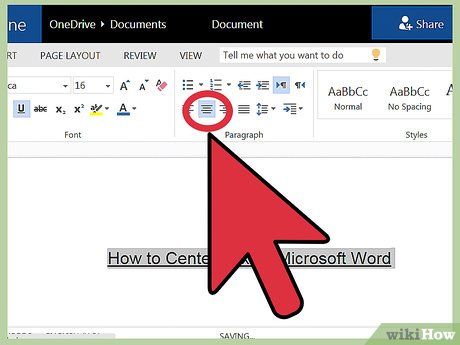
Hủy chọn văn bản. Văn bản bạn đã chọn sẽ được căn đều giữa lề trái và phải. Bây giờ, hãy nhấp vào nơi bạn muốn tiếp tục nhập và soạn thảo phần còn lại của tài liệu.
- Nếu văn bản không được căn giữa, có thể bạn đã vô tình hủy chọn trước khi nhấp vào nút căn giữa. Bạn cần nhấp vào nút căn giữa khi văn bản đã được chọn trước khi di chuyển đến nơi khác trên trang.
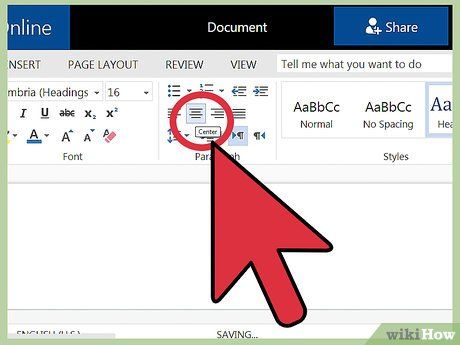
Nếu chưa có nội dung, chỉ cần nhấp vào nút 'Giữa'. Nếu tài liệu trống, hãy nhấp vào nút 'Giữa' theo hướng dẫn ở trên, từ đó mọi văn bản bạn nhập sẽ được căn giữa.
- Nếu bạn muốn thêm văn bản được căn giữa vào cuối tài liệu, hãy nhấp vào cuối tài liệu, nhấn enter/return để bắt đầu dòng mới và sau đó nhấp vào 'Giữa'.

Hoặc bạn có thể nhấn Ctrl+E. Tổ hợp phím này sẽ chuyển đổi giữa chế độ căn giữa và căn trái văn bản. Nếu sử dụng tổ hợp phím này khi văn bản đã được tô sáng, nội dung sẽ được căn giữa (và quay lại như cũ khi bạn nhấn thêm lần nữa). Nếu sử dụng khi con trỏ ở dòng trống, cách căn chỉnh của con trỏ sẽ thay đổi và từ bạn nhập tiếp theo sẽ được căn giữa.
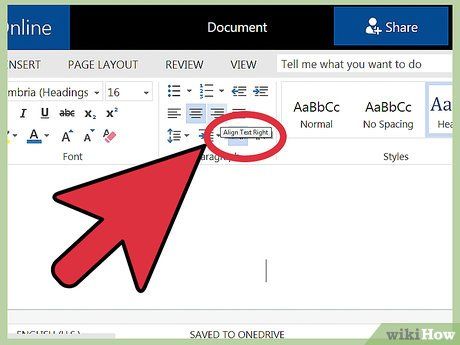
Sử dụng các nút khác để thay đổi cách căn chỉnh. Những nút nằm cạnh nút 'Giữa' trong thanh công cụ cho phép bạn căn chỉnh văn bản theo cách khác nhau. Những nút hoạt động tương tự như nút 'Giữa'. Từ trái sang phải, những nút này bao gồm:
- Align left (Căn trái)
- Align center (Căn giữa)
- Align right (Căn phải)
- Justify (Căn đều giống như căn giữa, nhưng từ sẽ tự động mở rộng để tất cả các dòng có độ rộng bằng nhau).
Căn giữa văn bản theo chiều dọc

Tô sáng phần văn bản cần căn giữa. Phương pháp này sẽ căn giữa văn bản theo lề trên và lề dưới của trang. Để bắt đầu, hãy tô sáng văn bản giống như khi bạn làm khi căn giữa theo chiều ngang (phương pháp ở trên).
- Nếu tài liệu trống, bạn có thể bỏ qua bước này. Sau khi hoàn tất, văn bản bạn nhập sẽ tự động căn giữa theo chiều dọc.

Mở trình đơn Bố cục (Layout) bằng cách:
- Nhấp vào 'Page Layout' (Bố cục trang) trong thanh công cụ ở phía trên (bên phải tab 'Home' được chọn mặc định).
- Nhấp vào nút 'Page Setup' (Thiết lập trang).
- Trong cửa sổ mở ra, hãy nhấp vào tab 'Layout'.

Chọn căn giữa theo chiều dọc. Trong tab vừa chọn, hãy tìm hộp 'Vertical Alignment' (Căn dọc) và chọn 'Center'.

Áp dụng thay đổi. Nhấp vào 'OK' để thay đổi bố cục căn chỉnh và quay lại tài liệu. Nếu muốn, bạn có thể sử dụng các tùy chọn dưới phần 'Apply to' (Áp dụng với) để thay đổi phần được căn giữa theo chiều dọc trong tài liệu.
- Ví dụ, nếu văn bản cần căn giữa theo chiều dọc đã được tô sáng, hãy kiểm tra để chắc chắn rằng tùy chọn 'Selected text' (Văn bản được chọn) trong trình đơn 'Apply to' đã được chọn.
Gợi ý
- Nếu bạn đang soạn thảo tiêu đề cho tài liệu, ngoài vấn đề căn giữa, hãy xem xét việc điều chỉnh kích thước văn bản. Đọc về cách thay đổi phông chữ của chúng tôi để có sự hỗ trợ.
- Nếu muốn làm nổi bật thông tin quan trọng, bạn có thể xem xét việc sử dụng tính năng in đậm, in nghiêng hoặc gạch dưới thông tin để bổ sung/thay thế cho việc căn giữa. Mặc định, những tùy chọn này nằm bên trái các tùy chọn căn chỉnh, dưới mục 'Font'.
