Việc Cập Nhật iOS Cho iPad Cũ Rất Quan Trọng Để Nâng Cấp và Mang Đến Nhiều Tiện Ích Hơn. Mytour Sẽ Hướng Dẫn Các Bước Cập Nhật Đơn Giản, Nhanh Chóng và Hiệu Quả Nhất!
1. iPad Cũ Có Nên Cập Nhật iOS Mới Không?
Mỗi Năm, Apple Phát Hành Phiên Bản Phần Mềm Mới Nhằm Nâng Cấp Các Tính Năng Để Mang Lại Nhiều Tiện Ích Hơn. Việc Cập Nhật iOS Rất Quan Trọng Đối Với Người Dùng iPad Để Thiết Bị Có Nhiều Chức Năng Hơn.
Tuy Nhiên, Đối Với Các Dòng iPad Cũ, Việc Nâng Cấp iOS Sẽ Khó Khăn Hơn Và Phụ Thuộc Nhiều Vào Yếu Tố Của Phiên Bản Mới.
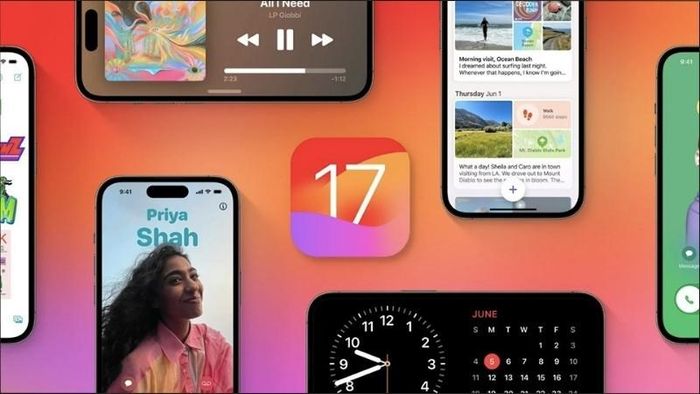
Cập Nhật iOS Mới Là Một Việc Cần Thiết
Các Tính Năng Mới Của iOS Không Phải Luôn Tương Thích Và Ứng Dụng Được Trên Các iPad Cũ, Chỉ Áp Dụng Trên Những Dòng Sản Phẩm Mới Nhất Của Apple.
Kiểm Tra Thiết Bị Có Thể Cập Nhật iOS Mới
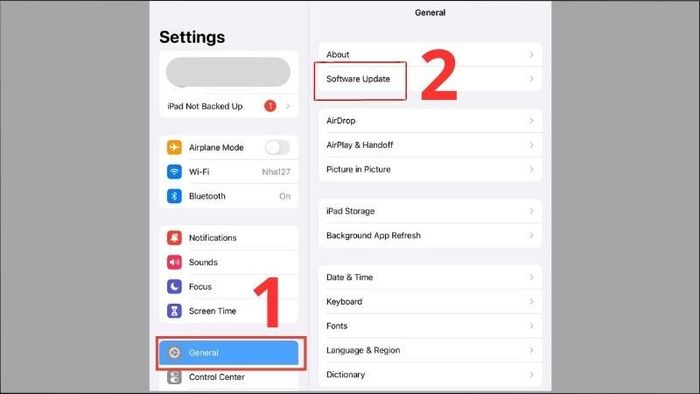
Kiểm Tra Các Phiên Bản Mới Để Cập Nhật Phần Mềm
2. Các Dòng iPad Cũ Có Thể Cập Nhật iOS
Các Dòng iPad Cũ Sẽ Không Thể Cập Nhật iOS Mới Nhất.
- iPad Air: iPad 3, 4 và 5
- iPad Mini: iPad 4 và 5
- iPad: iPad 5, 6, 7 và 8
- iPad Pro: iPad 3 có màn hình 9.7 inch, 10.5 inch, 11 inch thế hệ 1, 2 và 12.9 inch thế hệ 1, 2, 3, 4, 5

Các Dòng iPad Cũ Cho Phép Cập Nhật iOS Mới
3. Cách Cập Nhật iOS Cho iPad Đời Cũ
Bật Tự Động Cập Nhật Cho iPad
Bước 1: Vào Cài Đặt > Chọn Cài Đặt Chung > Chọn Cập Nhật Phần Mềm.
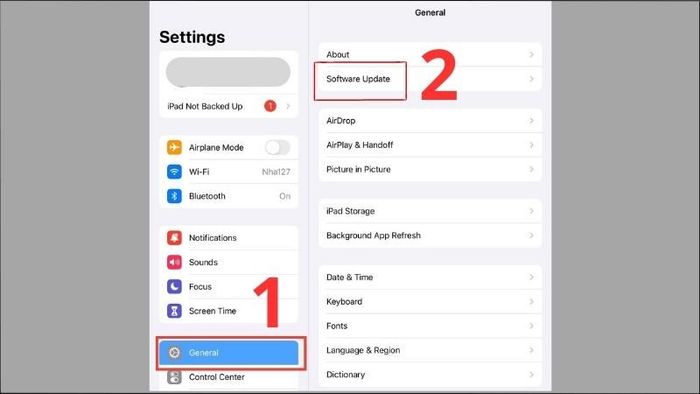
Chọn Cập Nhật Phần Mềm
Chọn Cập Nhật Phần Mềm
Bước 2: Chọn Cập Nhật Tự Động.
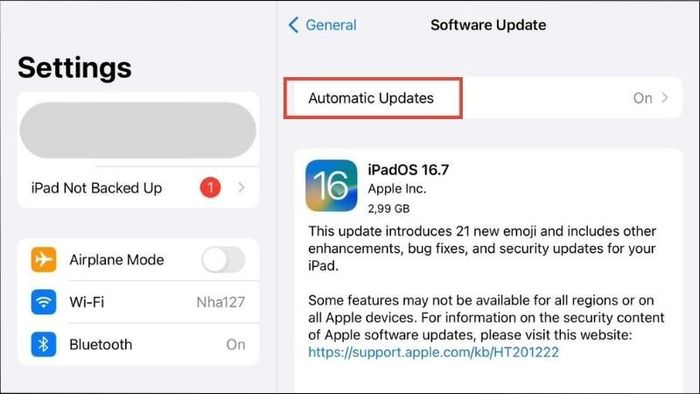
Chọn Cập Nhật Tự Động
Bước 3: Bật Tải Bản Cập Nhật iPadOS.
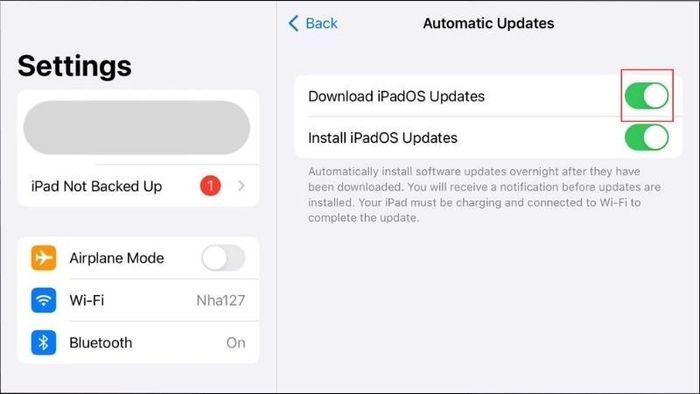
Chọn Tải Bản Cập Nhật iPadOS
Sau Khi Bật, Khi Có Bản Cập Nhật Mới Nhất iPad Sẽ Tự Động Tải Về và Nâng Cấp Các Tính Năng Mới Có Trên Bản Cập Nhật Đó.
Cách Cập Nhật iOS Cho iPad Đời Cũ Qua Wifi
Bước 1: Vào Cài Đặt > Chọn Cài Đặt Chung > Chọn Cập Nhật Phần Mềm.
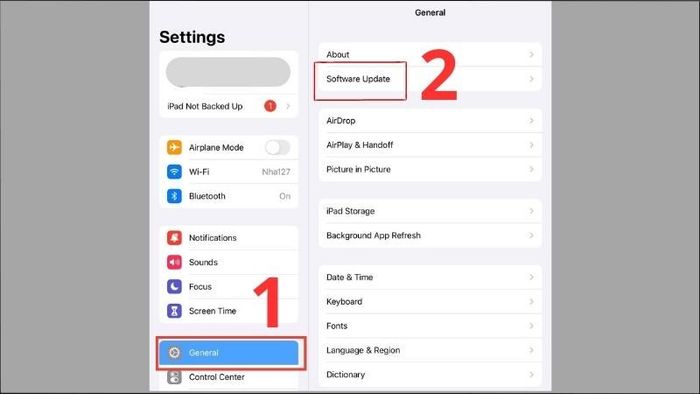
Chọn Cập Nhật Phần Mềm
Chọn Cập Nhật Phần Mềm
Bước 2: Chọn Tải Về và Cài Đặt (Download and Install) Phiên Bản Mới Được Hiển Thị Sẵn Trên Màn Hình > Lúc Này Thiết Bị Sẽ Tiến Hành Cập Nhật, Người Dùng Không Ngắt Kết Nối Wifi và Chờ Cho Đến Khi Hoàn Thành Việc Cập Nhật.
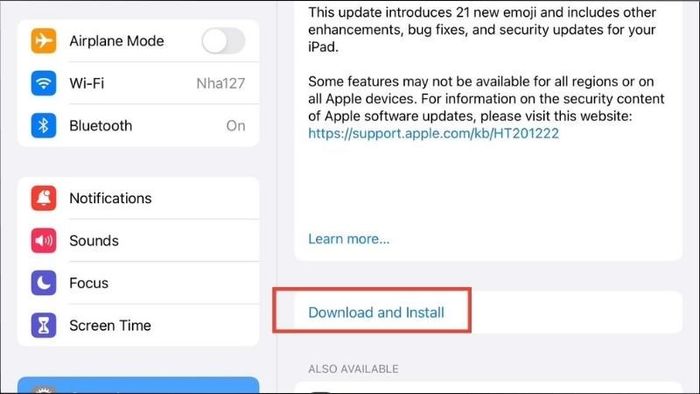
Chọn Tải Về và Cài Đặt
Cách Cập Nhật iOS Cho iPad Đời Cũ Trên Máy Tính
Bước 1: Dùng Dây Cáp USB Để Kết Nối iPad và Máy Tính, Laptop. Vào Finder (đối Với MacBook) Hoặc iTunes (đối Với Các Laptop Windows) > Chọn Biểu Tượng iPad.
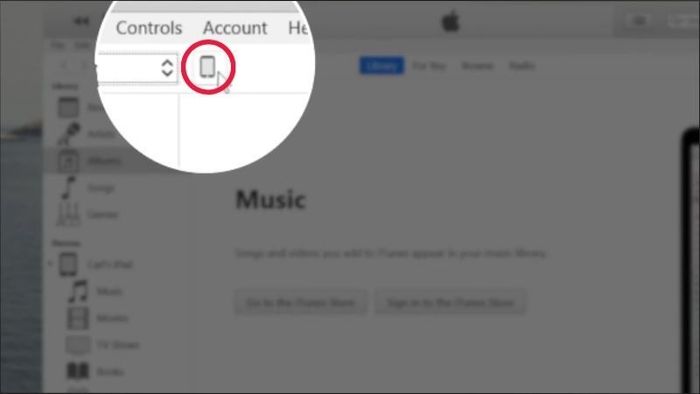
Chọn Biểu Tượng iPad
Bước 2: Tại Phần Cài Đặt Chung (General), Chọn Kiểm Tra Cập Nhật (Check for Updates) > Lúc Này Phiên Bản iOS Mới Nhất Sẽ Được Hiển Thị Trên Màn Hình.
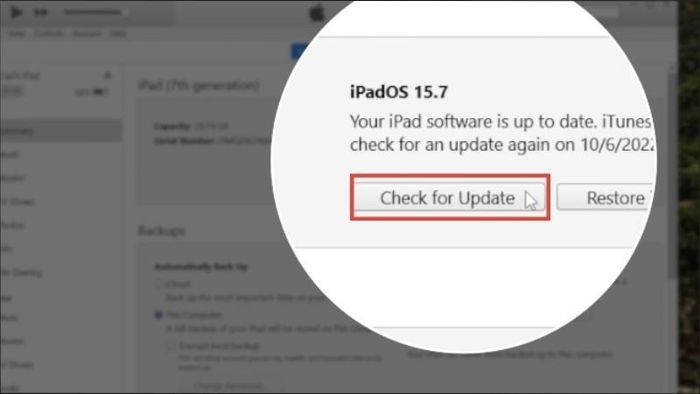
Chọn Kiểm Tra Cập Nhật
Bước 3: Bạn Tiến Hành Chọn Cập Nhật (Update) và Chờ Cho Đến Khi Quá Trình Này Hoàn Thành.
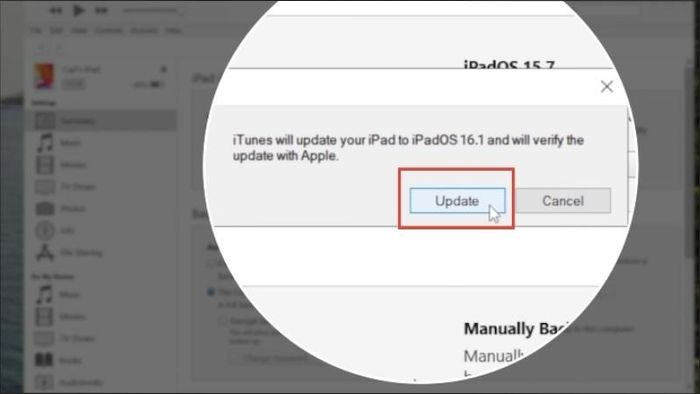
Chọn Cập Nhật
4. Lưu Ý Khi Cập Nhật iOS Cho iPad Đời Cũ
- Kiểm Tra Phiên Bản iOS Bạn Muốn Cập Nhật Có Tương Thích Với Thiết Bị Hay Không TẠI ĐÂY.
- Trong Quá Trình Cập Nhật iOS Mới Đôi Khi Sẽ Phát Sinh Những Vấn Đề Như Không Đủ Dung Lượng, Mất Dữ Liệu, Không Thể Kết Nối Với Máy Chủ... Bạn Có Thể Truy Cập Vào Trang Hỗ Trợ Của Apple Để Tìm Hướng Giải Quyết Nhé
- Người Dùng Cần Sạc Đầy Pin Trước Khi Cập Nhật Hoặc Kết Nối Thiết Bị Vào Nguồn Điện Trong Quá Trình Cập Nhật. Việc Cập Nhật Sẽ Tốn Khá Nhiều Năng Lượng, Nếu Thiết Bị Rơi Vào Trạng Thái Cạn Pin Giữa Chừng Sẽ Gây Lỗi Cho Thiết Bị.
- Tiến Hành Sao Lưu Các Dữ Liệu, Thông Tin Quan Trọng Trước Khi Cập Nhật iOS Để Tránh Tình Trạng Mất Dữ Liệu Sau Khi Cập Nhật Xong.
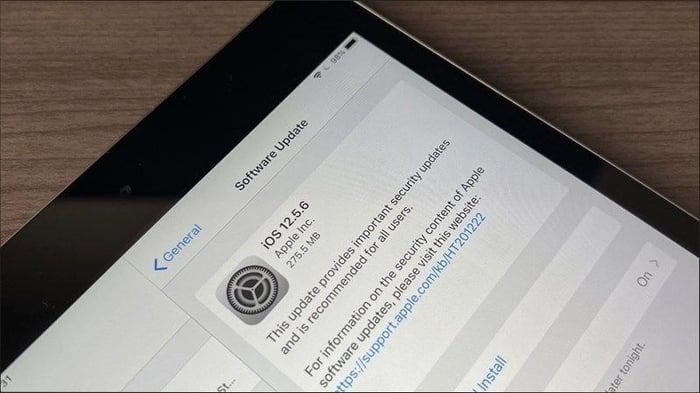
Phần Mềm Phải Tương Thích Với Máy
5. Vì Sao iPad Đời Cũ Cập Nhật iOS Mới Nhất Không Thành Công?
Các Phiên Bản iOS Mới Luôn Được Cải Tiến Để Đem Đến Nhiều Sự Tiện Lợi Hơn Cho Người Dùng, Chúng Cũng Đòi Hỏi Thiết Bị Tải Về Phải Có Khả Năng Tương Thích Với Những Sự Cải Tiến Này. Do Đó, Một Số Dòng iPad Cũ Sẽ Không Thể Đáp Ứng Được Những Điều Này Nên Không Thể Tải Về Các Bản iOS Mới.
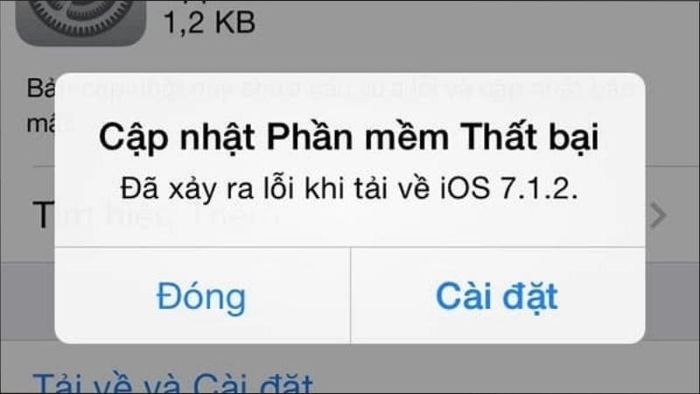
Cập Nhật Phần Mềm Không Thành Công
6. TOP 10 iPad Đời Mới Giá Tốt Tại Mytour
XEM THÊM IPAD ĐANG GIẢM GIÁ MẠNH TẠI ĐÂY
Trên Đây Là Một Số Thông Tin Hướng Dẫn Về Cách Cập Nhật iOS Cho iPad Đời Cũ Mà Chúng Tôi Muốn Giới Thiệu. Hi Vọng Sẽ Giúp Ích Cho Bạn Trong Quá Trình Sử Dụng Sản Phẩm.
