Tương tự như các thủ thuật trên iOS, việc giữ cho iPhone của bạn cập nhật không phải là điều dễ dàng. Có nhiều cách để sao lưu dữ liệu và ứng dụng của bạn, tùy thuộc vào sự thuận tiện và tốc độ mà bạn mong muốn.
Dưới đây là hướng dẫn chi tiết về cách cập nhật iOS, ứng dụng và sao lưu dữ liệu cho iPhone của bạn.
Sao lưu trước khi cập nhật
Trước khi bạn bắt đầu bất kỳ thay đổi nào, hãy đảm bảo rằng bạn đã sao lưu dữ liệu trên thiết bị của mình. Bạn có thể sử dụng iCloud hoặc iTunes để sao lưu dữ liệu. Cả hai phương pháp đều mang lại kết quả giống nhau và dễ dàng thực hiện.
1. Sao lưu qua iCloud
Sao lưu điện thoại của bạn lên iCloud không phải là một lựa chọn tốt nếu bạn không nâng cấp lên gói lưu trữ trả phí. Khi dung lượng dữ liệu vượt quá 5 GB, Apple sẽ yêu cầu bạn trả phí để có thể sao lưu thêm.
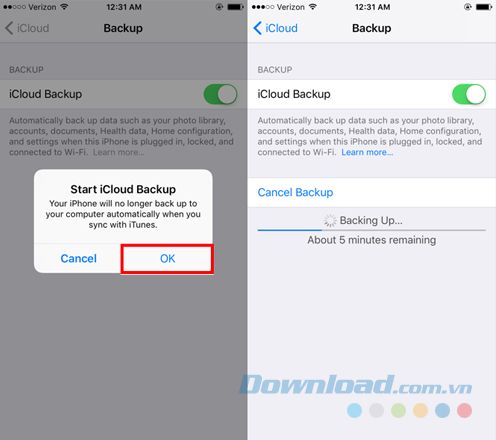
Để bật iCloud Backup, bạn vào Cài đặt trên iPhone và chọn iCloud > iCloud Backup. Sau khi bật iCloud Backup, một cửa sổ pop-up sẽ xuất hiện để thông báo rằng điện thoại của bạn sẽ không tự động đồng bộ với iTunes nữa. Tiếp theo, bạn chạm vào Back Up Now để bắt đầu sao lưu.
2. Sao lưu qua iTunes
Sao lưu qua iTunes không cần nhiều thiết lập. Bạn chỉ cần kết nối thiết bị với máy tính và chờ cho biểu tượng thiết bị hiện trên thanh công cụ của iTunes. Sau đó, nhấp vào biểu tượng đó và chọn tên điện thoại của bạn để truy cập vào trang chính của thiết bị trên iTunes.
Mục thứ hai trên trang thiết bị là Backups. Ở phía bên trái, có hai tùy chọn sao lưu tự động: iCloud và This Computer. Đảm bảo rằng bạn đã chọn This Computer để sao lưu iPhone của bạn mỗi khi kết nối thiết bị với máy tính. Nếu bạn chọn tùy chọn tự động đồng bộ qua Wi-Fi, điện thoại của bạn sẽ được sao lưu mỗi khi nó được bật.
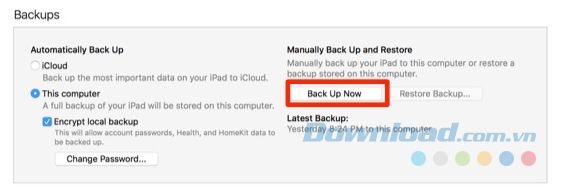
Lưu ý: Nếu bạn muốn khôi phục từ bản sao lưu với tất cả các tài khoản và mật khẩu đã lưu, bạn cần chọn Encrypt iPhone backup và đặt mật khẩu cho bản sao lưu.
Nhấn vào Sync nếu bạn muốn chuyển dữ liệu giữa thiết bị và máy tính, nếu không chỉ cần chọn Backup. (Nếu bạn đã thay đổi cài đặt nào trên iPhone, bạn cần nhấn đồng bộ để cập nhật chúng).
Lựa chọn cập nhật qua Wi-Fi và cáp
Quyết định cập nhật trực tiếp trên iPhone hay sử dụng iTunes phụ thuộc vào một số yếu tố. Điều quan trọng nhất và cũng là gây phiền toái nhất là bạn cần đủ không gian trống trên điện thoại để cập nhật. Mặc dù bạn có thể xem và xóa các ứng dụng, dữ liệu để tạo ra không gian, nhưng việc sử dụng iTunes thường sẽ dễ dàng và thuận tiện hơn nhiều.
Ngoài ra, còn một số điều kiện khác. Điện thoại của bạn thậm chí có thể không tải xuống bản cập nhật trừ khi bạn kết nối với mạng Wi-Fi. Pin của bạn cần phải trên 50%, hoặc iOS yêu cầu bạn kết nối với nguồn điện trước khi cập nhật.

Cập nhật trực tiếp trên iPhone của bạn thuận tiện, nhưng nó vẫn là một quy trình 'tại chỗ'. Nếu gặp bất kỳ vấn đề nào, bạn nên cài đặt toàn bộ hệ điều hành qua iTunes để đảm bảo. Chỉ sử dụng iPhone để cập nhật sau khi bạn đã cài đặt những thay đổi.
Nguyên tắc chung là: Cập nhật qua iTunes đòi hỏi nhiều công việc hơn nhưng cũng có ít hạn chế hơn. Việc cập nhật iOS trực tiếp từ iPhone dễ dàng hơn nhưng lại yêu cầu nghiêm ngặt hơn.
1. Cập nhật trên điện thoại
Cập nhật từ bên trong hệ điều hành là một quy trình đơn giản. Bạn vào Settings > General > Software Update. Trên màn hình, bạn sẽ thấy thông tin về cập nhật. Nếu điện thoại của bạn không tự động tải xuống cập nhật, hãy nhấn vào Mytour and Install. Nếu cập nhật đã được tải xuống, bạn sẽ thấy Install Now. Một hộp thoại sẽ hiện ra yêu cầu bạn xác nhận bằng cách chạm vào Install.
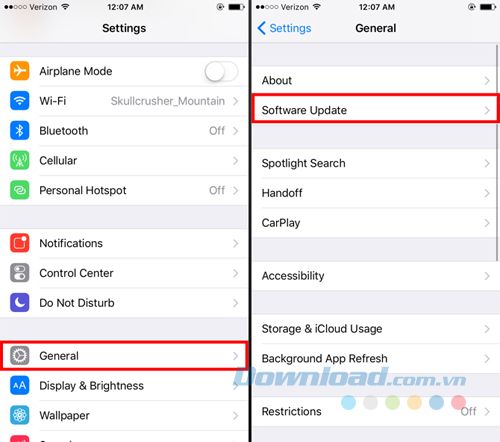
Nếu bạn gặp vấn đề với việc xác nhận cập nhật, có thể bạn cần phải tải lại nó. Bạn có thể xóa dữ liệu cập nhật bằng cách quay lại General trong Settings. Chạm vào Storage & iCloud Usage, sau đó dưới mục Storage, chạm vào Manage Storage. Bạn sẽ thấy cập nhật trong danh sách các ứng dụng đã cài đặt, chạm vào đó và chọn Delete Update. Sau đó, tải cập nhật lần nữa.
2. Cập nhật thông qua iTunes
Dù điện thoại của bạn đã được cài đặt để đồng bộ qua Wi-Fi, bạn vẫn cần kết nối với máy tính bằng cách sử dụng cáp kèm theo. Sau khi kết nối qua cáp USB, biểu tượng của thiết bị sẽ hiển thị trên màn hình iTunes. Nhấp vào biểu tượng đó và chọn điện thoại của bạn.
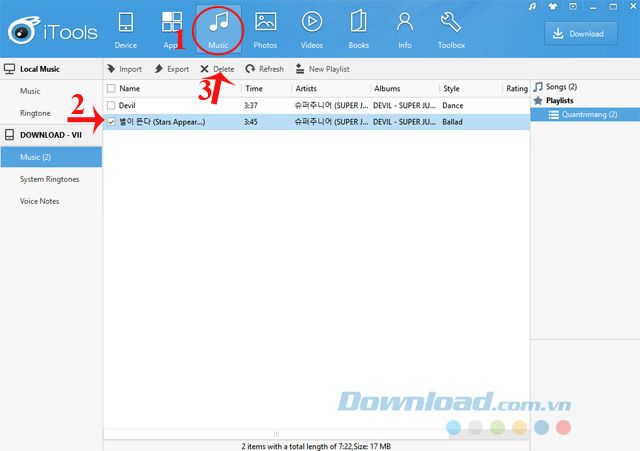
Trong trang thiết bị, bạn nhấp vào Check For Updates > Mytour and Install. Nếu bạn sử dụng mật khẩu, hãy nhập nó trước khi áp dụng cập nhật.
3. Khởi động lại và xử lý các vấn đề liên quan đến cập nhật
Dù bạn chọn phương pháp nào, điện thoại của bạn vẫn cần khởi động lại để cài đặt bản cập nhật. Màn hình xuất hiện là logo của Apple kèm theo thanh tiến trình. Sau khi hoàn tất, điện thoại sẽ chuyển sang màn hình 'Hello”. Tại đây, bạn có thể cần phải đồng ý với các thay đổi và nhập lại thông tin iCloud.
Nếu điện thoại của bạn bị đứng ở logo của Apple, bạn cần phải khôi phục lại. Bạn có thể thử khởi động lại nếu màn hình này đã xuất hiện trong một thời gian dài (chờ khoảng 30 phút hoặc hơn).
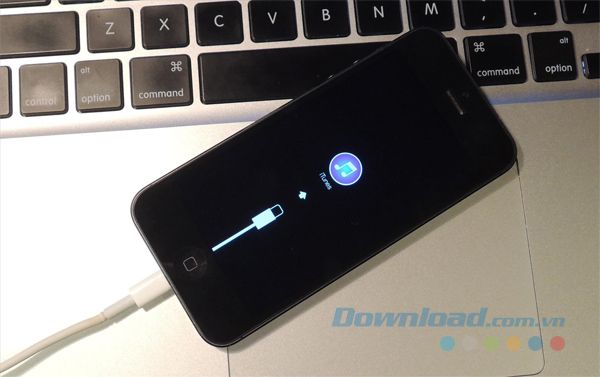
Sau đó, khởi động lại điện thoại. Nếu điện thoại hiển thị biểu tượng iTunes và cáp USB, bạn cần phải khôi phục điện thoại. Kết nối với iTunes và nhấn vào Khôi phục... trên cùng màn hình bạn đã cập nhật điện thoại trước đó. Đôi khi quá trình cập nhật sẽ tiếp tục từ điểm bạn đã rời đi và hoàn tất sau khi khởi động lại.
4. Cập nhật các ứng dụng
Nếu chỉ muốn cập nhật các ứng dụng đã cài đặt, bạn có thể làm điều đó trực tiếp trên điện thoại hoặc qua iTunes. Để cập nhật ứng dụng trên điện thoại, bạn vào App Store. Sau đó chạm vào Cập nhật ở góc dưới bên phải màn hình, tiếp theo chạm vào Cập nhật tất cả.
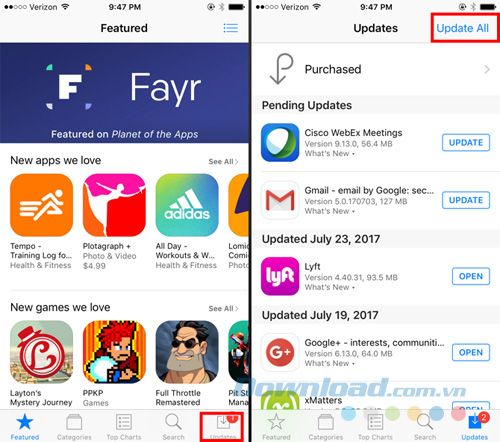
Nếu bạn muốn cập nhật qua iTunes, hãy chọn loại phương tiện là Apps. Sau đó, nhấp vào Cập nhật > Cập nhật tất cả ứng dụng. Các cập nhật sẽ được áp dụng khi bạn đồng bộ iPhone của mình lần sau.
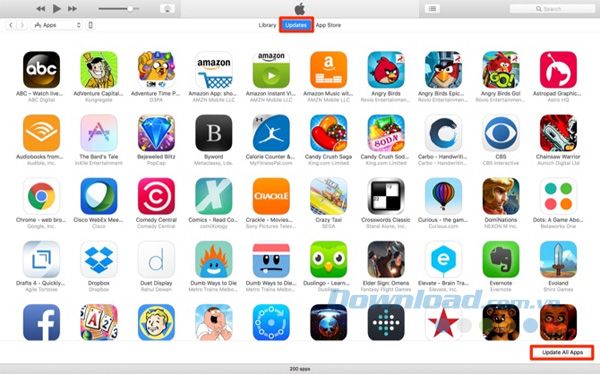
Các ứng dụng sẽ được cập nhật tự động nếu bạn đã bật tính năng này trong Cài đặt > iTunes & App Store > Cập nhật.
Apple cho phép người dùng iPhone cập nhật phần mềm theo cách thuận tiện nhất đối với họ. Vì vậy, hãy chọn cách làm mà bạn thấy dễ dàng và nhanh nhất cho mình.
