Nếu bạn muốn tạo ra các hình dáng độc đáo như đám mây, mặt trời, hoặc trái tim, hoặc đơn giản chỉ muốn làm cho hình ảnh trong Word trở nên gọn gàng hơn, thì việc cắt ảnh là không thể bỏ qua. Trong bài viết này, chúng ta sẽ hướng dẫn cách cắt ảnh trong Word một cách đơn giản và nhanh chóng, hãy bắt đầu thôi nào!!
Bài viết này áp dụng cho máy tính sử dụng hệ điều hành Windows và các phiên bản Word như 2010, 2013, 2016, 2019, cũng như trên MacOS với các bước tương tự.
I. Khi nào cần thực hiện việc cắt ảnh trong Word? Lợi ích của việc này
Cắt ảnh là một phần không thể thiếu khi chèn hình vào Word, giúp trang bố trí ảnh trở nên gọn gàng và hấp dẫn hơn.
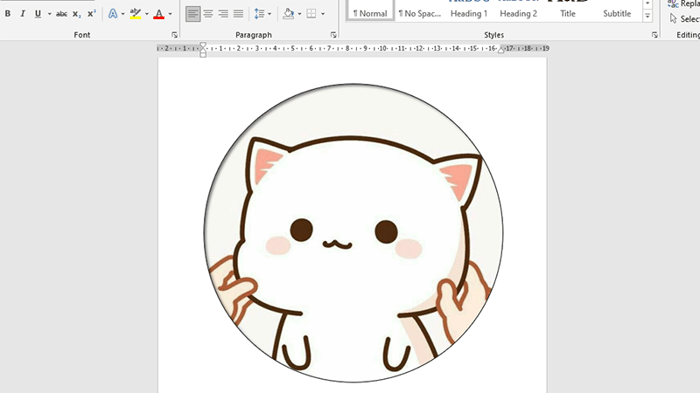
Hướng dẫn cắt ảnh trong Word
Ngoài ra, các tính năng cắt ảnh trong Word cũng rất tiện lợi và linh hoạt, giúp bạn tạo ra những hình ảnh đẹp mắt với nhiều phong cách khác nhau.
Lợi ích của việc cắt ảnh trong Word:
- Tạo ra những bức ảnh gọn gàng và hấp dẫn hơn.
- Cho phép bạn tạo ra các kiểu dáng độc đáo cho ảnh như đám mây, hoa, mặt trời,...
- Giúp giảm kích thước của ảnh bạn đã chèn vào.
Cách cắt ảnh trong Word
Dưới đây là những phương pháp cắt ảnh mà bạn có thể lựa chọn để tạo ra những bức ảnh phù hợp với nội dung và bố cục văn bản của bạn.
1. Cắt ảnh theo kiểu thông thường
- Phương pháp này tương tự như cách cắt ảnh thông thường khác và sẽ tạo ra hình ảnh vuông.
- Bạn có thể tự do điều chỉnh kích thước của ảnh mà không cần tuân theo tỷ lệ cố định.
Bước 1: Chọn ảnh bạn muốn cắt trong Word > Nhấp vào thẻ Format.
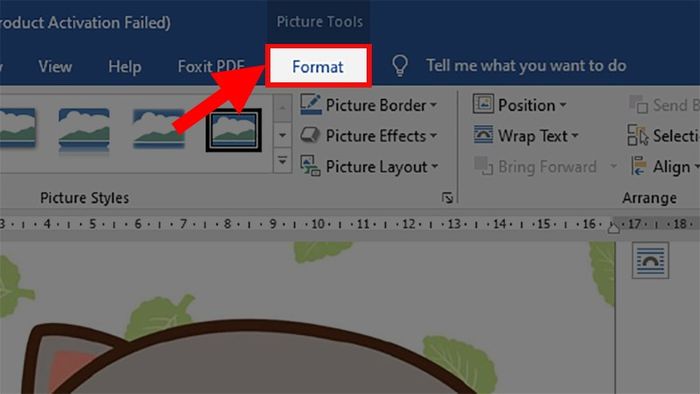
Chọn ảnh bạn đã thêm vào Word > Mở thẻ Format.
Bước 2: Truy cập vào mục Kích thước > Chọn Cắt ảnh.
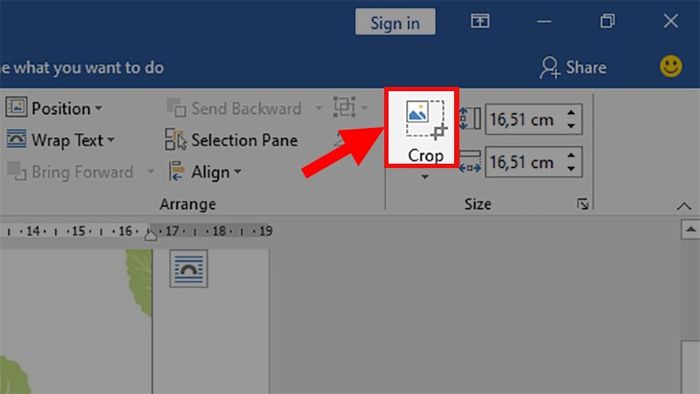
Truy cập vào mục Kích thước > Chọn Cắt ảnh
Bước 3: Sử dụng các mũi tên ở các góc để cắt ảnh.
Mẹo: Nhấn và giữ phím Ctrl khi cắt để cắt cùng lúc ở các góc và tránh tình trạng méo mó của ảnh!
Bước 4: Khi hài lòng với ảnh sau khi cắt, nhấn phím Enter để hoàn tất.
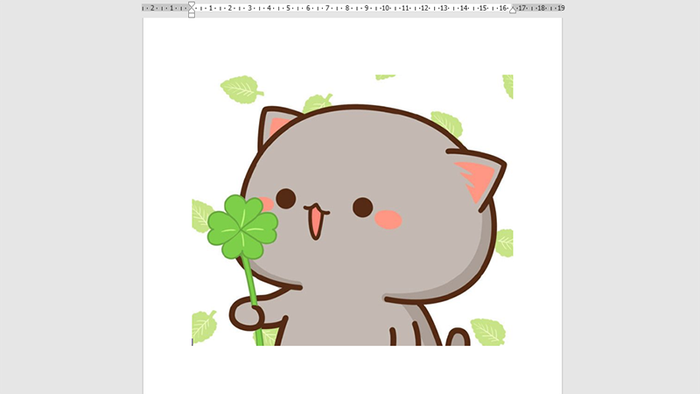
Ảnh của bạn đã được cắt theo ý muốn
Đừng lo lắng nếu bạn cắt sai, bạn có thể nhấn tổ hợp phím Ctrl + Z để hoàn tác và tiến hành cắt lại ảnh.
2. Cắt ảnh theo nhiều hình dạng khác nhau
Cách cắt ảnh này rất thú vị, bạn có thể chọn những hình dạng khác nhau để tạo khung như trái tim, đám mây, mặt trời,…
Bước 1: Click vào ảnh bạn đã thêm vào Word > Chọn thẻ Format.
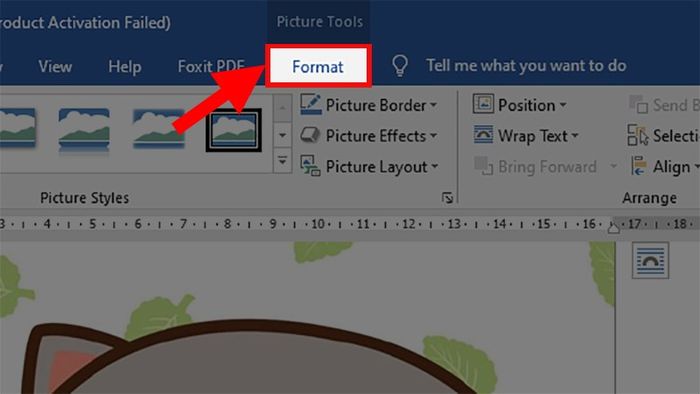
Click vào ảnh bạn đã thêm vào Word > Chọn thẻ Format
Bước 2: Chuyển đến mục Kích thước > Nhấn vào mũi tên gần Cắt ảnh > Chọn Cắt theo hình dạng.
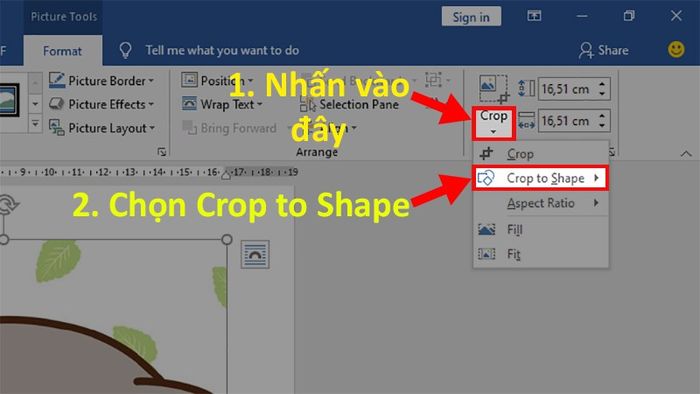
Chuyển đến mục Kích thước > Nhấn vào mũi tên gần Cắt ảnh > Chọn Cắt theo hình dạng
Bước 3: Chọn các loại hình ảnh sẽ cắt cho hình của bạn trong bảng hiển thị.
Lưu ý: Khi bạn chọn loại hình để cắt, Word sẽ tự động thực hiện việc cắt cho bạn.
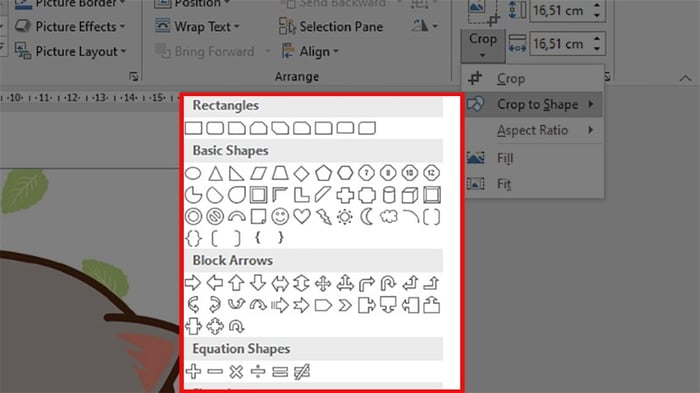
Chọn các loại hình ảnh sẽ cắt cho hình của bạn trong bảng hiển thị
Nếu bạn muốn cắt chỉ một phần của bức ảnh theo hình dạng này thì sau khi cắt xong, chọn Cắt > Điều chỉnh lại vị trí để phù hợp.
3. Cắt ảnh theo tỷ lệ cố định
Khi bạn muốn cắt theo tỷ lệ cố định đã có sẵn, bạn có thể tham khảo phần này!!
Bước 1: Click vào ảnh bạn đã chèn vào Word > Chọn thẻ Format.
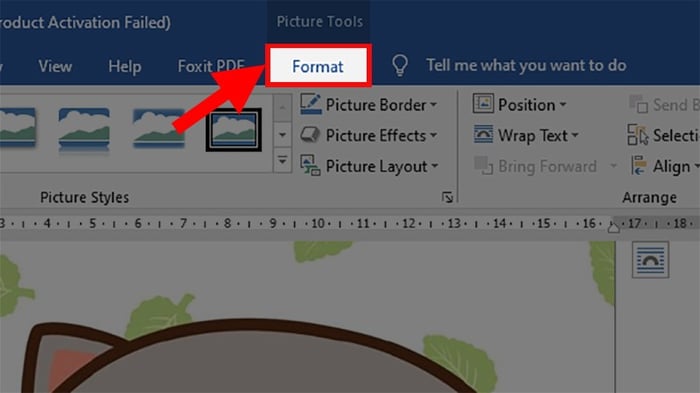
Click vào ảnh bạn đã chèn vào Word > Chọn thẻ Format
Bước 2: Di chuyển đến phần Kích thước > Click vào mũi tên gần Crop > Chọn Tỷ lệ khung hình.
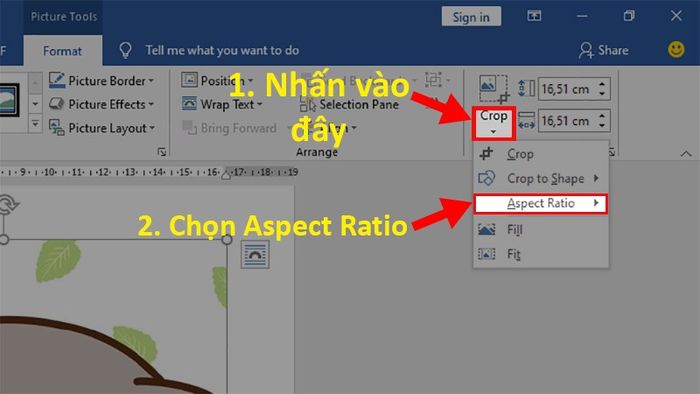
Di chuyển đến phần Kích thước > Click vào mũi tên gần Crop > Chọn Tỷ lệ khung hình
Bước 3: Tại đây bạn sẽ có các tùy chọn cho từng tỷ lệ khác nhau.
Trong đó:
- Vuông: Kiểu hình vuông.
- Chân dung: Kiểu dọc.
- Cảnh: Kiểu ngang.
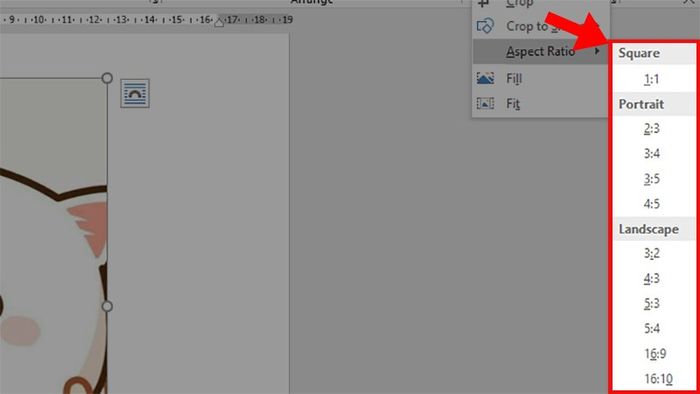
Tùy chọn theo tỷ lệ
III. Cách điều chỉnh màu sắc, đường viền cho ảnh sau khi cắt
Việc chỉnh sửa để tạo điểm nhấn cho ảnh cực kỳ quan trọng nhé!
Bước 1: Click vào ảnh đã cắt.
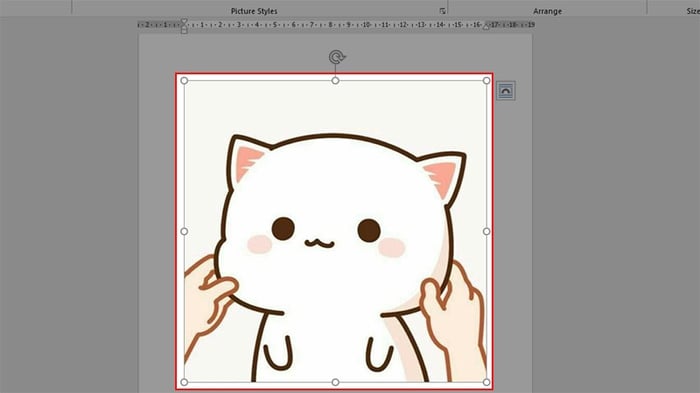
Click vào ảnh đã cắt
Bước 2: Chọn thẻ Format.
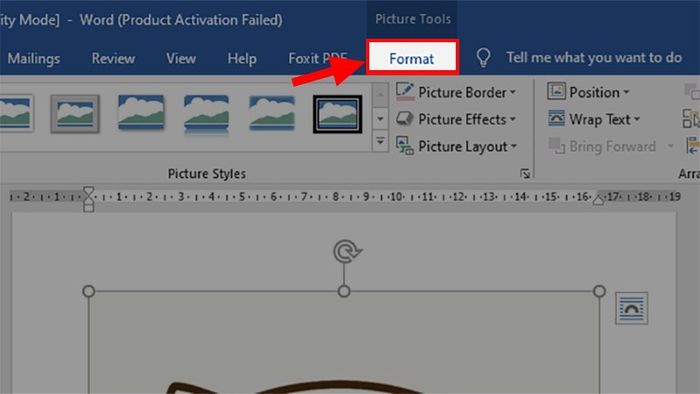
Chọn thẻ Format
Bước 3: Tiến hành chỉnh sửa tại phần Styles ảnh.
Trong đó:
- Viền ảnh: Điều chỉnh viền cho hình ảnh.
- Hiệu ứng ảnh: Thay đổi hiệu ứng cho hình ảnh.
- Bố cục ảnh: Sắp xếp bố cục cho hình ảnh.
- Phong cách ảnh: Tạo kiểu cho hình ảnh.
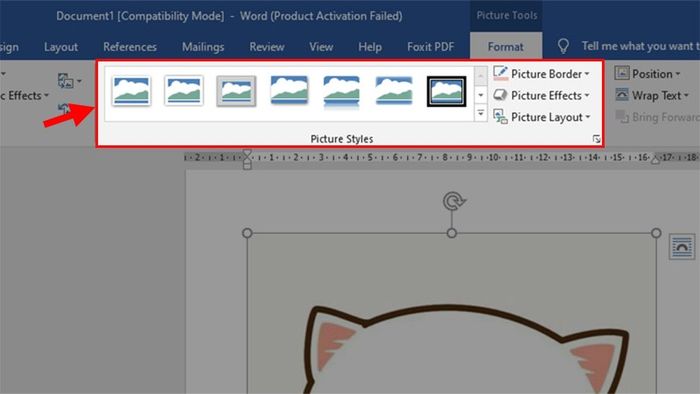
Chỉnh sửa tại phần Styles ảnh
IV. Cách tách ảnh trong tập tin Word
Hãy tách các hình ảnh đã cắt để chia sẻ lên mạng xã hội hoặc gửi cho bạn bè, người thân,… nhé!
Bước 1: Mở tập tin Word chứa hình đã cắt > Chọn thẻ File.
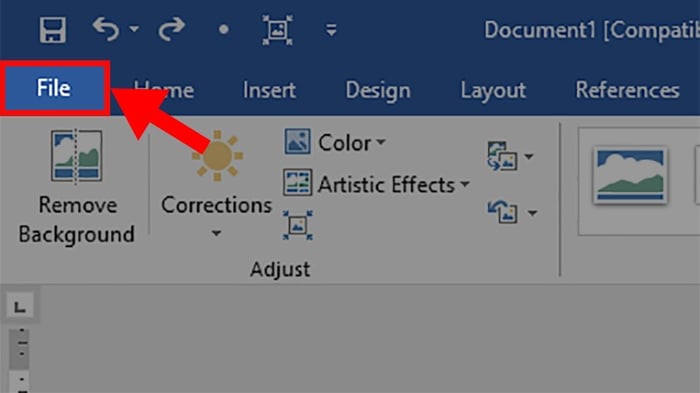
Mở tập tin Word chứa hình đã cắt > Chọn thẻ File
Bước 2: Chọn Lưu thành (hoặc nhấn Ctrl + S).
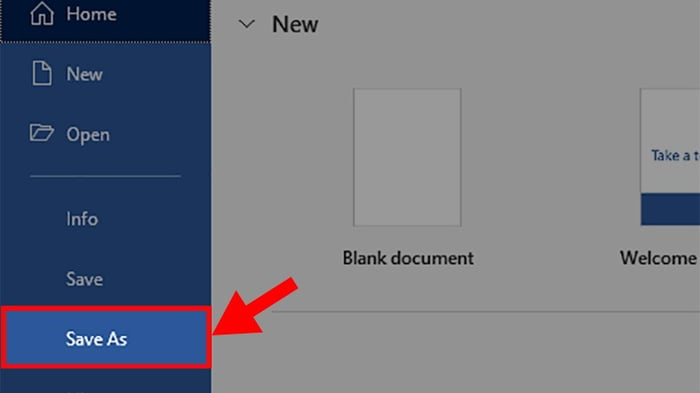
Chọn Lưu thành (hoặc nhấn Ctrl + S)
Bước 3: Trong hộp thoại Lưu thành hiện ra > Chọn vị trí lưu file > Đi đến dòng Lưu dạng > Chọn Trang web (*.htm;*.html).
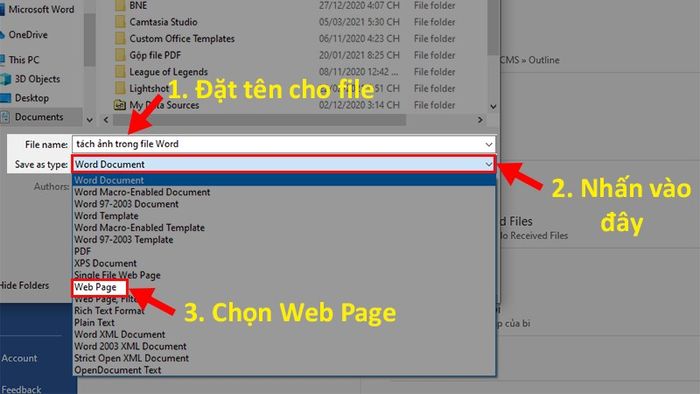
Trong hộp thoại Lưu thành hiện ra > Chọn vị trí lưu file > Đi đến dòng Lưu dạng > Chọn Trang web (*.htm;*.html)
Bước 4: Nhấn Lưu để tách ảnh trong Word.
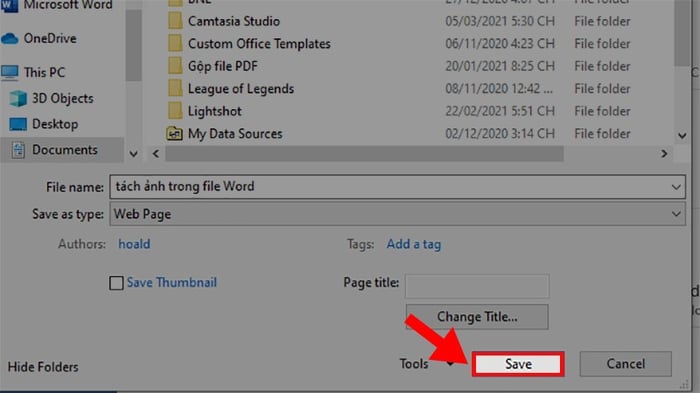
Nhấn Lưu để tách ảnh trong Word
