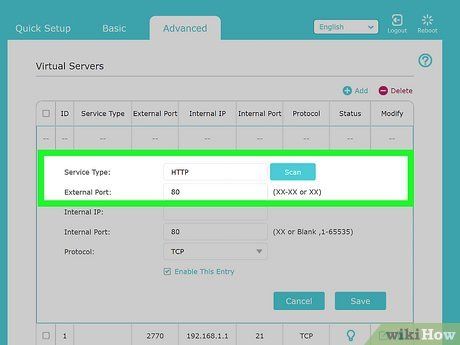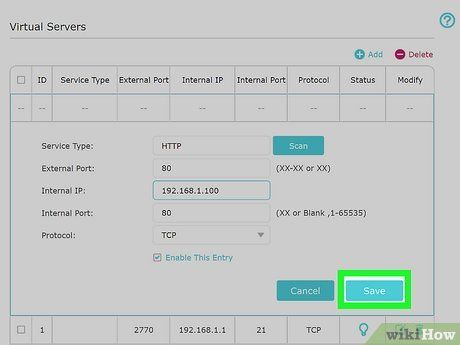Một bộ định tuyến là một thiết bị kết nối nhiều thiết bị, như máy tính và điện thoại thông minh vào một mạng. Nếu bạn vừa mua một bộ định tuyến TP-Link mới, bạn có thể dễ dàng cấu hình nó bằng cách sử dụng quy trình Thiết lập Nhanh bằng cách sử dụng giao diện người dùng, mà bạn có thể truy cập bằng trình duyệt web trên máy tính của bạn. Nếu bạn không có đủ thông tin bạn cần, bạn có thể thử và kích hoạt mạng không dây của mình bằng cách sử dụng thiết lập cơ bản. Bạn cũng có thể sử dụng giao diện dựa trên web để thiết lập kiểm soát cha mẹ trên bộ định tuyến của bạn cũng như gán chuyển tiếp cổng cho một thiết bị cụ thể. Bài viết này của Mytour sẽ hướng dẫn bạn cách cấu hình một bộ định tuyến TP-Link.
Bước
Thiết Lập Bộ Định Tuyến

Tắt nguồn của modem. Nếu bạn có một modem riêng biệt, hãy chắc chắn rút dây điện của modem để tắt nguồn. Nếu modem có pin dự phòng, hãy chắc chắn gỡ nó ra khỏi modem.

Kết nối bộ định tuyến với internet. Bạn sẽ cần một
dây cáp ethernet để làm điều này. Sử dụng một trong các bước sau để kết nối bộ định tuyến với internet.
- Nếu bộ định tuyến có modem tích hợp, chỉ cần kết nối dây internet từ nhà cung cấp dịch vụ internet của bạn vào cổng 'WAN' hoặc 'Internet' ở phía sau của bộ định tuyến.
- Nếu bạn có một modem riêng biệt, hãy kết nối dây internet trong nhà của bạn vào cổng 'WAN' hoặc 'Internet' trên modem của bạn. Sau đó, kết nối một dây cáp ethernet vào một cổng 'LAN' có sẵn ở phía sau của modem. Sau đó, kết nối đầu khác của dây cáp ethernet vào cổng 'WAN' hoặc 'Internet' ở phía sau của bộ định tuyến.

Cắm nguồn cho modem. Nếu bạn có một modem riêng biệt, hãy cắm nó vào và đặt lại pin để bật modem trở lại.

Cắm nguồn cho bộ định tuyến. Đảm bảo bạn sử dụng
bộ chuyển đổi AC đi kèm với bộ định tuyến. Kết nối bộ chuyển đổi AC vào đầu vào điện, thường nằm ở phía sau của bộ định tuyến. Sau đó cắm bộ chuyển đổi AC vào ổ điện. Bộ định tuyến sẽ được bật. Chờ đến khi các đèn ở phía trước của bộ định tuyến sáng đều để chỉ ra rằng bộ định tuyến đã hoàn tất quá trình khởi động.

Kết nối một PC với bộ định tuyến. Bạn sẽ cần một dây cáp ethernet khác để làm điều này. Kết nối một dây cáp ethernet vào bất kỳ cổng 'LAN' nào trên bộ định tuyến. Sau đó kết nối đầu còn lại vào một cổng ethernet có sẵn trên máy tính của bạn.
- Nếu máy tính của bạn không có cổng ethernet nào khả dụng, bạn có thể mua một bộ chuyển đổi USB-to-ethernet và sử dụng nó để kết nối dây cáp ethernet với máy tính của bạn bằng bất kỳ cổng USB nào khả dụng.
- Hoặc, bạn có thể kết nối với bộ định tuyến của bạn không dây bằng cách sử dụng SSID mặc định và mật khẩu được liệt kê dưới đáy của bộ định tuyến hoặc trong hướng dẫn sử dụng.
Cấu Hình Bộ Định Tuyến Sử Dụng Thiết Lập Nhanh
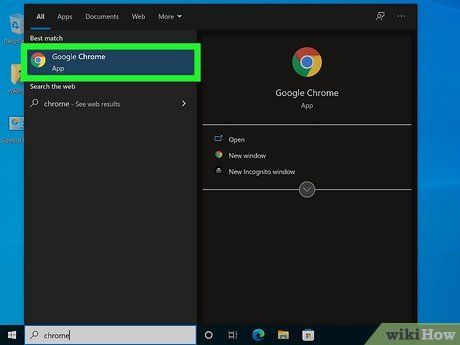
Mở trình duyệt web. Bạn có thể sử dụng bất kỳ trình duyệt web nào trên máy tính của bạn, bao gồm Google Chrome, Safari, Firefox, hoặc
Microsoft Edge.
Nhập địa chỉ truy cập mặc định vào thanh địa chỉ ở đầu trình duyệt web của bạn. Điều này mở giao diện người dùng của bộ định tuyến. Bạn thường có thể tìm thấy địa chỉ truy cập mặc định được liệt kê ở dưới đáy bộ định tuyến hoặc trong hướng dẫn sử dụng của người dùng. Địa chỉ truy cập mặc định thường là một trong những địa chỉ sau: [Hình ảnh: Cấu hình một bộ định tuyến TP-Link Bước 7.jpg|center]]
- http://tplinkwifi.net
- http://192.168.0.1
- http://192.168.1.1
- http://10.0.0.1
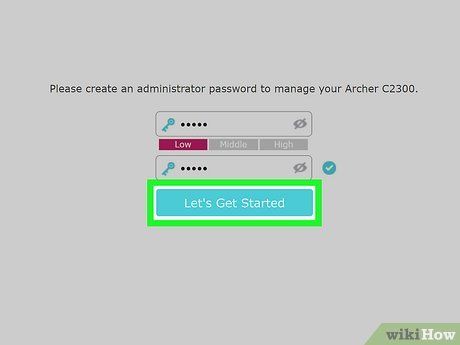
Tạo một mật khẩu quản trị mới mạnh mẽ và nhấn Bắt đầu. Đây không phải là mật khẩu Wi-Fi, đây là mật khẩu bạn sẽ sử dụng để đăng nhập vào bộ định tuyến và thay đổi cài đặt nếu cần. Một mật khẩu mạnh, đáng tin cậy nên có ít nhất 8 ký tự và chứa một kết hợp của chữ cái, số và ký tự đặc biệt. Hãy chắc chắn
tạo một mật khẩu mà bạn có thể nhớ. Nhập mật khẩu hai lần và sau đó nhấn
Bắt đầu để tiếp tục.
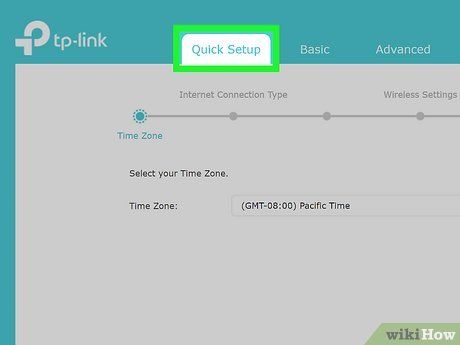
Đảm bảo rằng tab Thiết Lập Nhanh được chọn. Tùy chọn này sẽ hướng dẫn bạn qua quá trình thiết lập bộ định tuyến của bạn. Nhấn vào tab
Thiết Lập Nhanh ở trên cùng, nếu nó chưa được chọn.
- Nếu bạn đang sử dụng một mẫu TP-Link cũ, hãy nhấn Thiết Lập Nhanh ở trên cùng của bảng điều khiển menu bên trái.
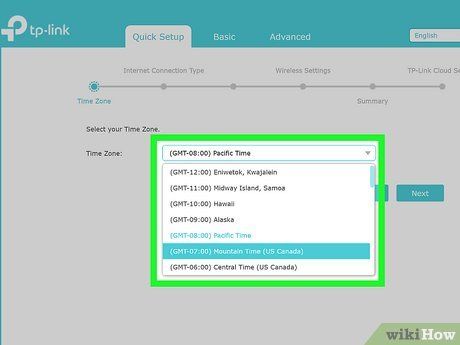
Chọn múi giờ của bạn. Sử dụng menu thả xuống bên cạnh 'Múi giờ' để chọn múi giờ hiện tại của bạn. Sau đó, nhấn Tiếp Theo để tiếp tục.
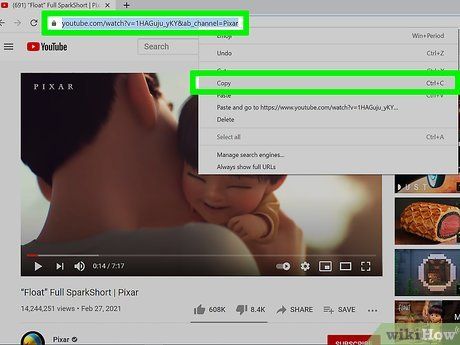
Chọn loại kết nối internet của bạn. Nhấp vào tùy chọn radio bên cạnh loại kết nối internet của bạn. Bạn có thể chọn 'Địa chỉ IP Động,' 'Địa chỉ IP Tĩnh,' 'PPPoE,' 'L2TP,' 'PPTP.' Nếu bạn không chắc chắn loại kết nối của mình là gì, nhấp vào 'Tự động Phát hiện' ở đầu trang. Nhấp vào 'Tiếp theo' khi bạn đã sẵn sàng để tiếp tục.
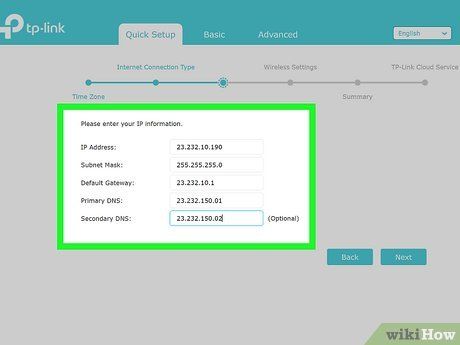
Nhập địa chỉ IP và / hoặc thông tin MAC của bạn. Tùy thuộc vào loại kết nối internet mà bạn đã chọn, bạn có thể cần nhập địa chỉ IP của bạn, mặt nạ mạng con (thường là '255.255.255.0'), cổng mặc định của bạn và DNS chính và phụ của bạn. Nếu bạn không chắc chắn thông tin này là gì, hãy kiểm tra với nhà cung cấp dịch vụ internet của bạn. Nhập thông tin và nhấp vào 'Tiếp theo.'
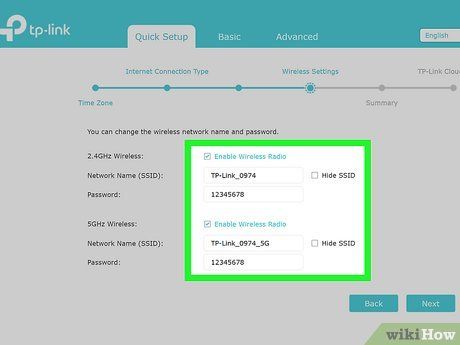
Nhập tên mạng (SSID) và mật khẩu. Tên mạng là tên mà mọi người sẽ tìm kiếm khi họ cố gắng kết nối vào mạng không dây của bạn. Mật khẩu là điều họ cần phải nhập để kết nối vào mạng của bạn. Nhập tên mạng bên cạnh 'Tên Mạng (SSID)' và nhập mật khẩu bên cạnh 'Mật khẩu.' Sau đó, nhấp vào 'Tiếp theo' để tiếp tục.
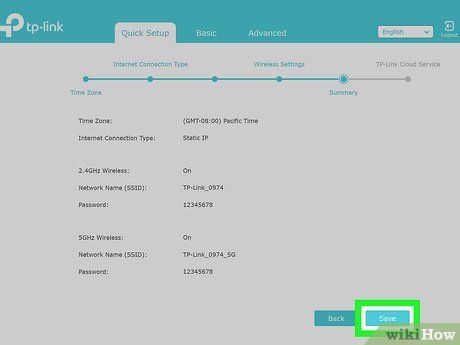
Xem lại thông tin và nhấp vào 'Lưu.' Trang tóm tắt hiển thị tất cả thông tin bạn đã nhập cho đến nay. Xem lại trang và đảm bảo thông tin là chính xác. Nhấp vào 'Lưu' khi bạn đã sẵn sàng để tiếp tục.
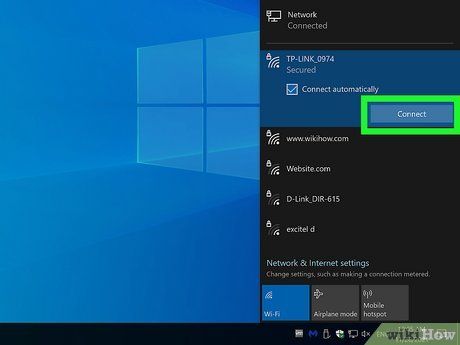
Kết nối các thiết bị của bạn vào mạng không dây và nhấp vào 'Tiếp theo.' Trang tiếp theo hiển thị tên mạng và mật khẩu của bạn. Sử dụng thời gian này để kết nối các thiết bị không dây của bạn vào mạng. Nhấp vào 'Tiếp theo' khi bạn đã sẵn sàng để tiếp tục.
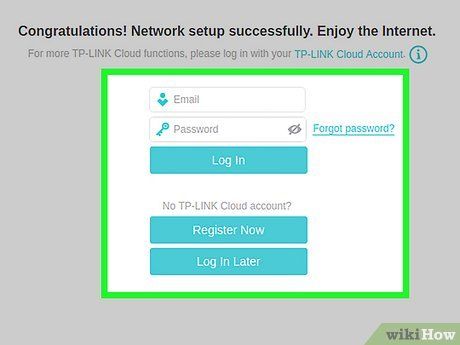
Đăng nhập bằng TP-Link ID của bạn. Nếu bạn đã có TP-Link ID, hãy nhập email và mật khẩu liên kết với TP-Link ID của bạn và nhấp vào 'Đăng nhập' để kết nối với dịch vụ đám mây và đăng ký router của bạn. Nếu bạn chưa có TP-Link ID, bạn có thể nhấp vào 'Đăng ký Ngay', nhập địa chỉ email, tạo một mật khẩu và đồng ý với các điều khoản để tạo một TP-Link ID. Bạn cũng có thể nhấp vào 'Đăng nhập Sau' để bỏ qua bước này.
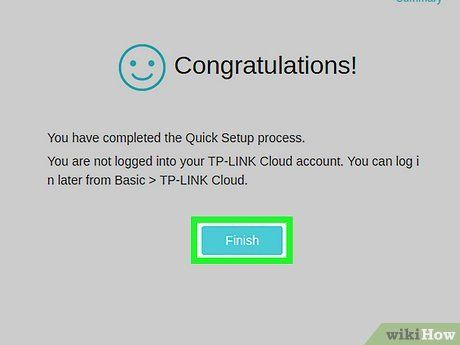
Nhấp vào 'Hoàn thành.' Chúc mừng! Bạn vừa thiết lập router TP-Link của mình.
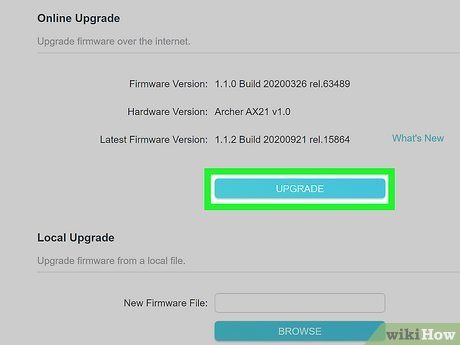
Cập nhật firmware cho router của bạn. Sau khi bạn hoàn thành thiết lập router của mình, nên cập nhật firmware cho router. Việc này có thể mất vài phút để router cập nhật. Sau khi cập nhật hoàn tất, router sẽ tự động khởi động lại. Sử dụng các bước sau để cập nhật firmware của router:
Cấu hình Router Sử Dụng Thiết Lập Cơ Bản
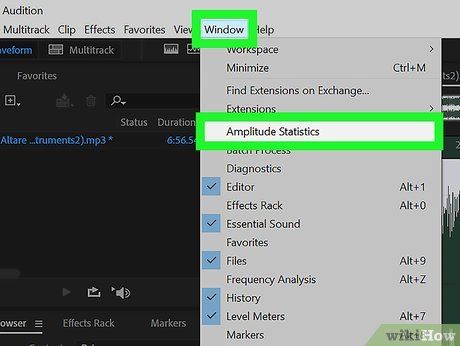
Mở trình duyệt web. Bạn có thể sử dụng bất kỳ trình duyệt web nào trên máy tính của bạn, bao gồm Google Chrome, Safari, Firefox hoặc Microsoft Edge.
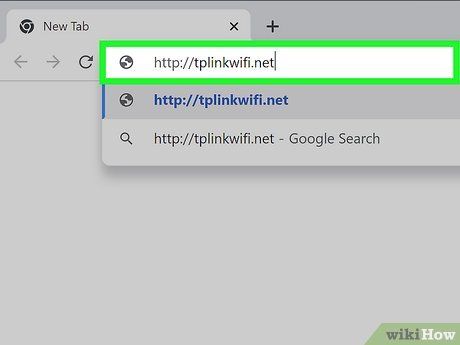
Nhập địa chỉ truy cập mặc định vào thanh địa chỉ ở đầu trình duyệt web của bạn. Điều này mở giao diện người dùng của router. Bạn thường có thể tìm thấy địa chỉ truy cập mặc định được liệt kê ở dưới cùng của router hoặc trong sách hướng dẫn của người dùng.
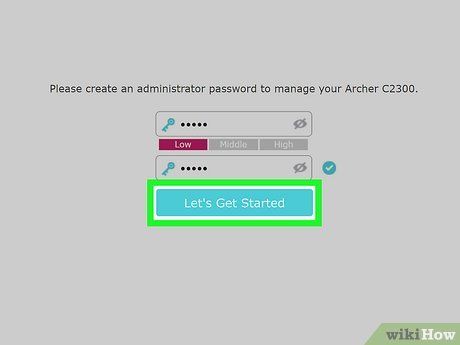
Tạo một mật khẩu quản trị mới và nhấp vào 'Bắt đầu Ngay.' Đây không phải là mật khẩu Wi-Fi, đây là mật khẩu bạn sẽ sử dụng để đăng nhập vào router và thay đổi các thiết lập nếu cần thiết. Một mật khẩu mạnh, an toàn nên có ít nhất 8 ký tự và chứa một sự kết hợp của chữ cái, số và ký tự đặc biệt. Hãy chắc chắn tạo một mật khẩu mà bạn có thể nhớ.
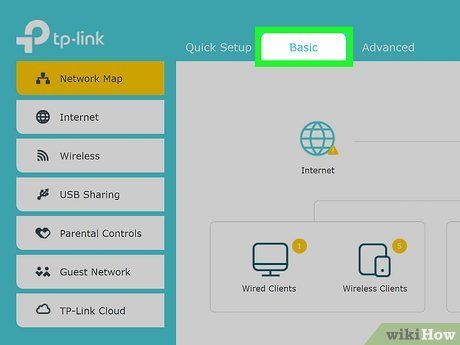
Nhấp vào 'Cơ bản.' Đây là tab thứ hai ở đầu trang. Điều này cho phép bạn cấu hình router của mình bằng các bước cơ bản và với số thông tin cần thiết tối thiểu.
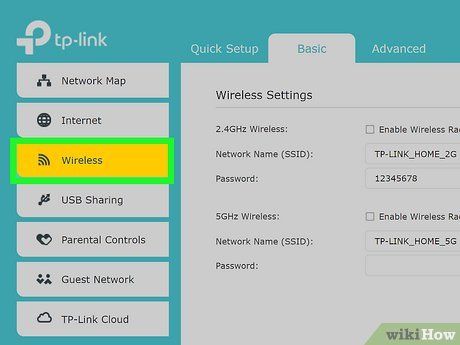
Nhấp vào 'Không dây.' Đây là tùy chọn thứ ba trong bảng điều khiển menu bên trái. Điều này cho phép bạn cấu hình các thiết lập không dây của mình.
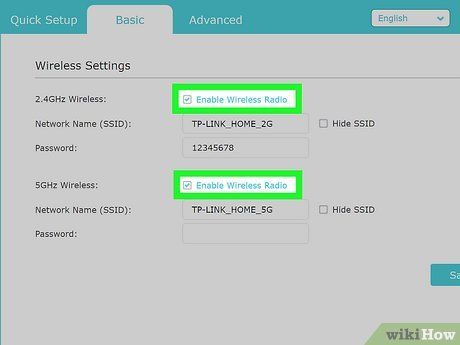
Nhấp vào ô kiểm để kích hoạt các dải mạng. Hầu hết các router không dây kép có hai mạng bạn có thể kích hoạt và kết nối vào. Dải 2.4 GHz có internet chậm hơn nhưng phạm vi lớn hơn. Dải 5 GHz có internet nhanh hơn, nhưng phạm vi ngắn hơn. Nhấp vào ô kiểm bên cạnh các mạng mà bạn muốn kích hoạt. Bạn có thể kích hoạt cả hai mạng cùng một lúc.
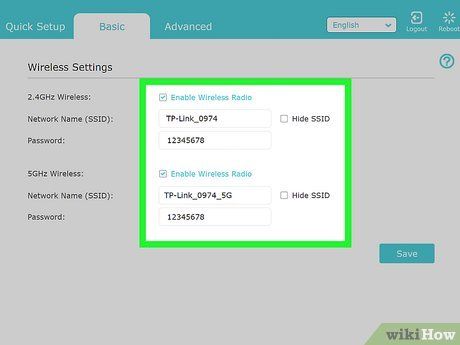
Nhập tên mạng (SSID) và mật khẩu cho các mạng. Tên mạng là tên mà mọi người sẽ tìm kiếm khi họ cố gắng kết nối vào mạng không dây của bạn. Mật khẩu là điều họ cần phải nhập để kết nối vào mạng của bạn. Bạn sẽ cần nhập tên mạng duy nhất cho cả hai mạng 2.4 GHz và 5 GHz. Tuy nhiên, bạn có thể sử dụng cùng một mật khẩu cho cả hai mạng.
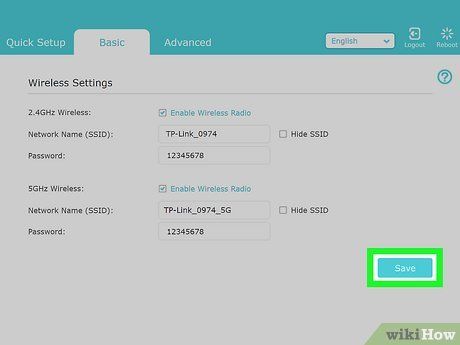
Nhấp vào 'Lưu.' Đó là nút màu xanh lam ở góc dưới bên phải. Điều này lưu các thiết lập mạng của bạn.
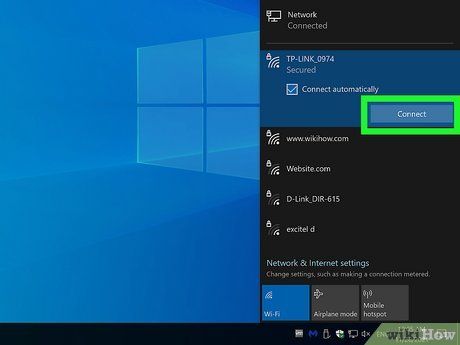
Kết nối lại internet. Khi bạn thay đổi tên và mật khẩu của mạng không dây, máy tính và thiết bị của bạn sẽ tự động đăng xuất. Đăng nhập lại vào mạng bằng tên mạng (SSID) và mật khẩu mà bạn đã đặt trong thiết lập router. Bây giờ bạn nên có thể kết nối với internet.
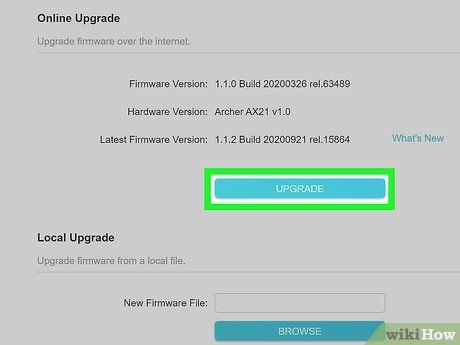
Cập nhật firmware cho router của bạn. Sau khi bạn hoàn thành thiết lập router của mình, nên cập nhật firmware cho router. Việc này có thể mất vài phút để router cập nhật. Sau khi cập nhật hoàn tất, router sẽ tự động khởi động lại. Sử dụng các bước sau để cập nhật firmware của router:
Cài Đặt Kiểm Soát Phụ Huynh
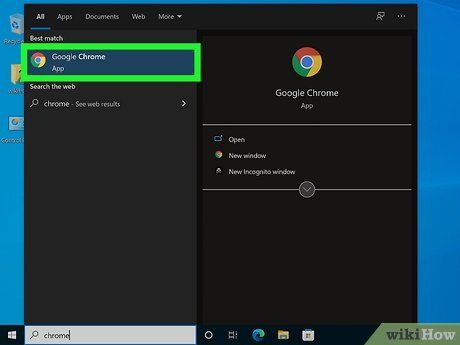
Mở một trình duyệt web. Bạn có thể sử dụng bất kỳ trình duyệt web nào trên máy tính của bạn, bao gồm Google Chrome, Safari, Firefox hoặc Microsoft Edge. Bạn có thể sử dụng giao diện dựa trên web để cấu hình kiểm soát phụ huynh cho router TP-Link của bạn. Bạn có thể sử dụng kiểm soát phụ huynh để chặn các trang web hoặc từ khóa trên các thiết bị cụ thể cũng như đặt giới hạn thời gian trên các thiết bị cụ thể.
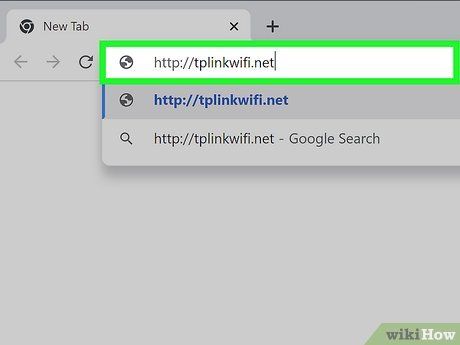
Nhập địa chỉ truy cập mặc định vào thanh địa chỉ ở đầu trình duyệt web của bạn. Điều này mở giao diện người dùng của router. Bạn thường có thể tìm thấy địa chỉ truy cập mặc định được liệt kê ở dưới cùng của router hoặc trong sách hướng dẫn của người dùng. Địa chỉ truy cập mặc định thường là một trong những địa chỉ sau:
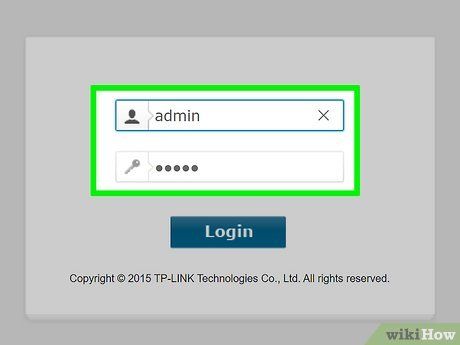
Đăng nhập với mật khẩu quản trị và nhấp vào 'Đăng nhập.' Đây là mật khẩu bạn đặt khi bạn đầu tiên mở giao diện người dùng trong quá trình thiết lập ban đầu của router. Nhập mật khẩu quản trị và nhấp vào 'Đăng nhập.'
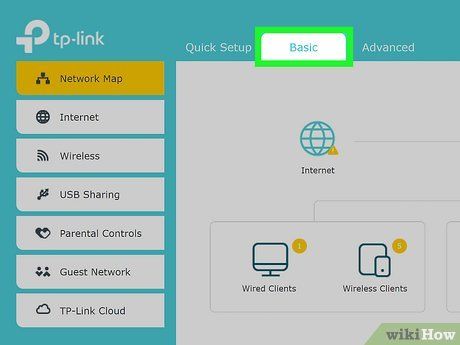
Nhấp vào tab 'Cơ bản.' Đó là tab thứ hai ở đầu trang. Điều này cho phép bạn cấu hình router của mình bằng các bước cơ bản và với số thông tin cần thiết tối thiểu.
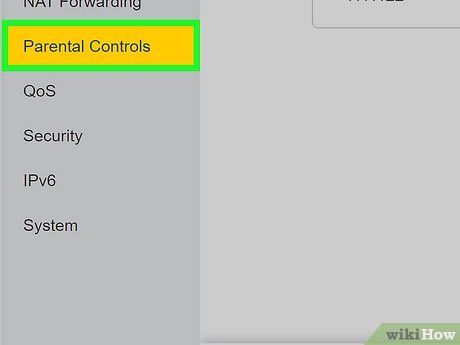
Nhấp vào 'Kiểm Soát Phụ Huynh.' Đó là tùy chọn thứ năm trong menu ở phía bên trái. Nó có biểu tượng giống một người lớn và một đứa trẻ nhỏ.
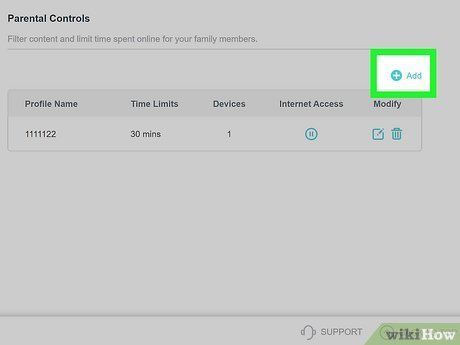
 Thêm
Thêm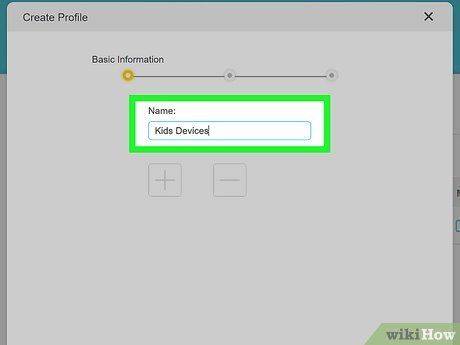
Nhập tên cho hồ sơ kiểm soát phụ huynh.
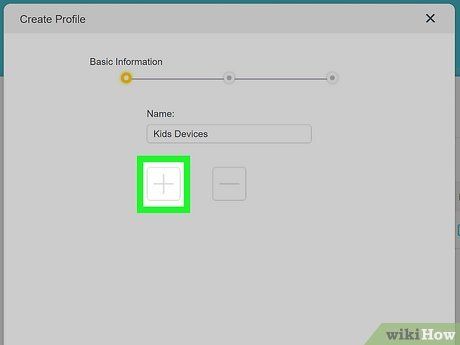
Chọn một thiết bị để áp dụng kiểm soát phụ huynh.
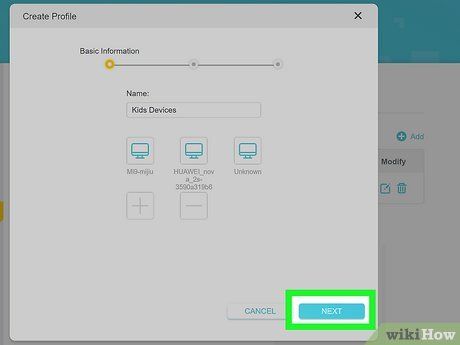
Nhấn vào 'Tiếp theo.' Nếu các thiết bị được liệt kê bên dưới 'Thiết bị' là chính xác, nhấn vào 'Tiếp theo' ở góc dưới bên phải để tiếp tục.
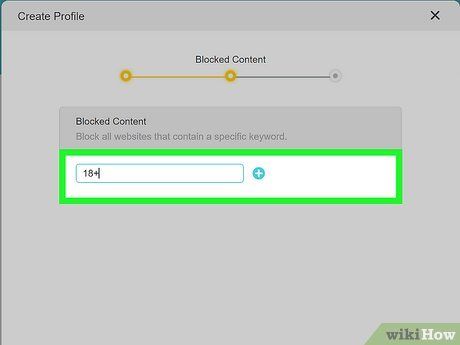
Nhập từ khóa cho nội dung bạn muốn chặn và nhấn 'Thêm.' Bạn có thể nhập từ khóa để chặn nội dung từ bất kỳ trang web nào chứa từ khóa đó, hoặc bạn có thể nhập tên của một trang web hoặc ứng dụng cụ thể.
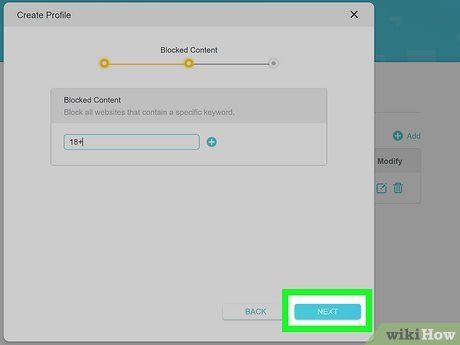
Nhấn vào 'Tiếp theo.' Khi bạn đã nhập tất cả các từ khóa bạn muốn chặn, nhấn 'Tiếp theo' để tiếp tục.
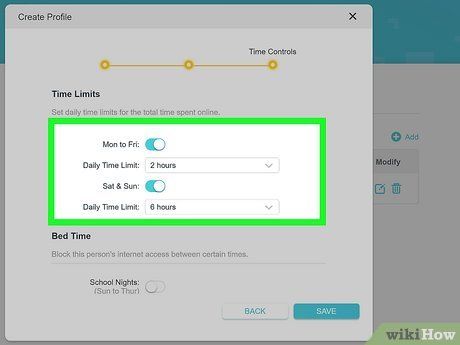
Đặt một giới hạn thời gian hàng ngày. Để làm điều này, nhấn vào hộp kiểm bên cạnh 'Bật' dưới 'Giới hạn thời gian.' Sau đó, sử dụng thanh trượt để đặt một giới hạn thời gian hàng ngày cho việc kết nối internet của thiết bị mỗi ngày. Bạn có thể đặt một giới hạn thời gian hàng ngày riêng biệt cho các ngày trong tuần (Thứ hai đến Thứ sáu) và cuối tuần (Thứ bảy và Chủ nhật).
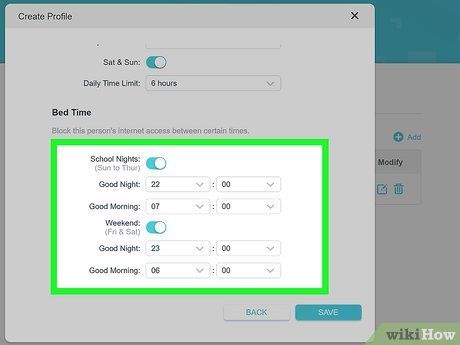
Đặt một giới hạn giờ đi ngủ. Điều này sẽ chặn truy cập internet trên thiết bị trong các giờ đi ngủ. Để đặt giới hạn giờ đi ngủ, nhấn vào hộp kiểm bên cạnh 'Bật' dưới 'Giờ đi ngủ.' Sau đó, sử dụng các hộp bên cạnh 'Từ:' và 'Đến:' để đặt một khoảng thời gian mà thiết bị bị chặn truy cập internet (ví dụ: 'Từ 9:00 PM, Đến 6:00 AM'). Bạn có thể đặt một giờ đi ngủ riêng biệt cho các ngày trong tuần và cuối tuần.
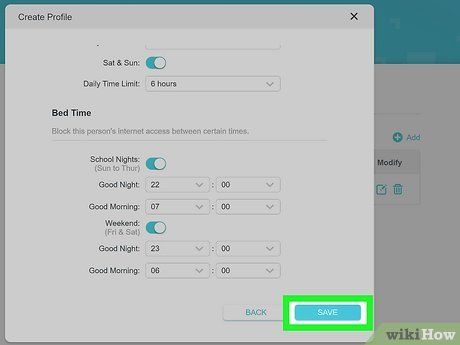
Nhấn vào 'Lưu.' Điều này sẽ lưu hồ sơ. Bạn có thể thêm nhiều hồ sơ khác để tạo ra các hạn chế khác nhau.
Cấu hình Chuyển tiếp Cổng
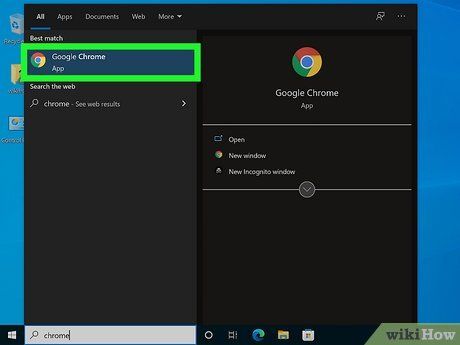
Mở trình duyệt web. Bạn có thể sử dụng bất kỳ trình duyệt web nào trên máy tính của bạn, bao gồm Google Chrome, Safari, Firefox hoặc Microsoft Edge. Nếu máy tính hoặc thiết bị yêu cầu truy cập vào một cổng cụ thể hoặc địa chỉ web bên ngoài, bạn có thể thiết lập chuyển tiếp cổng trên bộ định tuyến của mình để cho phép thiết bị kết nối trực tiếp với internet bên ngoài. Bạn có thể thiết lập chuyển tiếp cổng trong giao diện dựa trên web.
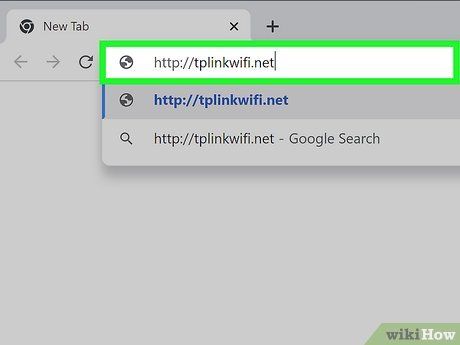
Nhập địa chỉ truy cập mặc định vào thanh địa chỉ ở đầu trình duyệt web của bạn. Điều này mở giao diện người dùng của bộ định tuyến. Bạn thường có thể tìm thấy địa chỉ truy cập mặc định được liệt kê ở dưới cùng của bộ định tuyến hoặc trong hướng dẫn sử dụng của người dùng. Địa chỉ truy cập mặc định thường là một trong những cái sau: http://tplinkwifi.net, http://192.168.0.1, http://192.168.1.1 hoặc http://10.0.0.1.
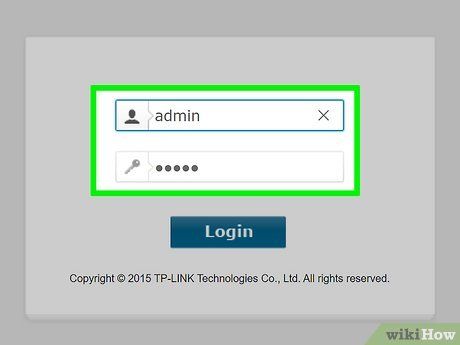
Đăng nhập bằng mật khẩu quản trị và nhấn vào 'Đăng nhập.' Đây là mật khẩu bạn đặt khi bạn lần đầu tiên mở giao diện người dùng trong quá trình thiết lập ban đầu của bộ định tuyến. Nhập mật khẩu quản trị và nhấn 'Đăng nhập.' Nếu bạn chưa thiết lập mật khẩu quản trị, nhập mật khẩu mới và nhấn 'Hãy Bắt Đầu.' Sau đó, nhấn 'Cài đặt Nhanh' và hoàn tất quá trình thiết lập ban đầu.
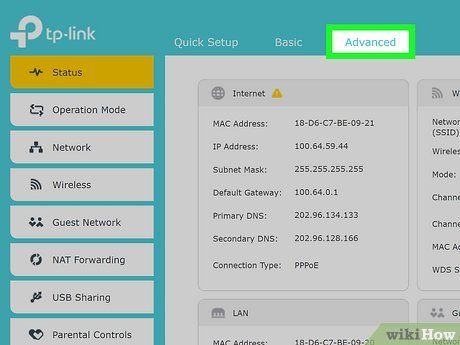
Nhấn vào 'Nâng cao.' Đó là tab thứ ba ở phía trên màn hình. Đây là nơi bạn có thể thực hiện các cấu hình nâng cao trên bộ định tuyến TP-Link của bạn.
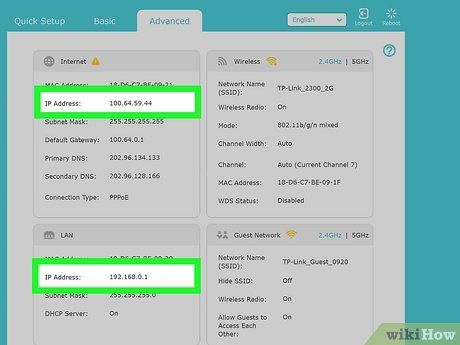
Chú ý vào địa chỉ IP công cộng và địa chỉ IP riêng. Địa chỉ IP công cộng của bạn được liệt kê kế bên 'Địa chỉ IP' trong hộp ghi chú 'Internet.' Địa chỉ IP riêng của bạn được liệt kê kế bên 'Địa chỉ IP' trong hộp ghi chú 'WAN.' Ghi lại cả hai số này.
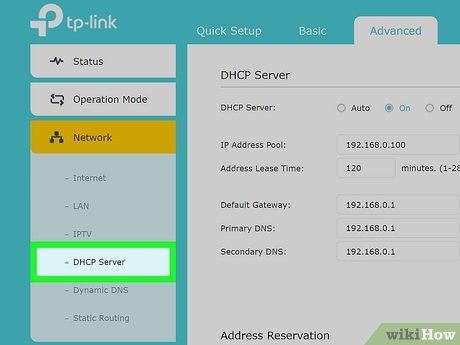
Mở trang 'Máy chủ DHCP.' Để làm điều đó, nhấp vào Mạng trong bảng menu ở phía trái để mở rộng menu Mạng. Sau đó, nhấp vào Máy chủ DHCP trong menu dưới 'Mạng'.
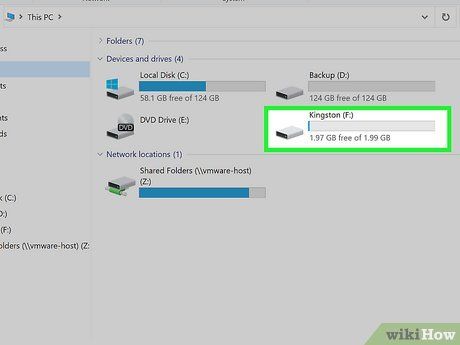
Chú ý vào địa chỉ IP và địa chỉ MAC cho thiết bị mà bạn muốn chuyển tiếp cổng. Để làm điều đó, cuộn xuống bảng 'Danh sách Máy khách DHCP.' Điều này liệt kê tất cả các thiết bị được kết nối vào mạng của bạn. Xác định thiết bị mà bạn muốn áp dụng chuyển tiếp cổng bằng tên thiết bị. Sau đó, ghi lại địa chỉ IP và địa chỉ MAC được gán.
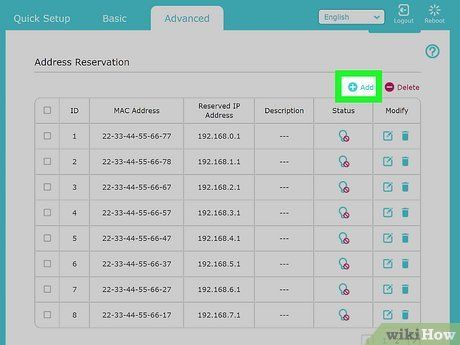
 Thêm
Thêm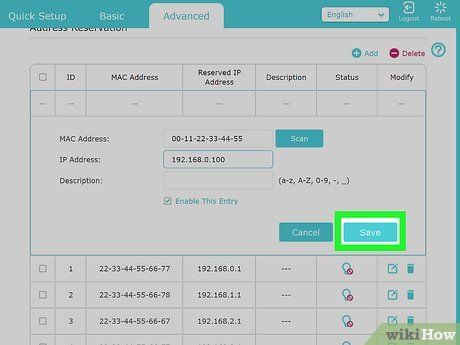
Nhập địa chỉ MAC và địa chỉ IP và nhấp vào Lưu. Nhập hoặc sao chép và dán địa chỉ MAC bên cạnh Địa chỉ MAC. Sau đó, nhập địa chỉ IP bên cạnh Địa chỉ IP. Nhập mô tả, nếu bạn muốn. Sau đó, nhấp vào Lưu. Điều này đảm bảo bộ định tuyến sẽ luôn gán địa chỉ IP đó cho thiết bị đó.
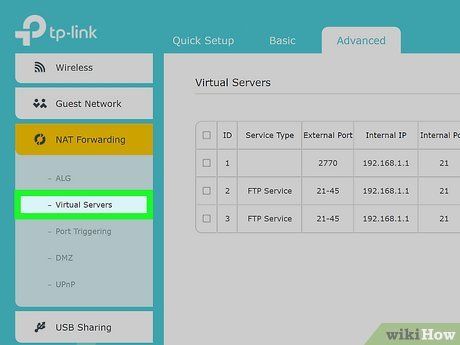
Mở trang Máy chủ ảo. Để làm điều đó, cuộn xuống và nhấp vào Chuyển tiếp NAT trong bảng menu ở phía trái. Sau đó, nhấp vào Máy chủ ảo.
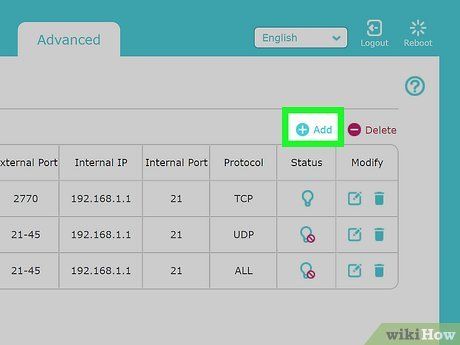
 Thêm
Thêm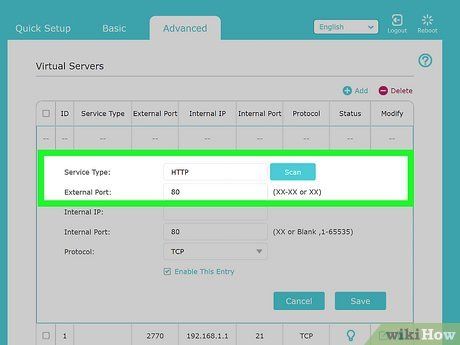
Chọn loại dịch vụ. Các dịch vụ bao gồm HTTP, FTP, DNS, Gopher, NNTP, v.v. Để chọn loại dịch vụ, nhấp vào
Xem Dịch vụ Hiện Có bên cạnh 'Loại Dịch vụ'. Sau đó, nhấp vào
Chọn bên cạnh loại dịch vụ bạn muốn chọn. Số cổng cho loại dịch vụ đó sẽ được tự động điền vào.
- Nếu dịch vụ bạn đang kết nối sử dụng số cổng khác so với số cổng được tự động điền vào, bạn cần kiểm tra với dịch vụ đó để biết số cổng đúng.
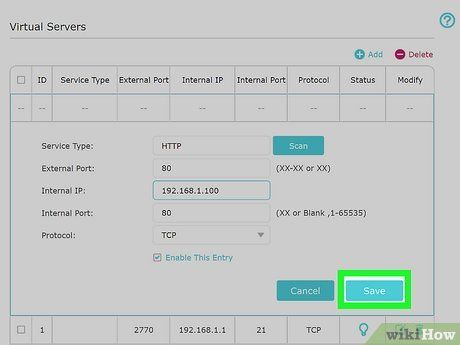
Nhập địa chỉ IP của thiết bị và nhấp vào Lưu. Nhập cùng địa chỉ IP mà bạn đã gán cho thiết bị trước đó bên cạnh 'Địa chỉ IP Nội bộ.' Nhấp vào
Lưu ở góc dưới bên phải khi bạn đã hoàn thành. Điều này gán chuyển tiếp cổng cho thiết bị.
- Để truy cập máy chủ bạn vừa thêm vào trình duyệt web trên mạng của bạn hoặc bên ngoài mạng của bạn bằng cách nhập địa chỉ IP công cộng vào thanh địa chỉ, tiếp theo là dấu hai chấm (:) tiếp theo là số cổng (ví dụ 119.139.172.01:80).
Mẹo





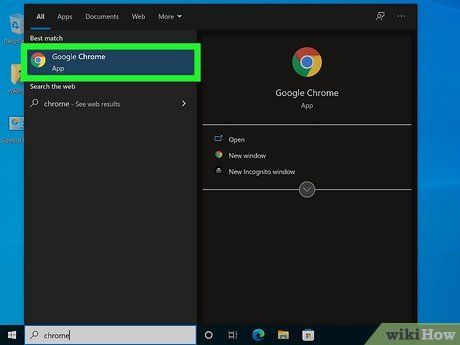
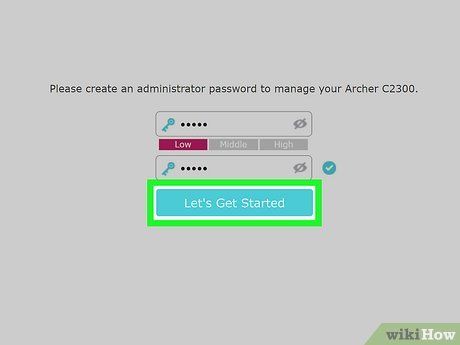
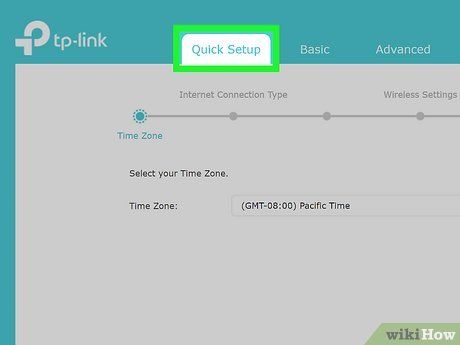
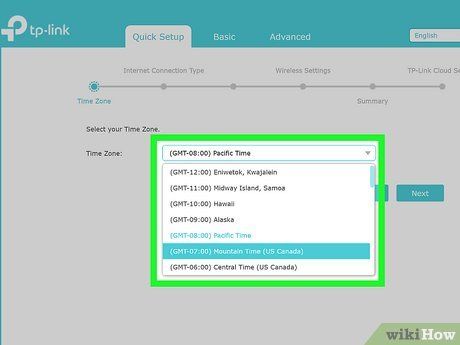
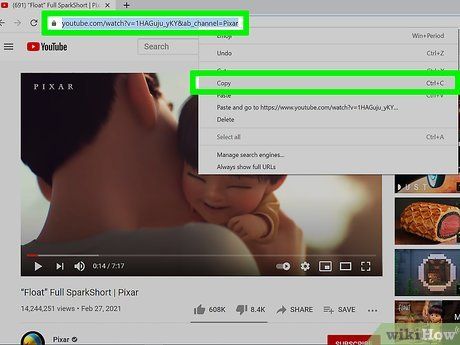
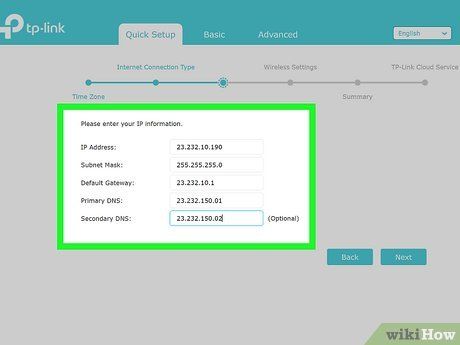
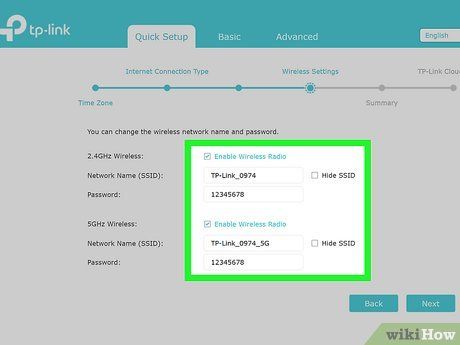
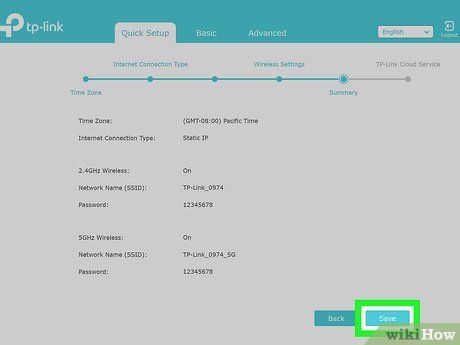
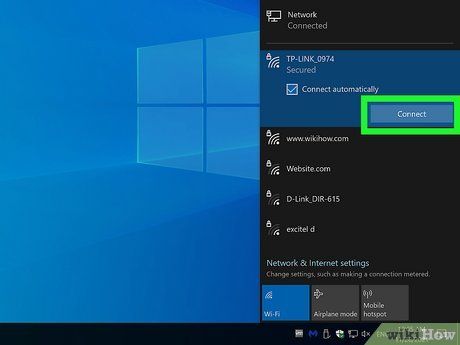
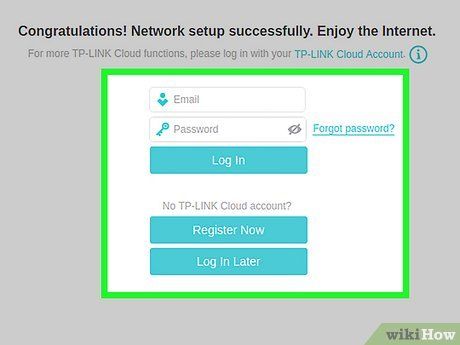
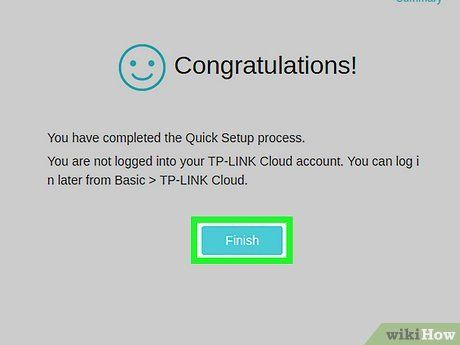
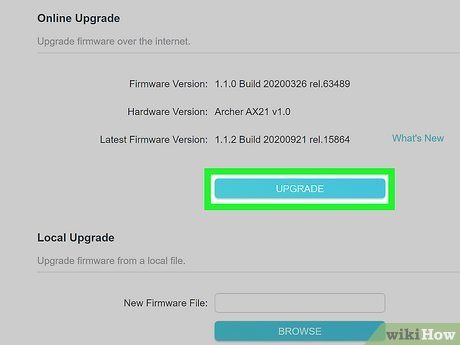
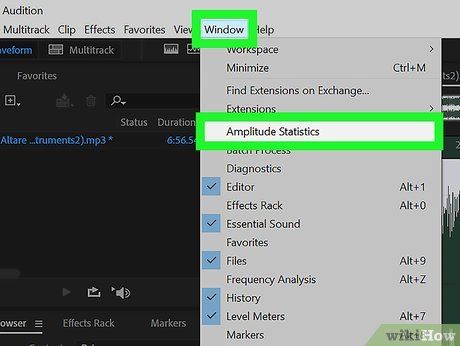
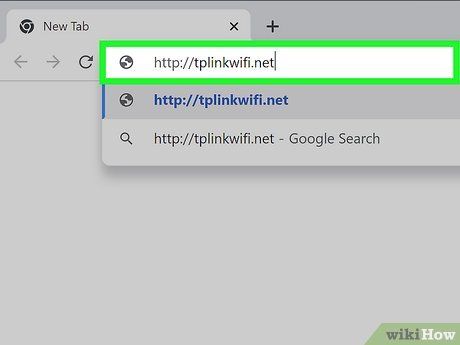
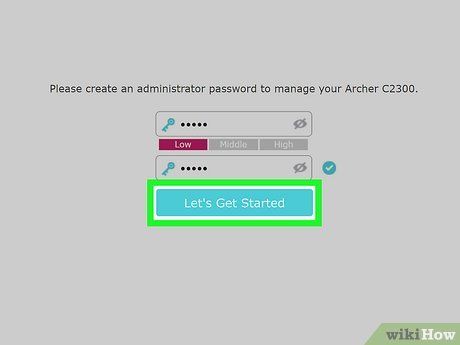
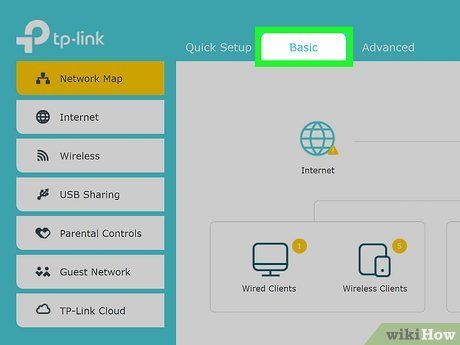
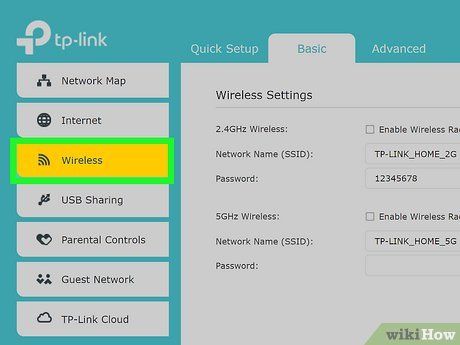
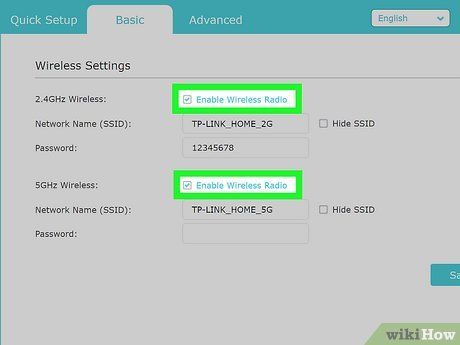
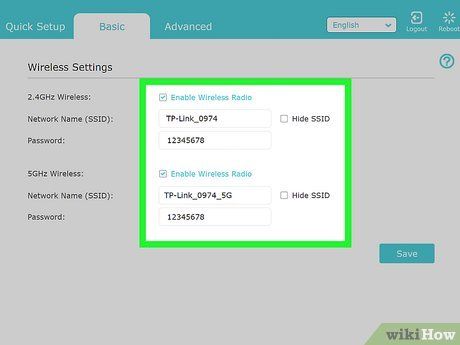
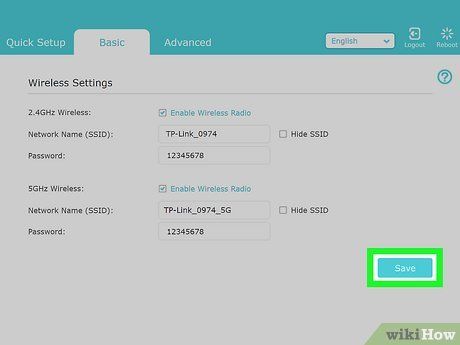
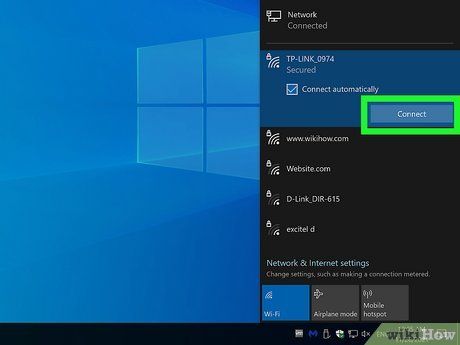
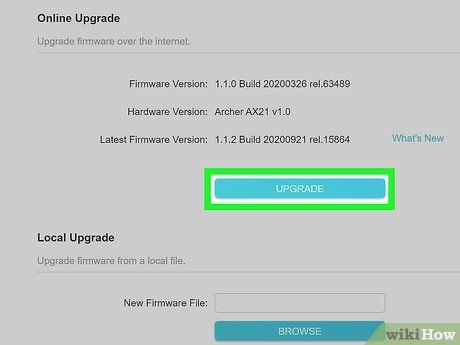
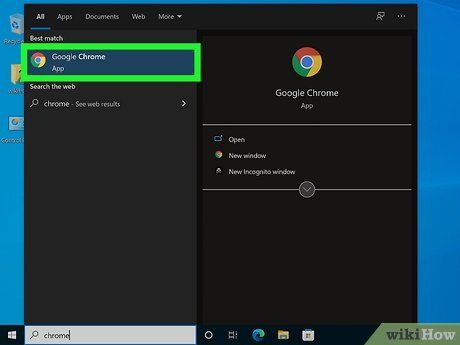
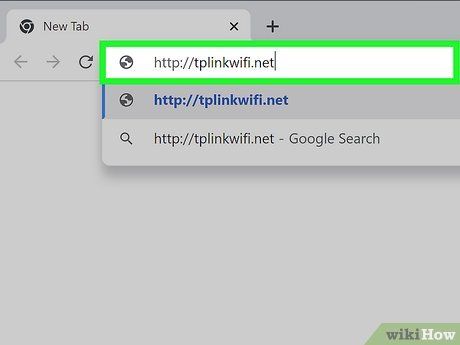
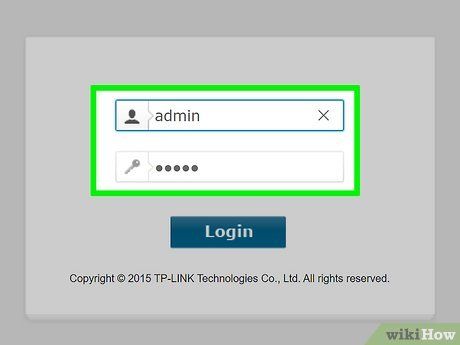
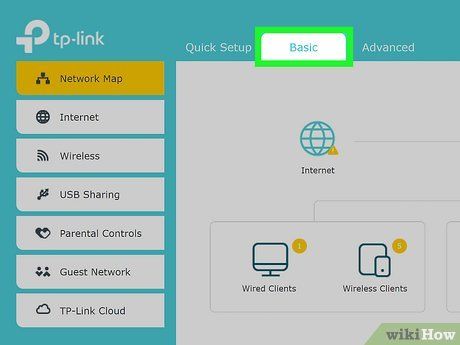
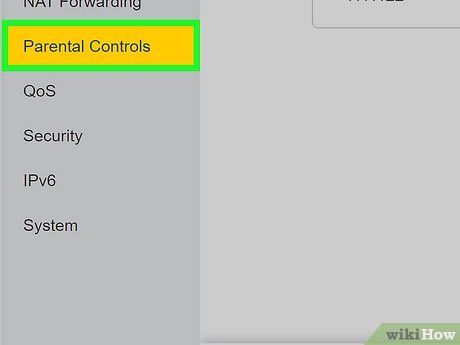
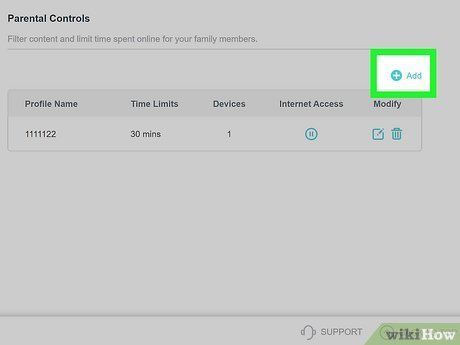
 Thêm
Thêm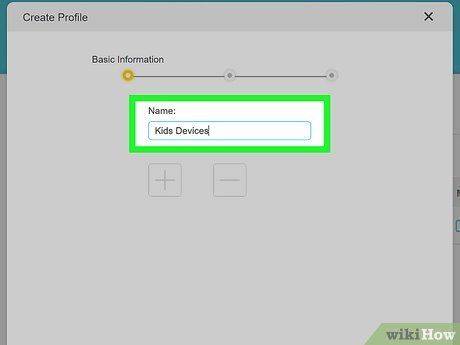
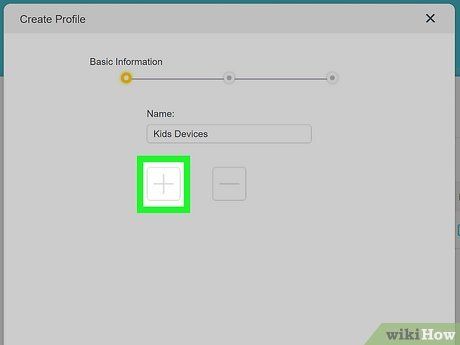
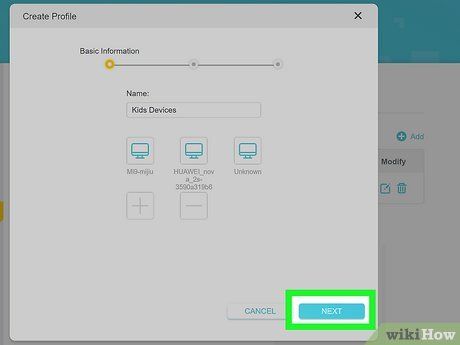
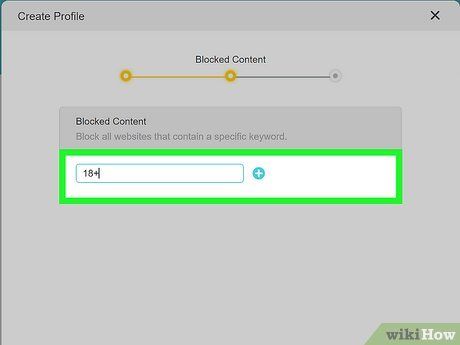
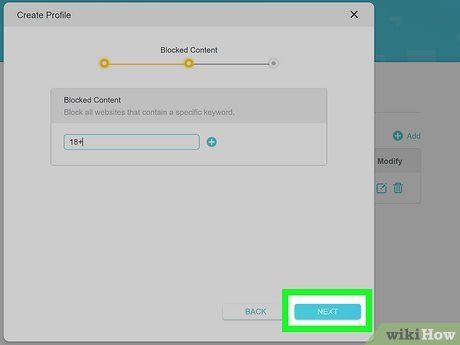
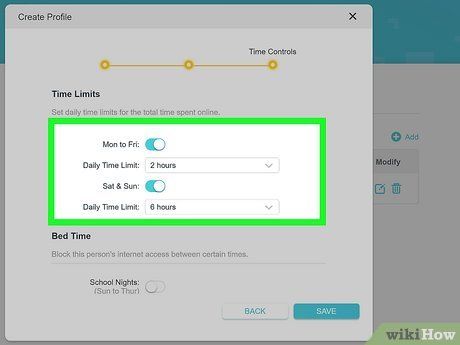
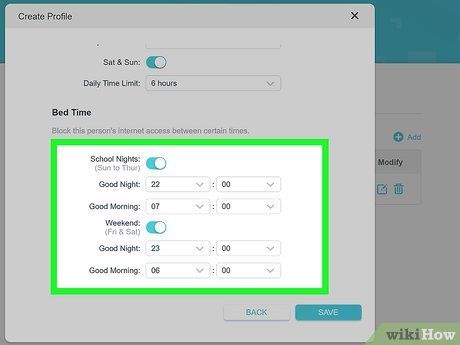
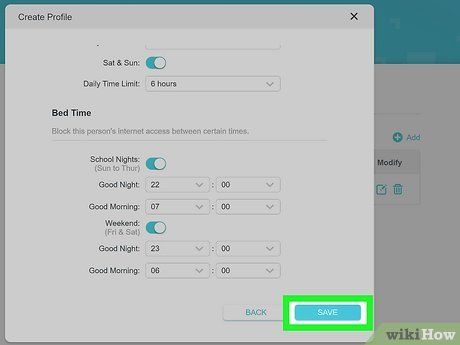
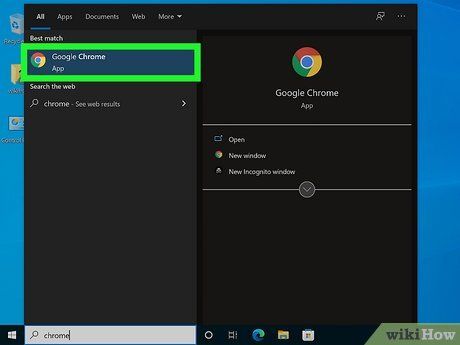
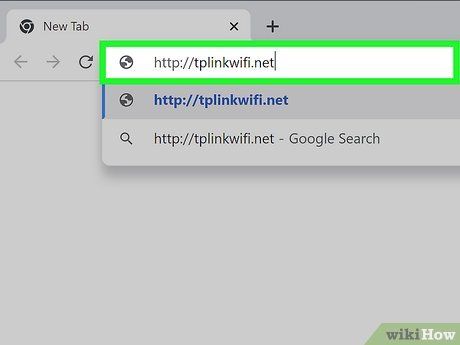
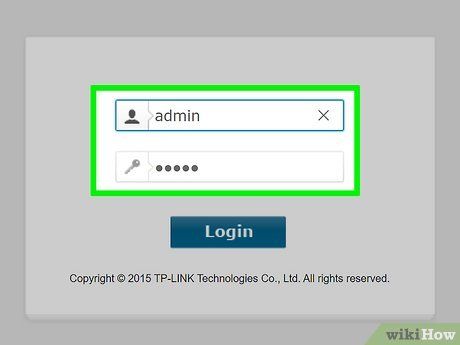
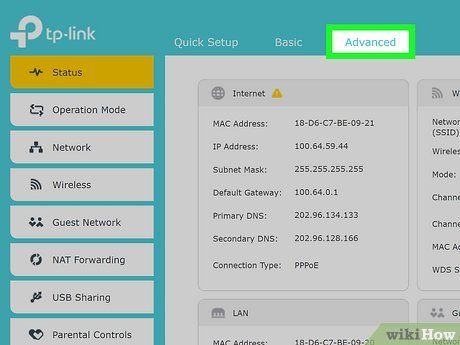
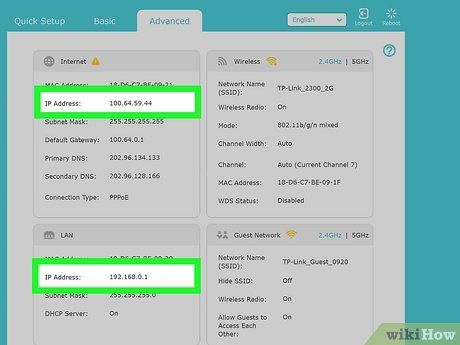
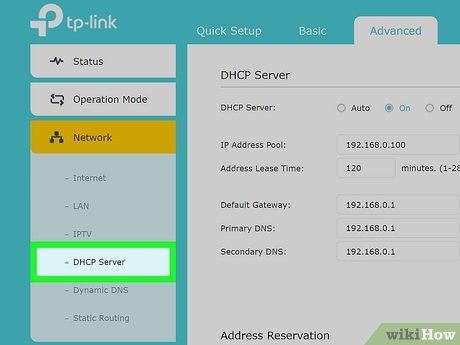
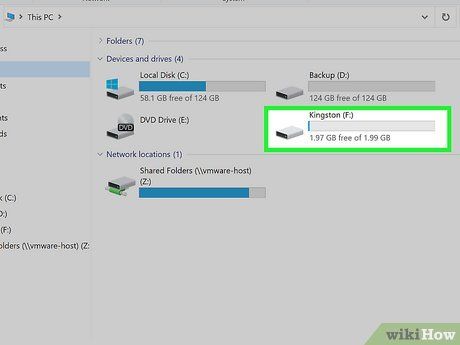
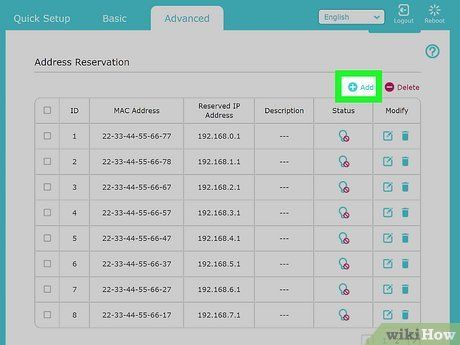
 Thêm
Thêm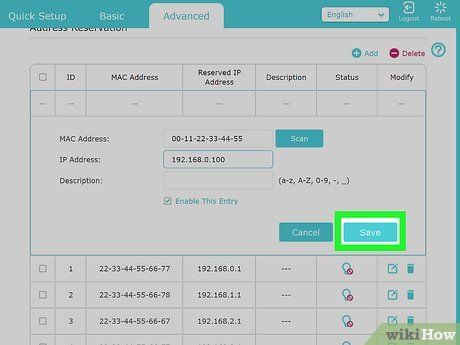
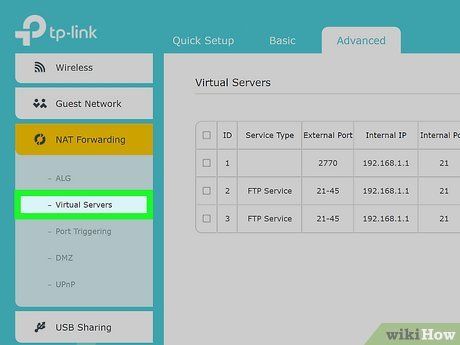
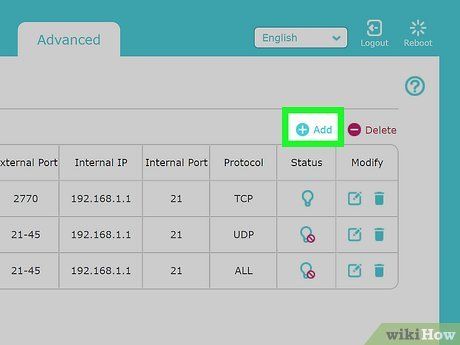
 Thêm
Thêm