Bạn cảm thấy phiền phức khi quảng cáo cản trở trải nghiệm duyệt web của bạn trên trình duyệt miễn phí Google Chrome? Hãy cùng Mytour khám phá những cách chặn quảng cáo miễn phí trên Google Chrome cho cả máy tính và điện thoại để có trải nghiệm truy cập web mượt mà hơn nhé!
1. Cách chặn quảng cáo trên Google Chrome trên máy tính
Bạn có thể thực hiện hai phương pháp sau đây để chặn quảng cáo trên Google Chrome trên máy tính:
- Tắt và báo cáo quảng cáo
Cách đầu tiên là bạn có thể chặn riêng từng quảng cáo gây khó chịu cho bạn. Khi một cửa sổ quảng cáo xuất hiện, bạn chỉ cần nhấp vào biểu tượng ba chấm ở góc của quảng cáo đó và chọn Không xem quảng cáo này nữa.
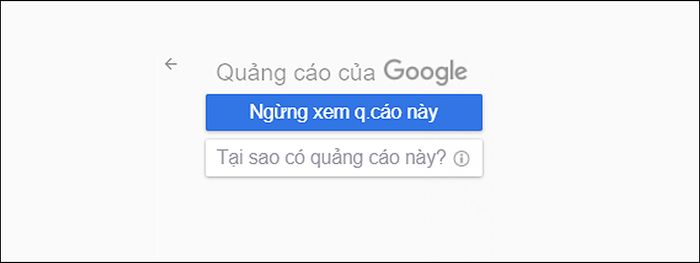
Chọn Không xem quảng cáo này nữa
Hoặc, nếu bạn cảm thấy quảng cáo đó làm phiền hoặc chứa nội dung không phù hợp, hãy nhấp vào Tại sao tôi lại thấy quảng cáo này? dưới đây.
Lúc này, bạn sẽ được chuyển đến cài đặt quảng cáo của Google. Ở đây, bạn có thể chọn Chặn quảng cáo này hoặc Báo cáo vi phạm.
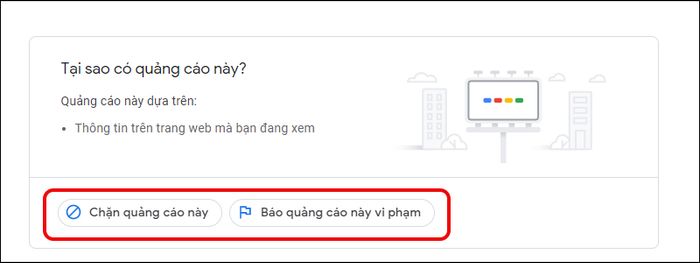
Chọn Chặn quảng cáo này hoặc Báo cáo vi phạm
- Sử dụng menu cài đặt trong Google Chrome
Bước 1: Mở trình duyệt Google Chrome và nhấp vào biểu tượng 3 dấu chấm [ ⋮ ] ở góc phải của màn hình để mở menu thả xuống.
Bước 2: Chọn Cài đặt (Settings) để mở trang Cài đặt.
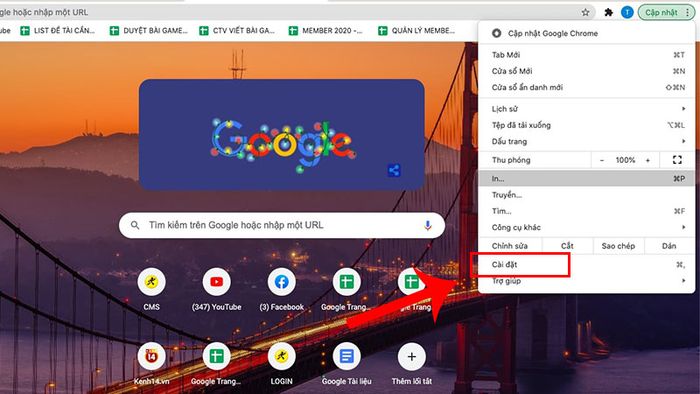
Vào Cài đặt
Bước 3: Cuộn xuống và chọn Nâng cao [Advanced ▼] ở dưới cùng của trang. Bấm vào đây để mở ra một phần mới với các lựa chọn.
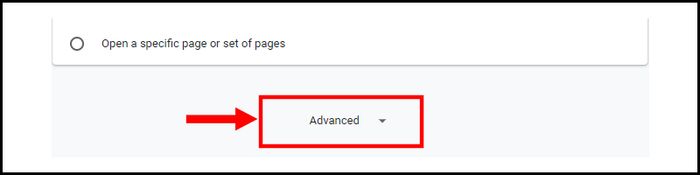
Chọn Advanced
Bước 4: Chọn 'Quyền riêng tư và bảo mật' (Privacy and security). Cuộn xuống và nhấp vào Site Settings (Cài đặt trang web).
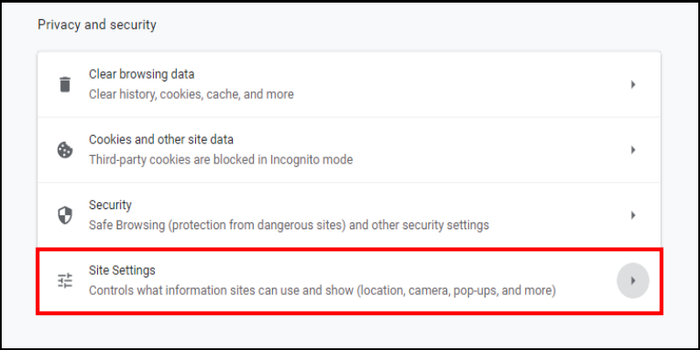
Chọn Site Settings
Bước 5: Tìm và chọn Quảng cáo (Ads) ở gần cuối trang.
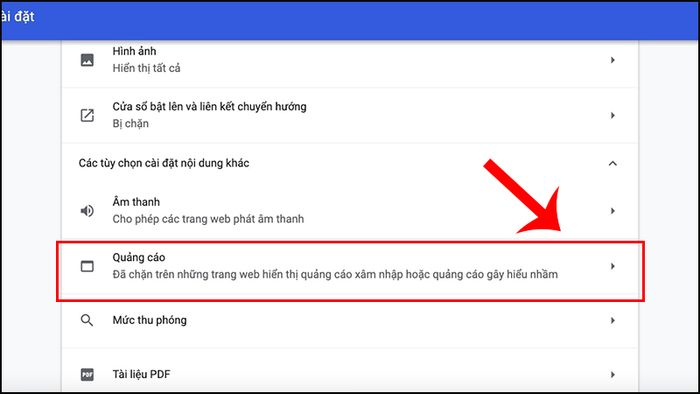
Chọn Quảng cáo (Ads)
Bước 6: Màn hình sẽ hiển thị trạng thái Allowed (Được cho phép). Bấm công tắc để chuyển sang màu xám và chặn quảng cáo.
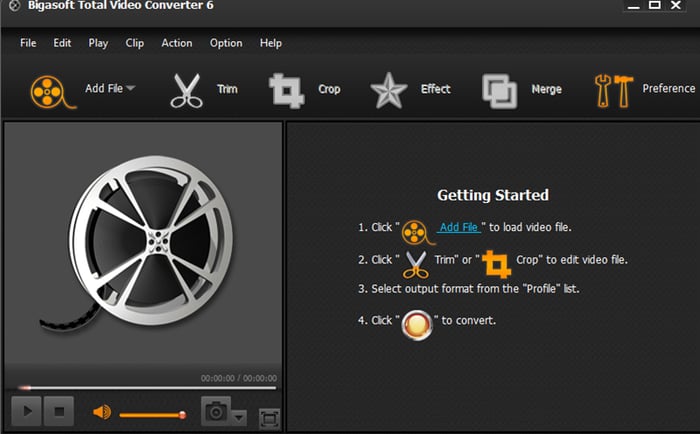
Bật chặn quảng cáo trên Google Chrome cho máy tính
Bước 7: Quay lại trang Settings page và chọn Pop-ups and redirects. Trạng thái Blocked
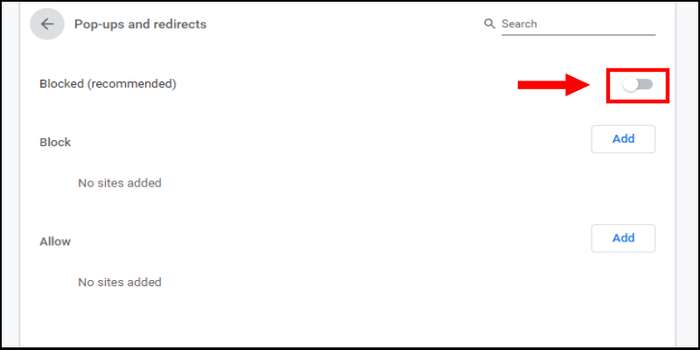
Kiểm tra hiệu quả của chặn quảng cáo trên Google Chrome
- Sử dụng tiện ích mở rộng AdBlock
Bước 1: Truy cập TẠI ĐÂY > Chọn Get AdBlock Now.
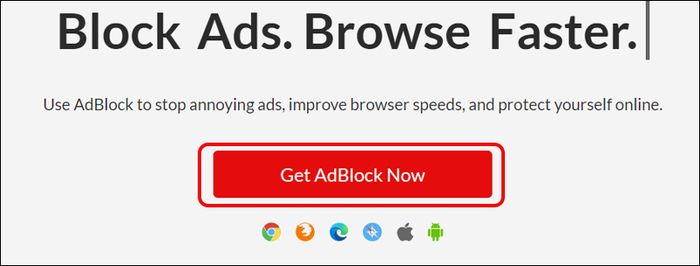
Tải AdBlock
Bước 2: Nhấn vào Add extension khi thông báo xuất hiện. Việc này sẽ hoàn tất.

Chọn Thêm tiện ích
(*) Mẹo: Sau khi cài đặt tiện ích, bạn nhấn vào biểu tượng tiện ích > Chọn AdBlock > Biểu tượng cài đặt > Filter lists > Bỏ chọn tại mục Ad Blocking Filter Lists. Thao tác này sẽ giúp bạn chặn được nhiều quảng cáo hơn.
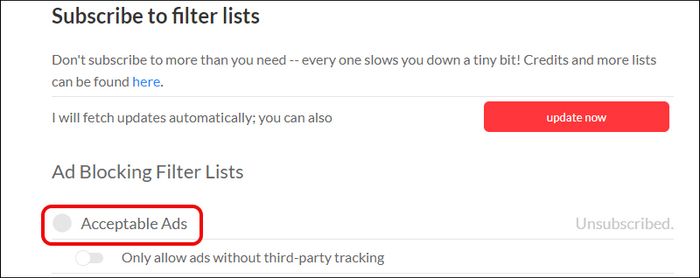
Bỏ chọn tại mục Ad Blocking Filter Lists
- Sử dụng tiện ích mở rộng AdBlock Plus
Bước 1: Trước hết, bạn mở trình duyệt Google Chrome. Tiếp theo, tải tiện ích chặn quảng cáo Adblock Plus TẠI ĐÂY.
Bước 2: Sau đó, bạn chọn Thêm vào Chrome để bắt đầu quá trình cài đặt.
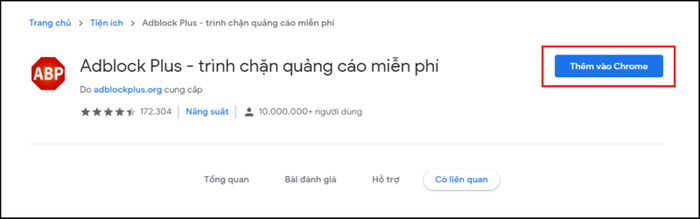
Thêm Adblock Plus vào Chrome
Bước 3: Kết thúc bằng cách chọn Thêm tiện ích.
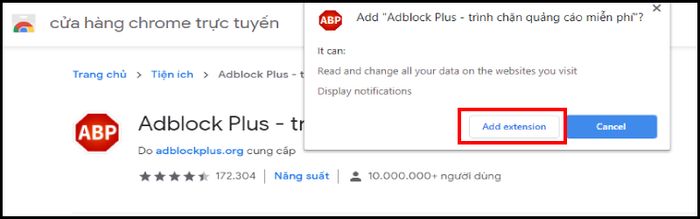
Chọn Thêm tiện ích
Sau những bước trên, bạn sẽ nhận được thông báo khi cài đặt thành công.
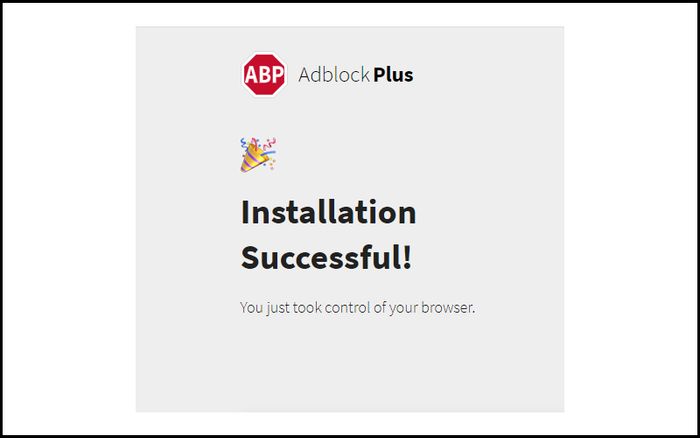
Thông báo cài đặt thành công
2. Cách chặn quảng cáo trên Google Chrome trên điện thoại
Trên điện thoại, bạn cũng có thể thực hiện hai cách dưới đây để ẩn quảng cáo:
- Sử dụng menu cài đặt trong Google Chrome
Bước 1: Khởi động Google Chrome. Dù không thể chặn quảng cáo tích hợp trong trình duyệt di động Google Chrome, nhưng bạn có thể ngăn cửa sổ hiện lên và chiếm màn hình của bạn.
Bước 2: Tiếp theo, nhấn vào [ ⋮ ] ở góc trên bên phải của màn hình điện thoại để mở menu thả xuống. Chọn Cài đặt.
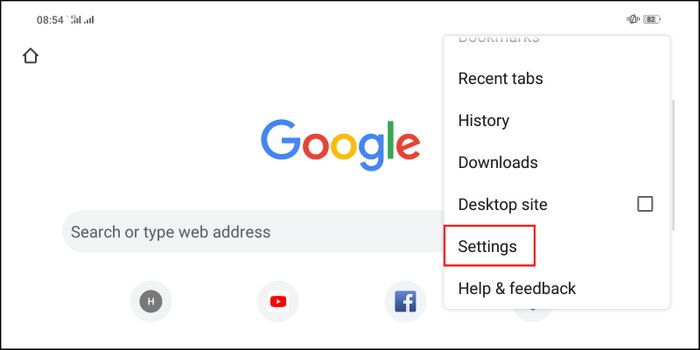
Vào Cài đặt
Bước 3: Bạn chọn Cài đặt nội dung trên iPhone hoặc Cài đặt trang web trên Android.
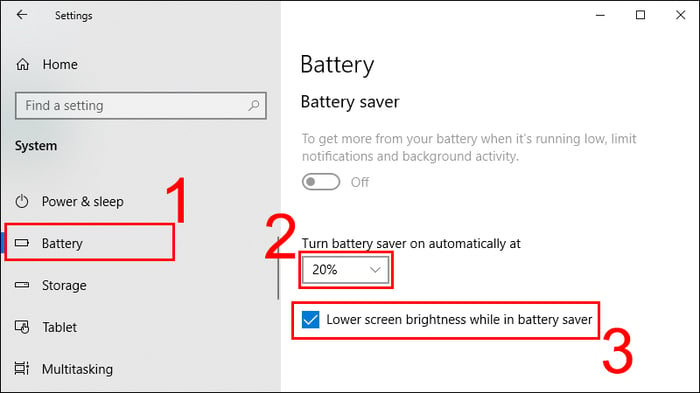
Chọn Cài đặt trang web
Bước 4: Nhấn vào Chặn cửa sổ bật lên (iPhone) hoặc Cửa sổ bật lên và chuyển hướng (Android). Bạn sẽ tìm thấy tùy chọn này ở gần đỉnh màn hình iPhone hoặc ở gần cuối màn hình Android.
-800x400.jpg)
Chọn Cửa sổ bật lên và chuyển hướng
Bước 5: Tắt chế độ chặn cửa sổ bật lên (iPhone) hoặc cửa sổ bật lên (Android).
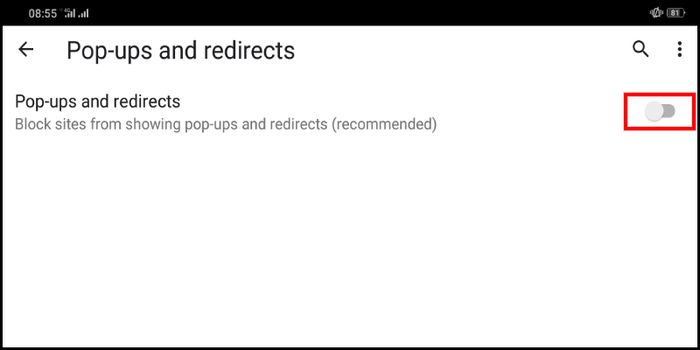
Tắt chế độ chặn cửa sổ bật lên
- Sử dụng chế độ tiết kiệm dữ liệu
Chế độ tiết kiệm dữ liệu trên trình duyệt Chrome trên điện thoại giúp bạn tải trang web nhanh hơn và tiết kiệm dữ liệu lên đến 60%. Chrome sẽ lưu lại các trang web chậm và chỉ tải thông tin cần thiết, loại bỏ các thông tin không cần thiết gây phiền toái khi duyệt web.
Bước 1: Mở Chrome, chọn [ ⋮ ] ở góc phải màn hình, chọn Cài đặt từ menu thả xuống > Chọn Chế độ nhẹ.
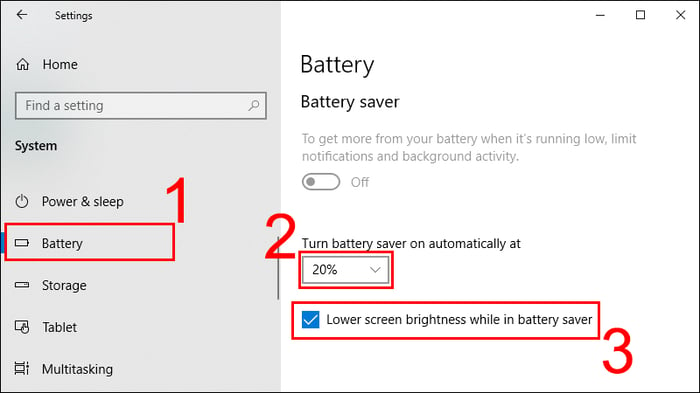
Chọn Chế độ nhẹ
Bước 2: Tại đây, bật công tắc lên màu xanh là hoàn thành.
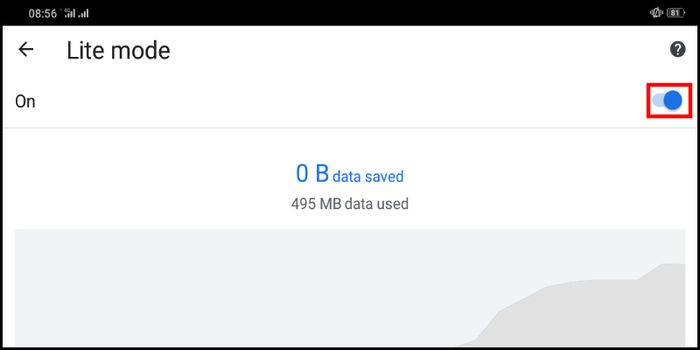
Bật Chế độ nhẹ
3. Sử dụng ứng dụng chặn quảng cáo từ bên thứ ba
- Ứng dụng chặn quảng cáo trên máy tính
Dưới đây là các liên kết để tải một số ứng dụng chặn quảng cáo trên máy tính:
+ Tải AdGuard: TẠI ĐÂY.
+ Tải uBlock Origin : TẠI ĐÂY.
+ Tải Ghostery: TẠI ĐÂY.
+ Tải AdLock : TẠI ĐÂY.
+ Tải Privacy Badger: TẠI ĐÂY.

Ứng dụng chặn quảng cáo
- Ứng dụng chặn quảng cáo trên điện thoại
Dưới đây là liên kết để tải một số ứng dụng chặn quảng cáo trên điện thoại:
+ Tải AdLock: TẠI ĐÂY (Android), TẠI ĐÂY (iOS).
+ Tải AdAway: TẠI ĐÂY (Android).
+ Tải Firefox Focus: TẠI ĐÂY (Android), TẠI ĐÂY (iOS).
Mong rằng với các hướng dẫn chặn quảng cáo Google Chrome cho máy tính, điện thoại trên, bạn sẽ có trình duyệt truy cập mượt mà, không bị gián đoạn. Đừng ngần ngại để lại bình luận nếu bạn có bất kỳ thắc mắc nào! Cảm ơn bạn đã theo dõi!
