Muốn chặn trang web, dù vì lý do gì, thì việc này cũng đơn giản hơn bạn nghĩ. Dù cần một số đoạn mã, nhưng chủ yếu là sao chép và dán, mọi trình duyệt web đều cho phép bạn chặn trang web một cách dễ dàng. Đảm bảo bạn hiểu rõ hướng dẫn trước khi thực hiện.
Lưu ý: Bạn cần có quyền 'Quản trị' để thực hiện những thay đổi dưới đây. Nghĩa là bạn phải là người dùng chính trên máy tính và biết mật khẩu.
Các bước
Chặn trang web trên Windows
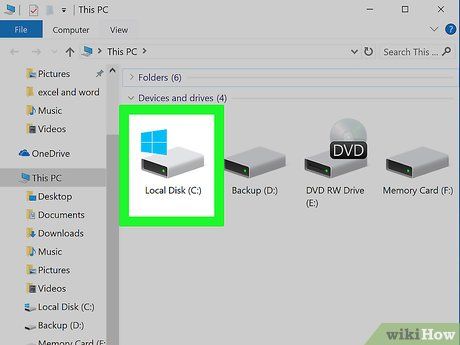
Mở My Computer (Máy tính của tôi) và tìm ổ 'C:'. Để chặn trang web trên bất kỳ trình duyệt nào, bạn cần truy cập và chỉnh sửa tập tin 'HOST'. Tập tin này giúp bạn chuyển đổi URL, ví dụ như www.google.com sang địa chỉ DNS số. Tuy nhiên, chỉ cần điều chỉnh đôi chút là bạn có thể dùng điểm chuyển đổi này để chặn máy tính truy cập trang web được chỉ định.
- Nếu không thấy thư mục 'Windows' trong ổ C:, hãy thử tìm các ổ khác. Thường thì ta hay cài đặt Windows vào ổ C, nhưng nhiều khi bạn cũng chọn ổ khác nếu tự cài đặt Windows.
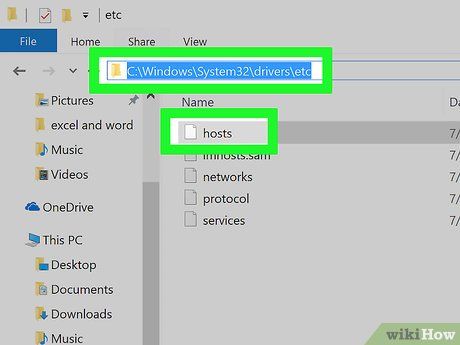
Tìm thư mục 'etc' trên ổ đĩa. Truy cập Windows –>System32–>drivers–>etc. Trong thư mục etc, tìm tập tin 'Hosts'.
- Đường dẫn: C:\WINDOWS\system32\drivers\etc. Nếu không thấy thư mục etc, bạn có thể nhập đường dẫn này vào thanh địa chỉ của My Computer.
- Sử dụng Command Prompt, gõ 'notepad C:/Windows/System32/ drivers/etc/hosts'. Để mở Command Prompt, tìm và khởi chạy từ trình đơn Start.
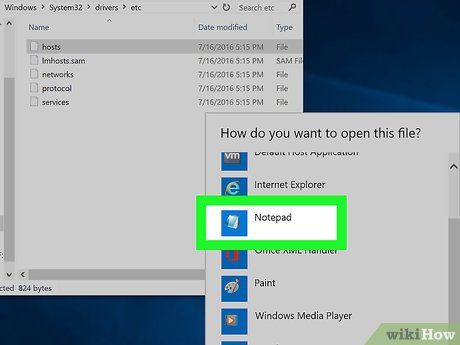
Mở tập tin 'hosts' với Notepad. Nhấp đúp chuột vào tập tin Hosts và chọn mở với Notepad. Điều này cho phép chỉnh sửa tập tin để chặn các trang web cụ thể.
- Nếu không thấy tùy chọn mở với Notepad, mở Notepad. Nhấp chuột vào 'File' (Tập tin) → 'Open' (Mở) trong Notepad, tìm và mở tập tin Hosts.

Kéo xuống cuối tập tin để tạo dòng trống. Tìm dòng '127.0.0.1 localhost' ở cuối và không chỉnh sửa nó. Đây là tập tin quan trọng khi kết nối internet.
- Chỉ cần thêm dòng mới ở cuối tập tin để chặn website.
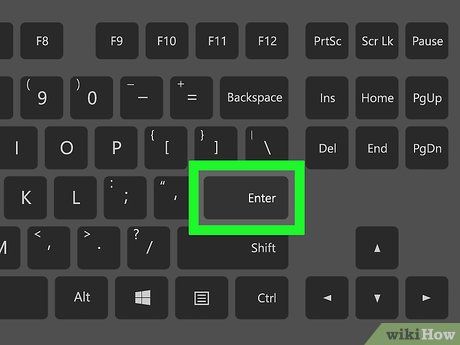
Nhấn enter để tạo dòng mới. Bắt đầu dòng mới dưới dòng 'localhost'.
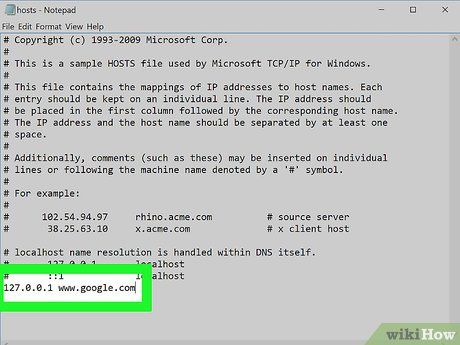
Chặn trang web bằng cách thêm URL sau '127.0.0.1'. Gõ 127.0.0.1, sau đó gõ URL của trang web. Ví dụ, để chặn Google, gõ '127.0.0.1 www.google.com'.
- Đừng thêm 'http://' trước URL, nếu không bạn sẽ không chặn được trang web.

Thêm website cần chặn vào từng dòng riêng biệt. Muốn chặn nhiều website, chỉ cần nhấn 'enter' để xuống dòng và gõ 127.0.0.1 cùng URL của website. Phương pháp này không hạn chế số lượng trang bị chặn.
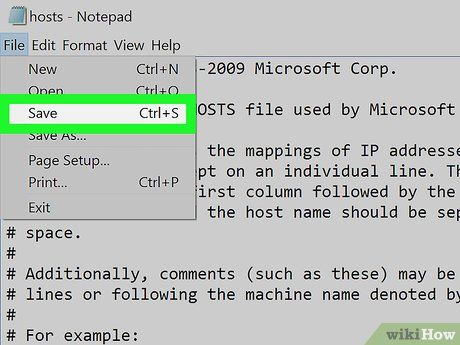
Lưu lại tập tin. Khi chặn trang, nhấp vào 'File' → 'Save' (Lưu). Đóng trình duyệt nếu đang mở, sau đó mở lại. Trang web sẽ bị chặn trên mọi trình duyệt.
Chặn trang web trên Mac
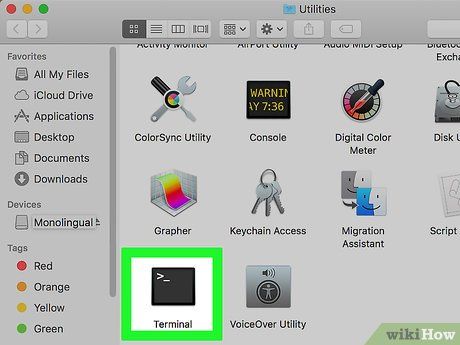
Mở Terminal. Đây là ứng dụng để thực hiện các thay đổi quản trị trên Mac. Tìm trong mục Finder /Applications/Utilities/Terminal hoặc sử dụng thanh tìm kiếm.
- Terminal có biểu tượng cửa sổ đen chữ trắng và cho phép bạn thực thi mã trên máy tính.

Sao chép tập tin host hiện tại để đề phòng trường hợp chỉnh sửa nhầm. Dù không thay đổi nhiều nhưng tốt nhất vẫn là nên sao lưu. Để làm tự động, gõ lệnh “sudo /bin/cp /etc/hosts /etc/hosts-original” vào Command Line và nhấn 'enter'.
- Có thể yêu cầu nhập mật khẩu quản trị viên. Đây là mật khẩu mở máy khi bạn khởi động.
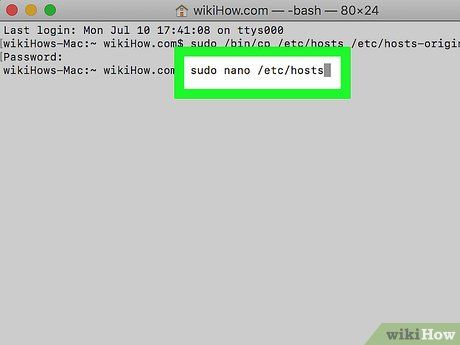
Mở tập tin hosts. Gõ “sudo nano /etc/hosts” và nhấn 'enter' để mở tập tin 'hosts' trong một cửa sổ mới. Đây là tập tin cần chỉnh sửa để chặn trang web. Kéo xuống dưới, bỏ qua dòng cuối cùng (thường là một câu kèm theo 'localhost').
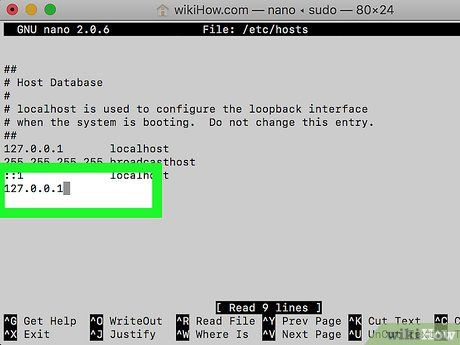
Bắt đầu dòng mới với 127.0.0.1. Đây là dòng thông báo cho máy tính biết trang web cần chặn. Gõ số này và nhấn phím cách.
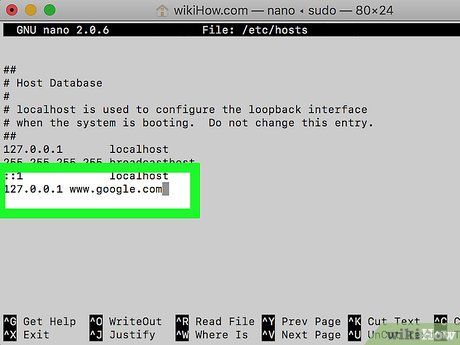
Thêm trang web muốn chặn sau số. Nhập URL của trang web sau dấu cách, bắt đầu bằng www. Ví dụ, muốn chặn Google, gõ '127.0.0.1 www.google.com'. Đừng quên gõ vào dòng mới.
- Không thêm 'http://' vào trước URL.
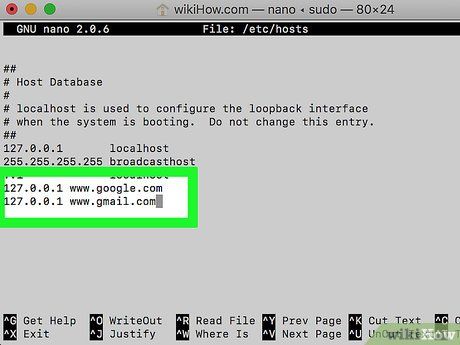
Thêm các trang khác vào từng dòng riêng biệt. Muốn thêm trang, nhấn enter rồi gõ 127.0.0.1, cách, URL của trang web. Máy tính sẽ chặn hoàn toàn trang web này trên tất cả các trình duyệt.
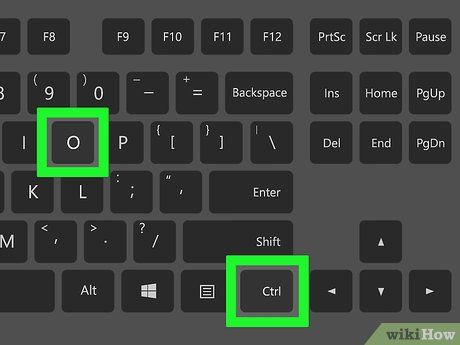
Lưu tập tin. Nhấn Control Key + 'O' (chữ O, không phải 'số 0') để lưu tập tin, sau đó đóng cửa sổ. Các thay đổi sẽ được áp dụng ngay.
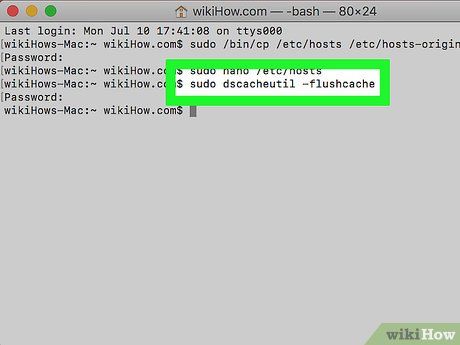
Cập nhật bộ nhớ cache để thực hiện các thay đổi. Trong Terminal, gõ “sudo dscacheutil -flushcache” và nhấn 'enter'. Đây là bước để làm sạch cache, giúp áp dụng các thay đổi. Mở trình duyệt để kiểm tra xem thay đổi đã được áp dụng hay chưa.
- Nếu chưa, kiểm tra lại tập tin Host, đảm bảo rằng bạn thực hiện thay đổi ở cuối tập tin, trong dòng riêng biệt và đúng định dạng.
- Nếu vẫn không có hiệu quả, khởi động lại máy và truy cập lại trang web. Lần này, máy tính sẽ chặn website.
Chặn trang web trên từng trình duyệt riêng biệt
Internet Explorer
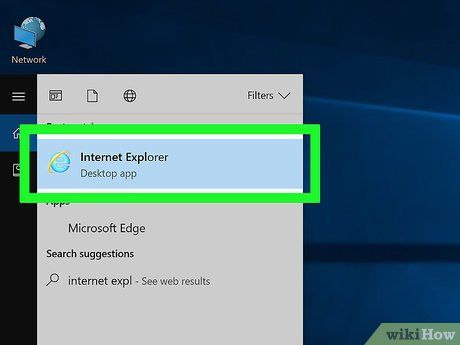
Mở Internet Explorer. Internet Explorer (IE), trình duyệt của Microsoft, cho phép bạn chặn trang web mà không cần quá nhiều thao tác. Tuy nhiên, các thay đổi này sẽ không ảnh hưởng đến các trình duyệt khác như Firefox.
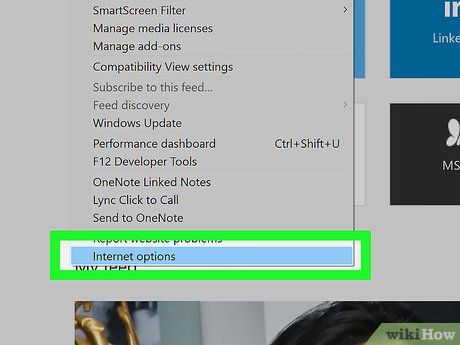
Trong menu trên cùng, nhấp chuột vào Tools (Công cụ) > Internet Options (Tùy chọn Internet). Điều này sẽ mở cửa sổ cài đặt, cho phép bạn điều chỉnh các trang cần chặn. Có nhiều tab ở phần đầu của cửa sổ để bạn thực hiện cài đặt.
- Trên phiên bản IE mới hơn, bạn sẽ thấy biểu tượng bánh xe thay thế cho 'tools'. Nhấp chuột vào bánh xe, chọn 'Security Settings' (Thiết lập Bảo mật).
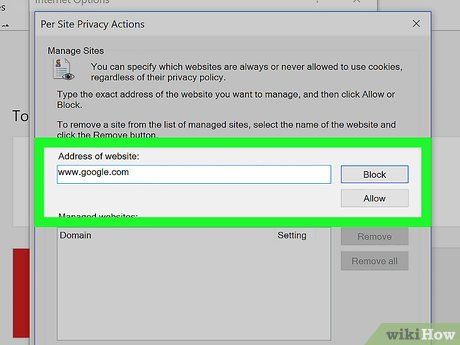
Nhấp vào tab Privacy (Riêng tư), sau đó chọn 'sites.' Nhập địa chỉ của trang web cần chặn và nhấn OK. Với cách này, bạn chỉ có thể chặn một trang web mỗi lần.
- Trong phiên bản mới hơn của IE, bạn cần nhấp vào 'Restricted Sites' (Trang bị hạn chế) > 'Sites'.
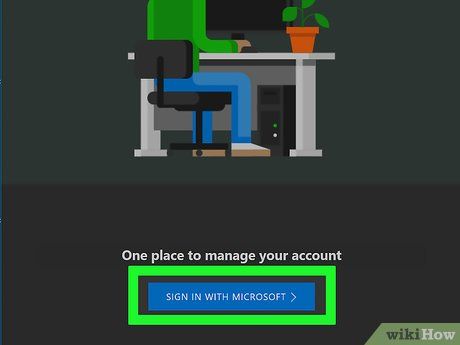
Sử dụng tài khoản Microsoft để chặn các trang web cụ thể trên trình duyệt Edge (trước đây là IE). Để chặn trang web trên trình duyệt Internet Explorer phiên bản mới, đã được nâng cấp và đổi tên thành 'Edge', bạn cần phải có tài khoản Microsoft. Sau đó, bạn có thể điều chỉnh các tùy chọn trực tuyến để chặn bất kỳ trang web nào từ tài khoản của mình.
- Để thực hiện, truy cập https://account.microsoft.com/family/about?refd=windows.microsoft.com
Mozilla Firefox hoặc Google Chrome
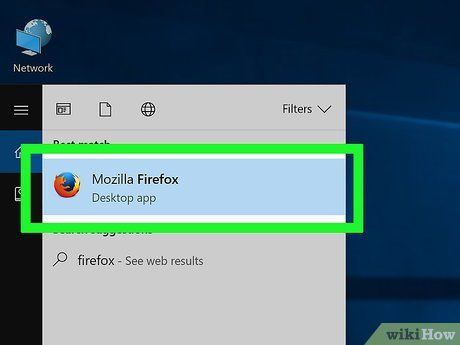
Mở trình duyệt web. Firefox và Chrome không tích hợp tính năng chặn trang web, bạn có thể cài đặt các tiện ích mở rộng miễn phí để thực hiện thao tác này dễ dàng hơn.
- Trên Chrome, bạn cần truy cập Chrome Web Store. Trên Firefox, các tiện ích này được gọi là 'Add-ons'.

Truy cập các tùy chọn Add-ons mà bạn cần. Nhấp vào biểu tượng 3 dấu gạch ngang màu xám ở góc phải trên của trình duyệt Firefox, chọn 'Add-Ons' để truy cập vào phần tùy chọn kiểm soát cha mẹ hoặc chặn trang web. Trên Chrome, nhấp vào nút 'Apps' ở góc phía trên bên trái của màn hình, sau đó chọn 'Web Store'.
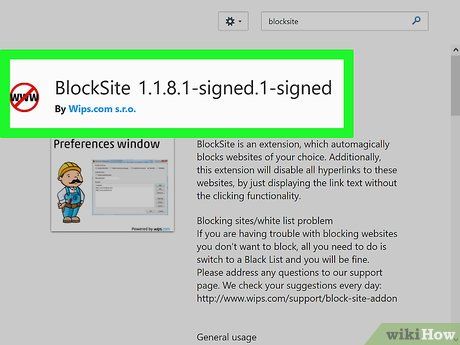
Tìm và tải plug-in phù hợp. Mozilla cung cấp một trang tiện ích hữu ích chứa các tính năng chặn website và kiểm soát cha mẹ tốt nhất tại đây. Nếu chỉ muốn chặn web thông thường, bạn có thể lựa chọn 'BlockSite'.
- Nếu bạn muốn tìm kiếm một ứng dụng mạnh mẽ hơn, hãy tìm kiếm 'parental controls or filters' (kiểm soát cha mẹ hoặc bộ lọc) trên cửa hàng trực tuyến hoặc thư viện tiện ích mở rộng. Những ứng dụng này có kiểm soát cụ thể và có thể chặn các loại trang web, tương tự như bộ lọc web đen.
- Sau khi tải xuống, plug-in sẽ được kích hoạt và hỏi bạn muốn chặn trang nào.
- Nếu bạn không thể tìm thấy plug-in, nhấp vào biểu tượng 3 dấu gạch ngang ở góc và chọn 'Add-ons' (Firefox) hoặc 'Tiện ích mở rộng' (Chrome).
Safari
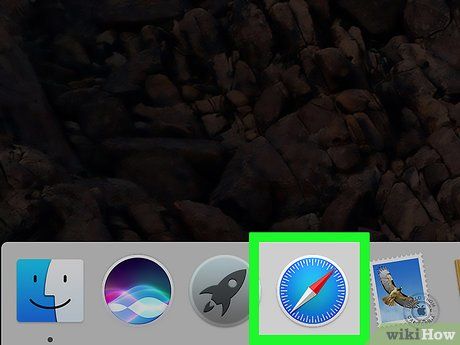
Mở Safari và nhấp chuột vào biểu tượng của Apple ở góc phía trên bên phải màn hình. Bạn sẽ thấy một danh sách cài đặt và tùy chọn. Safari không chặn website mà chỉ hạn chế các trang web bạn chọn một cách nghiêm ngặt hơn.
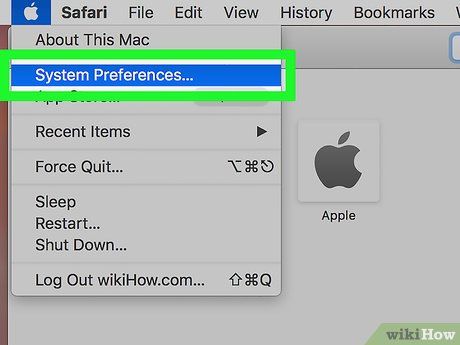
Chọn System Preferences (Tùy chọn Hệ thống) và tìm Parental Controls (Kiểm soát của Phụ huynh). Chức năng này cho phép bạn chặn website và thiết lập 'tài khoản phụ huynh' để biết người khác có thể truy cập gì trên Safari.
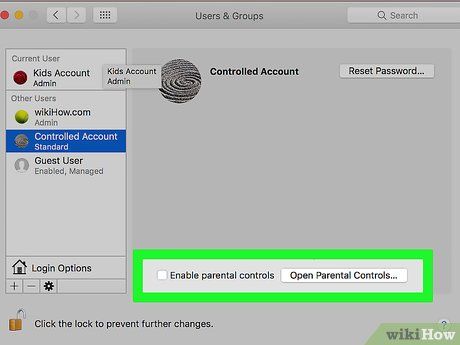
Nhấp chuột vào 'Convert this account to a parental controls account.' (Chuyển đổi tài khoản này thành tài khoản kiểm soát của phụ huynh). Thao tác này yêu cầu bạn nhập mật khẩu quản trị viên - tài khoản được sử dụng để đăng nhập vào máy tính khi khởi động. Sau khi nhập mật khẩu, bạn sẽ thấy cửa sổ Kiểm soát của Phụ huynh hiển thị.
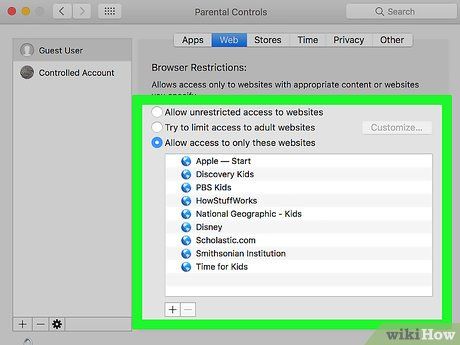
Nhấp chuột vào 'Web' > 'Cho phép truy cập chỉ đến những trang web này.' (Chỉ cho phép truy cập vào những trang web này). Điều này sẽ kích hoạt tính năng hạn chế trên Safari. Bạn có thể thêm trang bằng cách nhấn vào dấu '+' và 'Thêm Dấu trang'.
- Để trở lại quyền kiểm soát đầy đủ, bạn chỉ cần bỏ chọn 'cho phép truy cập chỉ đến những trang web này'.
Các Bước
- Các ứng dụng kiểm soát của phụ huynh có sẵn trực tuyến có thể tự động chặn các trang web dựa trên danh mục, như trò chơi hoặc nội dung khiêu dâm.
