Những mẫu MacBook đang được giảm giá tại Mytour:
MacOS và Windows, hai hệ điều hành phổ biến trên thế giới. Đối với người dùng MacBook muốn trải nghiệm Windows, giải pháp là đơn giản với phần mềm máy ảo VMware Fusion. Hãy khám phá cách cài đặt máy ảo VMware Fusion cho MacBook trong bài viết này.
1. Thông tin về VMware Fusion
VMware, một đơn vị dẫn đầu về dịch vụ đám mây, ra đời từ năm 1998. Phần mềm VMware Fusion là ứng dụng tạo máy ảo trả phí, cho phép chạy đồng thời hệ điều hành Windows và macOS trên MacBook của bạn.
Đến tháng 10/2021, VMware Fusion có hai phiên bản: phiên bản Player có giá bản quyền 149$ (3.380.000 đồng) và phiên bản Pro có giá bản quyền 199$ (4.510.000 đồng).
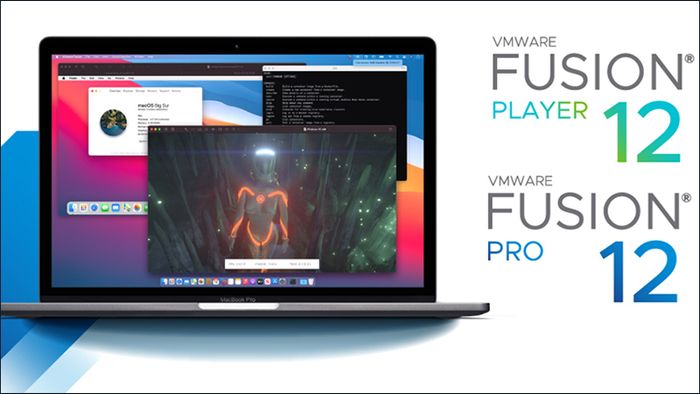
VMware Fusion hiện có dung lượng 622 MB, mang lại trải nghiệm sử dụng hệ điều hành Windows trên MacBook với tính bảo mật và linh động cao. Bạn có thể lập trình, code hay thực hiện mọi công việc tối ưu cho Windows trực tiếp trên MacBook của mình.
VMware Fusion, với dung lượng 622 MB, cho phép bạn sử dụng hệ điều hành Windows ngay trên MacBook với tính bảo mật và linh động cao. Bạn có thể thực hiện mọi công việc tối ưu cho Windows trực tiếp trên MacBook của mình.
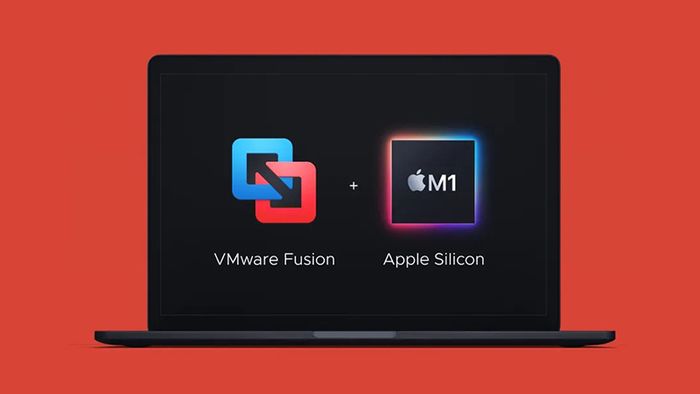
VMware Fusion tối ưu hóa đồ họa và trải nghiệm chơi game của Windows trên MacBook của bạn
Ngoài ra, Fusion còn hỗ trợ eGPU để mang lại hiệu suất đồ họa tối đa cho MacBook của bạn. Các trò chơi và ứng dụng hiện đại sẽ được hỗ trợ tối ưu với DirectX và OpenGL trên MacBook.
2. Chuẩn bị trước khi cài đặt
Hiện tại, phiên bản VMware Fusion mới nhất là VMware Fusion 12. Để sử dụng phiên bản này, đảm bảo MacBook của bạn đáp ứng đầy đủ những yêu cầu sau:
- MacBook phải được sản xuất từ năm 2011 trở đi (ngoại trừ MacBook Pro 4 nhân 2012 với bộ xử lý Intel Xeon W3565 và MacBook Pro 2010 có vi xử lý 6 nhân, 8 nhân, 12 nhân kèm theo card đồ họa hỗ trợ Metal).
- Cấu trúc CPU của MacBook tối thiểu là Intel x86-64.
- Ít nhất 4 GB bộ nhớ RAM, tuy nhiên, tốt nhất là nên có nhiều RAM hơn để chạy máy ảo cũng như Windows 10.
- Ít nhất 750 MB dung lượng ổ đĩa trống hoặc nhiều hơn để có thể cài đặt VMware Fusion và các tệp tin đi kèm.
- Hệ điều hành phải là phiên bản macOS Catalina 10.15 hoặc 11.0 Big Sur.
Bên cạnh đó, bạn cần tải một file ISO Windows 10 từ ĐÂY để sử dụng trong quá trình cài đặt VMware Fusion 12.
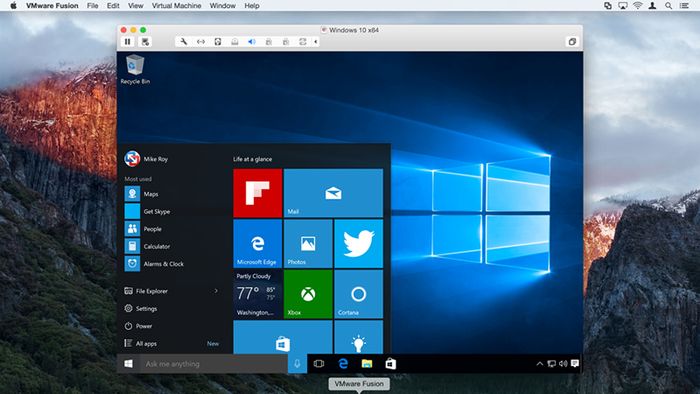
Đảm bảo rằng MacBook của bạn đáp ứng đủ điều kiện để chạy VMware Fusion trước khi bắt đầu quá trình tải về.
3. Hướng dẫn cài đặt máy ảo VMware Fusion cho MacBook

1. Bước Đầu Tiên: Tải về VMware Fusion từ trang chính thức TẠI ĐÂY. Sau đó, giải nén tệp đã tải về và kéo thả biểu tượng VMware Fusion vào thư mục Applications trên MacBook.
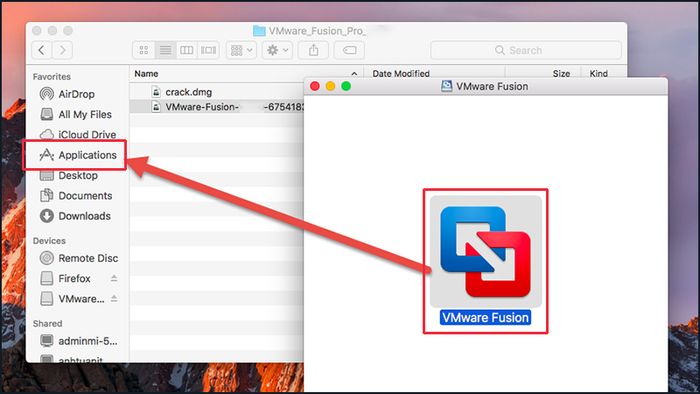
Kéo và thả biểu tượng VMware Fusion vào thư mục Applications để bắt đầu quá trình cài đặt
Tiếp theo, click đúp chuột phải vào biểu tượng VMware Fusion trên màn hình để khởi động quá trình cài đặt phần mềm.
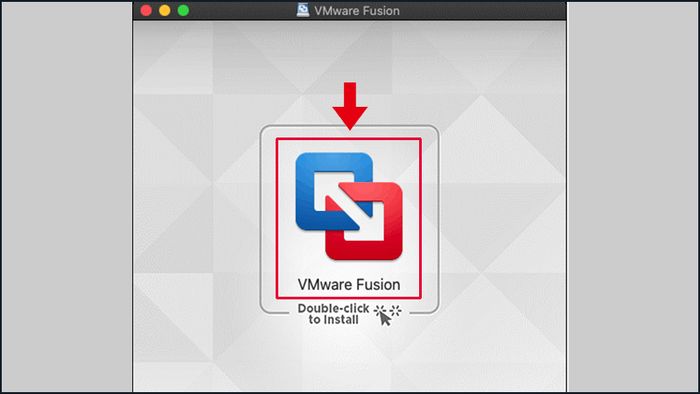
Nhấp đúp chuột phải vào biểu tượng VMware Fusion để mở cửa sổ cài đặt
2. Bước Tiếp Theo: Có 2 lựa chọn cho việc sử dụng Fusion 12.
+ Nếu bạn đã mua bản quyền, chọn I have a license key for VMware Fusion 12. Sau đó, nhập mã bản quyền vào ô trống > Chọn Continue để tiếp tục.
+ Nếu bạn muốn thử nghiệm, chọn I want to try VMware Fusion Professional for 30 days > Chọn Continue để tiếp tục. Phiên bản dùng thử có giới hạn 1 tháng kể từ ngày cài đặt.
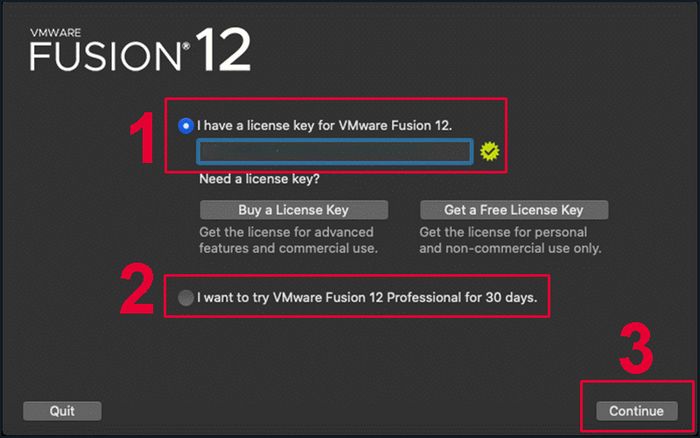
Bạn có thể lựa chọn sử dụng VMware Fusion 12 với bản quyền hoặc dùng thử trong 1 tháng
Tại bước 2, có khả năng macOS sẽ yêu cầu tên tài khoản người dùng của bạn để cấp quyền tải về, nhập thông tin tài khoản để tiếp tục.
Bước 3: Các cửa sổ sẽ xuất hiện yêu cầu quyền truy cập vào System Events và Accessibility cho VMware Fusion. Bạn hãy chọn OK và Open System Preferences (Mở Tùy chỉnh hệ thống) lần lượt.
Giao diện System Preferences (Tùy chỉnh hệ thống) sẽ mở ra. Ấn chọn biểu tượng ổ khóa > Chọn biểu tượng VMware Fusion để hoàn tất cấp quyền.
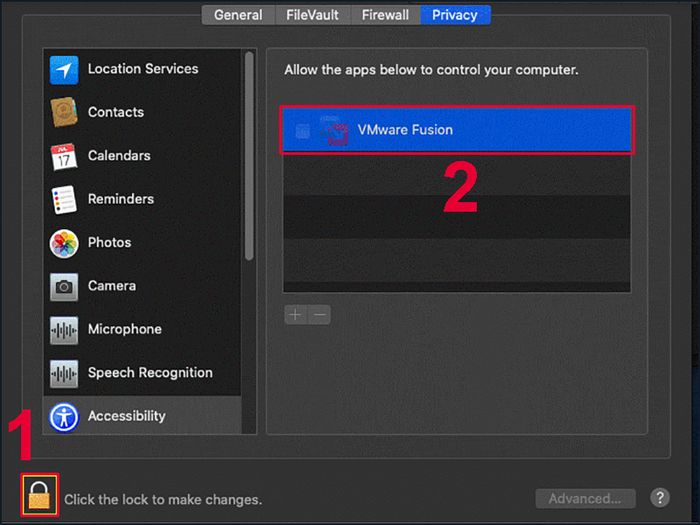
Mở khóa và chọn biểu tượng VMware Fusion để cấp quyền
Bước 4: Mở tệp ISO Windows 10 đã tải về trước đó > Kéo thả tệp ISO vào mục Install from disc or image trong giao diện VMware Fusion để chạy phần mềm.
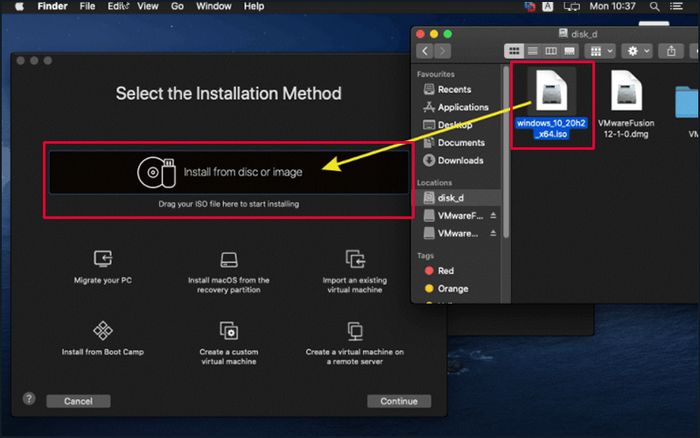
Kéo thả tệp ISO Windows 10 vào giao diện cài đặt VMware Fusion
Sau đó, đợi MacBook hoàn thành tải lên tệp ISO > Chọn Continue (Tiếp tục) để tiếp tục quá trình cài đặt.
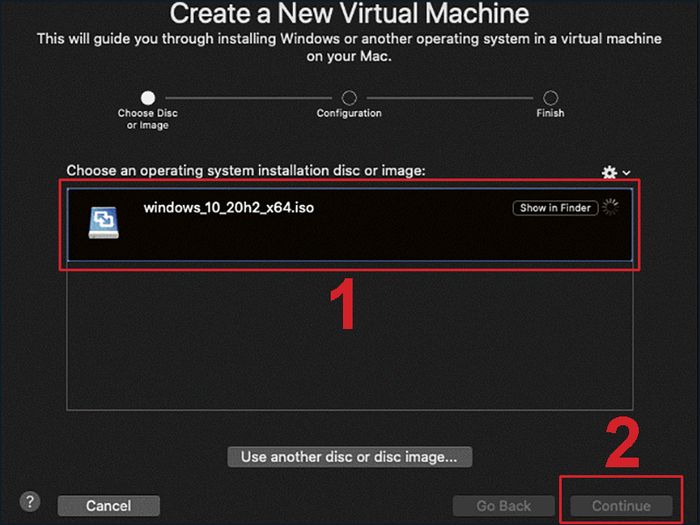
Đợi tệp ISO tải lên thành công và chọn Continue để tiếp tục quá trình
Bước 5: macOS sẽ yêu cầu bạn cấp quyền khởi chạy cho VMware Fusion 12 một lần nữa, chọn Open Security Preferences. Sau đó, nhập tên tài khoản và mật khẩu để tiếp tục.
Tại giao diện Security & Privacy (Bảo mật & Quyền riêng tư), hãy chọn Allow (Cho phép) để cấp quyền khởi chạy VMware Fusion 12.
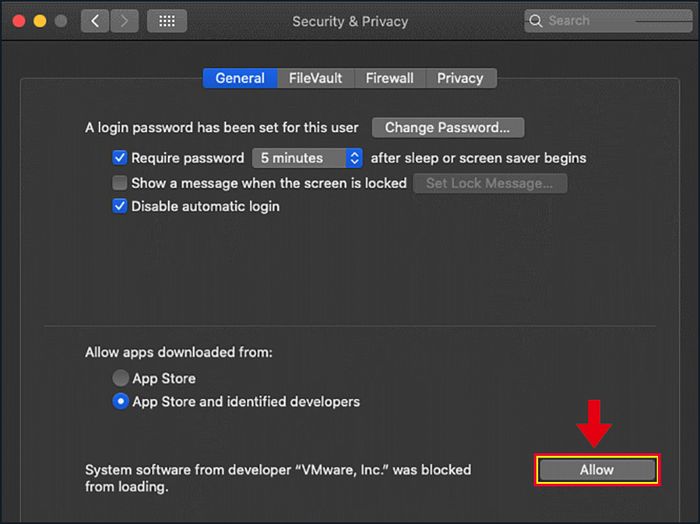
Chọn Allow để đồng ý tiếp tục cài đặt VMware Fusion 12
Bước 6: Tại đây, bạn có 2 tùy chọn để thiết lập cài đặt:
+ Để thuận tiện, bạn có thể chọn Sử dụng Cài đặt Dễ dàng > Nhập tên tài khoản bạn muốn đặt cho máy ảo Windows tại Tên Tài khoản > Chọn Tiếp tục để thiết lập.
+ Bạn cũng có thể tự nhập đầy đủ thông tin như Tên Tài khoản (Tên đăng nhập), Mật khẩu và Mã Bản quyền Windows > Chọn Tiếp tục để thiết lập.
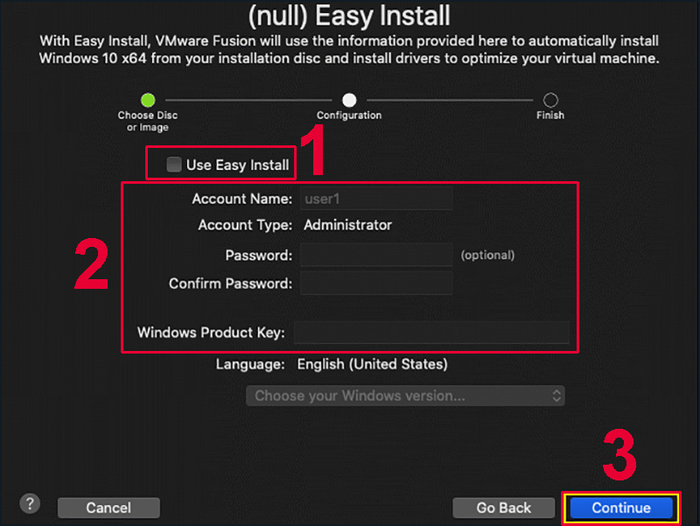
Bạn có thể chọn Sử dụng Cài đặt Dễ dàng hoặc nhập đầy đủ thông tin để tiếp tục
Bước 7: Bạn có thể lựa chọn giữa 2 mục More Seamless hoặc More Isolated.
+ Đồng Nhất Hóa Thêm: thư mục và dữ liệu sẽ được chia sẻ giữa Windows và macOS.
+ Tách Biệt Hóa Thêm: thư mục và dữ liệu trên máy ảo Windows sẽ không liên quan đến macOS.
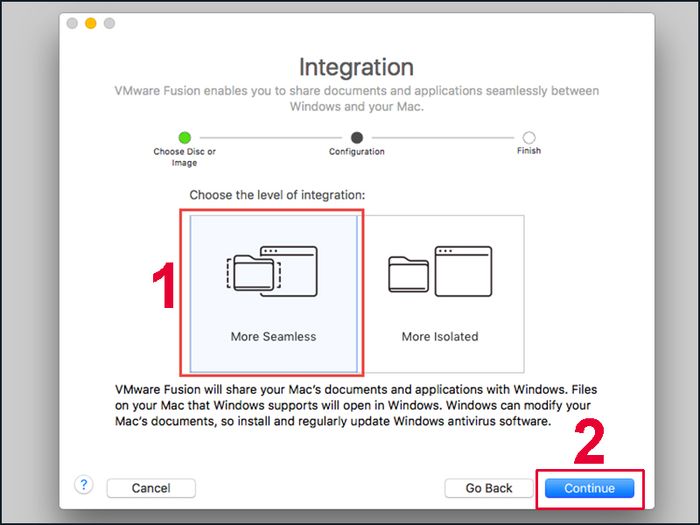
Bạn có thể lựa chọn giữa việc đồng bộ hóa hoặc tách biệt hóa dữ liệu giữa máy ảo Windows và MacBook
Bước 8: Bạn có thể chọn 1 trong 2 tùy chọn cơ bản cho máy ảo:
+ Chọn Chế Độ BIOS Cổ Điển > Chọn Tiếp Tục để tiếp tục.
+ Chọn UEFI > Chọn Tiếp Tục để tiếp tục. Lựa chọn UEFI sẽ mang lại trải nghiệm hiện đại hơn.
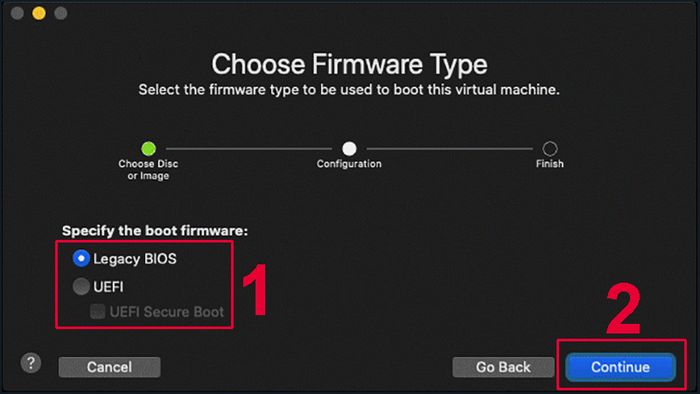
Hãy chọn chế độ UEFI cho máy ảo Windows trên MacBook
Bước 9: Bạn sẽ được đưa đến bước cuối cùng của quá trình cài đặt VMware Fusion, bạn có thể thực hiện 2 tùy chọn:
+ Chọn Kết Thúc để chấp nhận thiết lập mặc định cho máy ảo Windows trên MacBook.
+ Chọn Tùy Chỉnh để điều chỉnh cấu hình máy ảo theo ý muốn > Chọn Kết Thúc để hoàn tất cài đặt VMware Fusion 12.
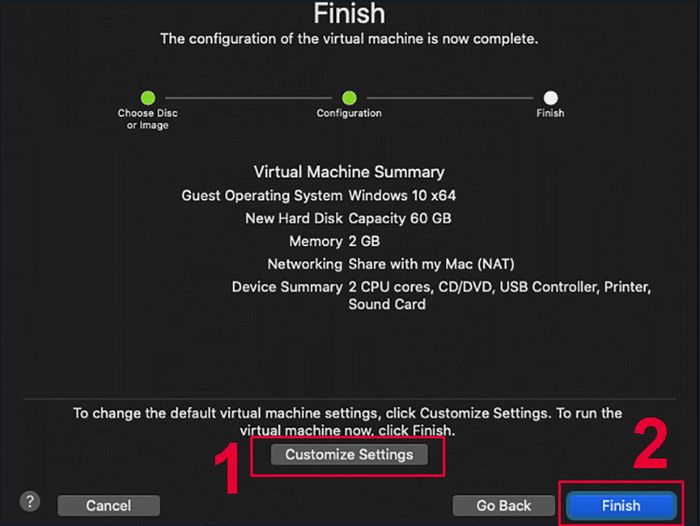
Bạn có thể đồng ý với cấu hình mặc định hoặc tùy chỉnh cấu hình máy ảo
Sau đó, bạn sẽ phải đợi từ 10-20 phút tùy thuộc vào thời gian xử lý của ổ cứng để máy ảo tự khởi động và tiến hành cài đặt Windows. Sau đó, bạn có thể sử dụng Windows trên MacBook như bình thường.
4. Một số thắc mắc khác
- Gặp sự cố khi tải VMware Fusion
Việc gặp vấn đề trong quá trình tải VMware Fusion có nhiều lý do, hãy thử một số biện pháp dưới đây để khắc phục lỗi tải phần mềm:
+ Thử xóa cache và cookie trên trình duyệt web của bạn.
+ Tắt chặn cửa sổ pop-up trong trình duyệt web của bạn.
+ Thử tải VMware Fusion trên một trình duyệt web khác.
+ Đổi nguồn mạng và thử tải phần mềm.
+ Vô hiệu hóa phần mềm quét vi-rút hoặc tường lửa trên MacBook.
+ Khởi động lại MacBook và tải lại phần mềm.
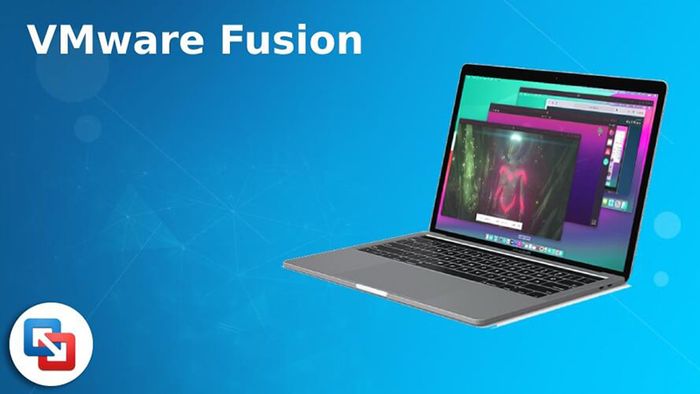
Hãy thay đổi nguồn mạng hoặc sử dụng trình duyệt web khác để tải VMware Fusion.
- Làm thế nào để xóa, gỡ cài đặt VMware Fusion?
Ở phiên bản VMware Fusion 12, không có trình gỡ cài đặt. Phần mềm và các tệp liên quan được lưu trong thư mục Applications trên MacBook.
Để gỡ cài đặt, chỉ cần click chuột phải vào biểu tượng VMware Fusion và chọn Move to Trash.
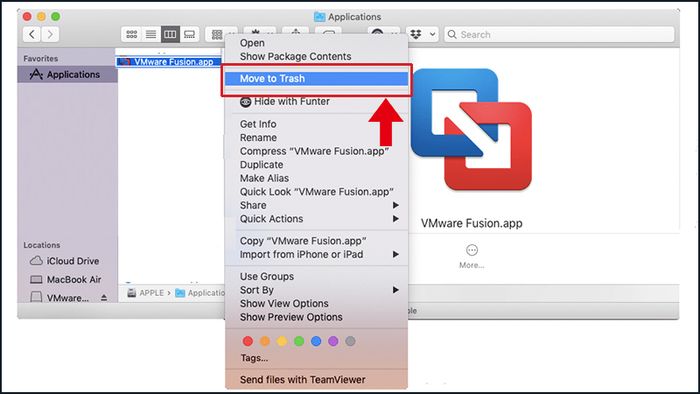
Mở thư mục Applications và chọn Move to Trash để xóa VMware Fusion
- Có cách nào khác để sử dụng máy ảo Windows trên MacBook?
Ngoài VMware Fusion, bạn vẫn có thể cài đặt và sử dụng các phần mềm máy ảo khác trên MacBook như Parallels, Boot Camp của Apple, Wine của Linux hay CrossOver Mac của CodeWeavers. Mỗi phần mềm đều có ưu, nhược điểm riêng và đều có phí để sử dụng (ngoại trừ Boot Camp).

Vẫn còn nhiều ứng dụng máy ảo Windows khác bạn có thể lựa chọn cho MacBook của mình
Để tìm hiểu thêm về công nghệ máy ảo và các ứng dụng phổ biến, hãy tham khảo:
- Máy ảo là gì? Top phần mềm máy ảo miễn phí hiện nay
Cảm ơn bạn đã theo dõi bài viết. Chúc bạn thành công trong việc cài đặt máy ảo Windows trên MacBook của mình!
