Bạn muốn thêm một hình ảnh vào trong một hình dạng trên Adobe Illustrator? Điều này có thể là một hiệu ứng thực sự cool khi có một hình ảnh bên trong một hình dạng hoặc thậm chí là văn bản. Bạn có thể dễ dàng thực hiện điều này bằng cách sử dụng một lớp cắt. Hướng dẫn này sẽ chỉ cho bạn cách thêm một hình ảnh vào trong một hình dạng trong Illustrator.
Bước
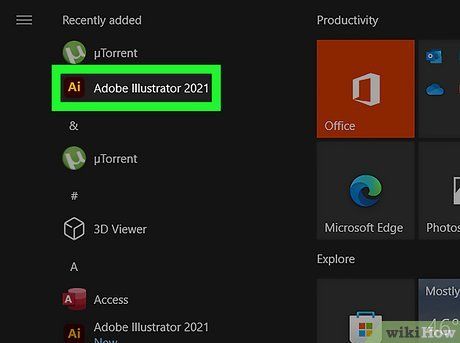
Mở hoặc tạo một tệp mới trong Adobe Illustrator. Adobe Illustrator có một biểu tượng giống như hình vuông với chữ 'Ai' màu vàng ở giữa. Nhấp vào biểu tượng Adobe Illustrator trên màn hình máy tính của bạn, trên menu Start của Windows hoặc trong thư mục Ứng dụng (trên Mac) để mở Adobe Illustrator. Sau đó, nhấp vào Mới trên trang tiêu đề để tạo một tệp mới và chọn các thuộc tính của tài liệu của bạn. Nhấp vào Mở để mở một tệp đã tồn tại và chọn tệp bạn muốn mở.
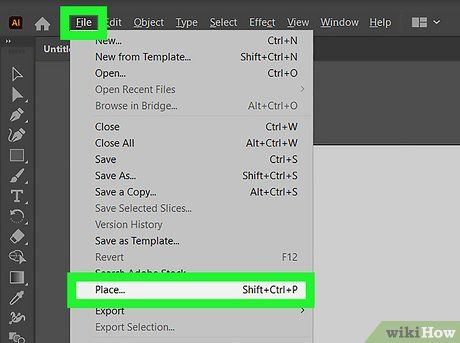
Đặt một hình ảnh vào tệp Illustrator của bạn. Đây là hình ảnh sẽ được chèn vào hình dạng. Bạn có thể sử dụng bất kỳ loại tệp hình ảnh nào. Sử dụng các bước sau để đặt một hình ảnh:
- Nhấp vào Tệp trong thanh menu ở trên cùng.
- Nhấp vào Đặt.
- Chọn một hình ảnh.
- Nhấp vào Đặt.
- Nhấp và kéo hình ảnh để di chuyển nó đến vị trí bạn muốn.
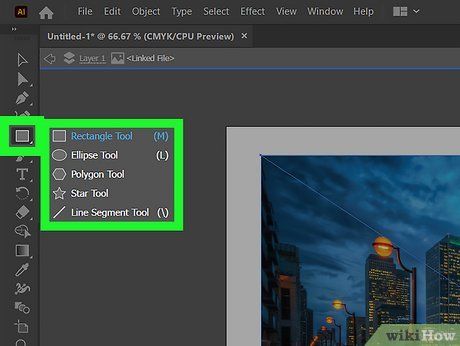
Tạo hình dạng trên hình ảnh. Hình dạng này sẽ được sử dụng để áp dụng lớp cắt cho hình ảnh. Bạn có thể tạo hình dạng bằng cách sử dụng một trong các công cụ hình dạng trong thanh công cụ, mặc định ở bên trái. Bạn cũng có thể sử dụng công cụ Bút, Cọ hoặc Công cụ Bút chì để vẽ hình dạng tự do. Hoặc có thể sử dụng công cụ văn bản để đặt hình ảnh trong văn bản. Hãy chắc chắn sử dụng một phông chữ đẹp, dày.
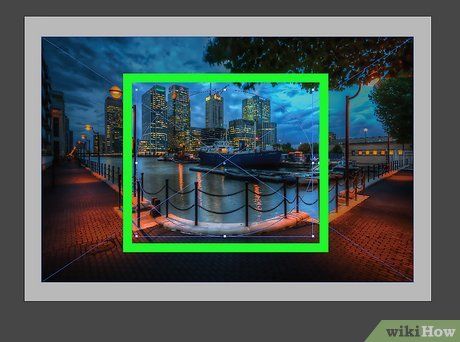
Chọn hình dạng và sao chép nó. Để làm điều này, nhấp vào biểu tượng giống như con chuột màu đen trong thanh công cụ ở bên trái, hoặc nhấn 'V' trên bàn phím để chọn công cụ lựa chọn. Sau đó, nhấp vào hình dạng. Nhấn Ctrl + C (hoặc Command + C trên Mac) để sao chép hình dạng.
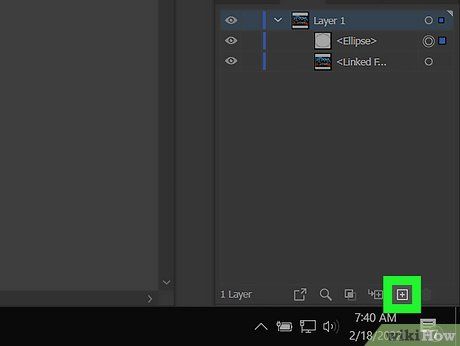
Tạo một lớp mới. Để làm điều này, mở bảng Lớp bên phải. Sau đó, nhấp vào biểu tượng giống như một hình vuông trên một hình vuông khác. Sau đó, nhấp vào biểu tượng giống như một tờ giấy ở dưới cùng của bảng Lớp để tạo một lớp mới ở trên lớp hiện tại với hình dạng và hình ảnh.
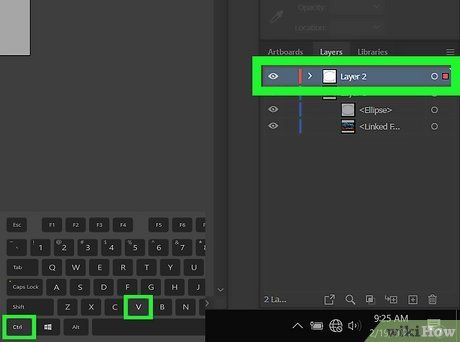
Dán hình dạng vào lớp ở chính xác cùng một vị trí. Bản sao này sẽ được sử dụng để thêm đường viền xung quanh hình dạng sau khi áp dụng lớp cắt. Bạn muốn dán lớp vào lớp mới ở chính xác cùng một vị trí. Để làm điều này, đảm bảo rằng lớp mới được chọn trong bảng Lớp. Sau đó, nhấn Ctrl + Shirt + V (hoặc Command + Shift + V trên Mac) để dán hình dạng vào lớp mới.
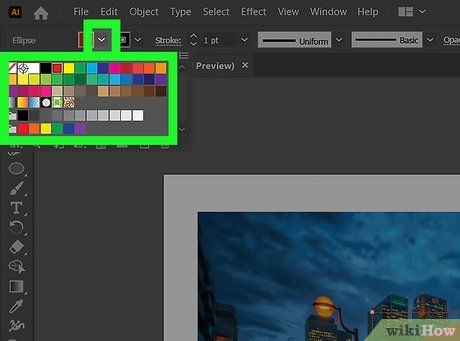
Thêm một đường viền xung quanh hình dạng trong lớp trên cùng. Để làm điều này, đảm bảo rằng lớp trên cùng được chọn. Sau đó nhấp vào hình dạng trong lớp trên cùng bằng cách sử dụng công cụ lựa chọn. Sử dụng hộp có hình giống như một đường viền màu ở phía trên màn hình hoặc trong thanh công cụ ở bên trái. Sau đó chọn một màu. Điều này sẽ thêm một đường viền xung quanh hình dạng.
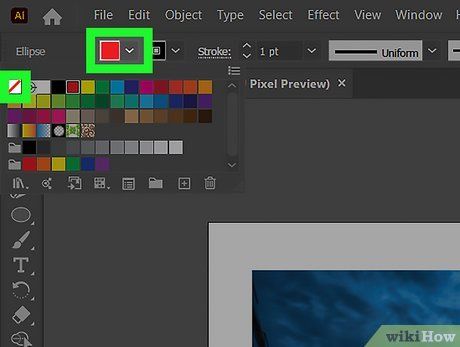
Tắt màu tô cho hình dạng ở lớp trên cùng. Để làm điều này, nhấp vào hình dạng ở lớp trên cùng để chọn nó. Sau đó, nhấp vào ô màu ở đỉnh màn hình hoặc ở dưới thanh công cụ bên trái. Tiếp theo, nhấp vào ô trắng có đường kẻ đỏ chạy qua. Điều này sẽ tắt màu tô.
- Nếu bạn tắt lớp dưới cùng bằng cách nhấp vào biểu tượng con mắt kế bên trong thì bạn sẽ thấy một đường viền của hình dạng mà không có màu nền bên trong.
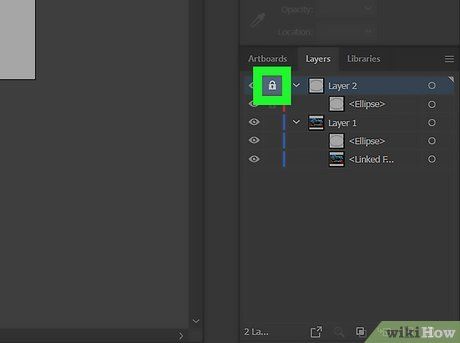
Khoá lớp trên cùng. Để làm điều này, nhấp vào ô trống kế bên biểu tượng con mắt bên cạnh lớp trên cùng trong bảng Lớp. Bạn sẽ thấy một biểu tượng giống như một cái khóa trong ô. Điều này chỉ ra rằng lớp đã được khoá và ngăn bạn vô tình thay đổi lớp trên cùng.
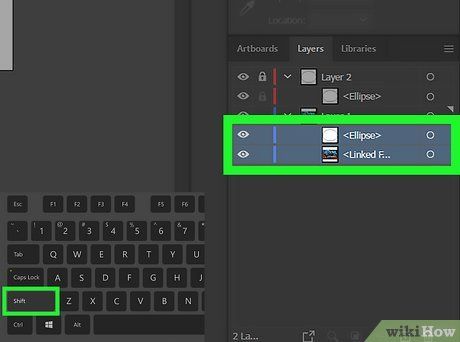
Chọn hình ảnh và hình dạng ở lớp dưới cùng. Để làm điều này, đảm bảo rằng lớp có hình ảnh và hình dạng dưới cùng được chọn. Sau đó, giữ phím 'Shift' và nhấp vào hình ảnh, tiếp theo là hình dạng. Điều này sẽ chọn cả hai đối tượng.
- Hoặc bạn có thể nhấp và kéo qua hình dạng và hình ảnh bằng công cụ lựa chọn để chọn cả hai.
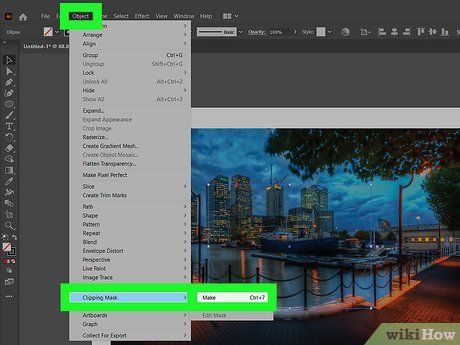
Áp dụng một lớp cắt. Điều này sẽ cắt bớt tất cả các phần của hình ảnh bên ngoài hình dạng. Hình dạng ở lớp trên cùng sẽ cung cấp một đường viền xung quanh hình ảnh bên trong hình dạng. Đảm bảo cả hình dạng và hình ảnh đều được chọn ở lớp dưới cùng và sử dụng các bước sau để áp dụng một lớp cắt:
- Nhấp vào Đối tượng trong thanh menu ở trên cùng.
- Nhấp vào Lớp Cắt.
- Nhấp vào Tạo.
