Bạn muốn tổ chức cửa sổ trên màn hình MacBook sao cho hợp lý để có trải nghiệm làm việc đa nhiệm tốt hơn nhưng không biết làm thế nào. Bài viết sau sẽ hướng dẫn cách chia màn hình MacBook thành hai phần một cách đơn giản và nhanh chóng.
Bước 1: Bật chế độ phân tách trên MacBook
Đầu tiên, hãy mở Chế độ phân tách trên MacBook bằng cách:
Nhấn vào biểu tượng Apple trên thanh menu > Chọn System Preferences (Tùy chọn hệ thống) > Nhấp vào Mission Control.

Bước 2: Chọn tùy chọn hiển thị cửa sổ trên màn hình
Chọn Apple menu, chọn System Preferences và nhấp vào Mission Control. Sau đó, chọn Displays have separate Spaces (Màn hình có các Không gian riêng biệt).

Chọn Tùy chọn Màn hình có các Không gian riêng biệt
Đối với macOS Catalina trở lên
- Bước 1: Di chuyển con trỏ của bạn qua nút Toàn màn hình ở góc trên bên trái của cửa sổ.
Chọn Xếp cửa sổ ở bên trái Màn hình hoặc Xếp cửa sổ ở bên phải Màn hình.

Nhấn vào nút Toàn màn hình và chọn cách xếp cửa sổ của bạn
- Bước 2

Chọn cửa sổ thứ hai mà bạn muốn mở
Đối với macOS Mojave, High Sierra, Sierra, El Capitan
- Bước 1: Nhấn và giữ nút Toàn màn hình ở góc trên bên trái của cửa sổ > Kéo nó sang bên trái hoặc bên phải của màn hình.

Nhấn và kéo nút Toàn màn hình vào bên trái hoặc phải của màn hình
- Bước 2: Chọn một cửa sổ khác cho nửa màn hình còn lại để bắt đầu sử dụng đồng thời.

Chọn một cửa sổ khác để sử dụng
2. Cách điều chỉnh chế độ chia đôi màn hình trên MacBook
Sau khi chia đôi thành công, màn hình của bạn sẽ được chia thành hai phần bằng nhau theo chế độ mặc định. Tuy nhiên, trong một số trường hợp, bạn có thể muốn sử dụng một màn hình lớn hơn so với màn hình còn lại. Đơn giản chỉ cần di chuyển con trỏ chuột đến vị trí chia đôi màn hình cho đến khi xuất hiện mũi tên hai chiều.

Di chuyển con trỏ chuột vào giữa vị trí chia đôi màn hình
Kéo nó sang trái hoặc sang phải màn hình tùy theo mong muốn của bạn.

Điều chỉnh kích thước phù hợp với nhu cầu sử dụng của bạn
Để hoán đổi vị trí của các cửa sổ cho nhau, bạn chỉ cần nhấn giữ con trỏ chuột vào thanh màu xám trên cửa sổ và kéo nó sang phía đối diện của màn hình.

Hoán đổi vị trí của cửa sổ
3. Cách thoát khỏi Chế độ chia đôi màn hình trên MacBook
Để thoát khỏi chế độ chia đôi màn hình, bạn chỉ cần di chuyển con trỏ chuột lên đầu màn hình để hiển thị các nút cửa sổ và nhấn vào nút Toàn màn hình.

Nhấn vào nút Toàn màn hình để thoát khỏi chế độ chia đôi màn hình
Cửa sổ còn lại sẽ chuyển sang chế độ xem toàn màn hình.

Cửa sổ còn lại của bạn sẽ chuyển sang chế độ xem toàn màn hình
4. Trả lời một số câu hỏi khác
Tại sao không thể chia đôi màn hình?
Nếu bạn không thể chia đôi màn hình trên Macbook, hãy kiểm tra trong menu Apple > Chọn System Preferences (Tùy chọn hệ thống) > Nhấp vào Mission Control > Tích vào Màn hình có các Không gian riêng biệt.
Có cách nào chia màn hình mà không cần toàn màn hình không?
Nếu bạn không muốn chia đôi toàn bộ màn hình, bạn có thể di chuyển các cửa sổ của mình bằng cách thủ công theo hướng dẫn ở mục 2 để phù hợp với không gian mong muốn.
Phím tắt để chia đôi màn hình trên MacBook là gì?
Bạn có thể sử dụng tổ hợp phím Control + Command + F để vào chế độ toàn màn hình. Từ đó, bạn có thể nhấn F3 để mở Mission Control và kéo một ứng dụng khác vào ứng dụng bạn đang sử dụng ở chế độ toàn màn hình. Nhấp vào các ứng dụng mới được xếp và bạn sẽ ở trong Chế độ xem phân tách.

Phím tắt để chia đôi màn hình trên MacBook
5. Chính sách bảo hành điện thoại tại Mytour
Khi mua điện thoại tại Mytour, bạn sẽ nhận được sản phẩm tuyệt vời với các chính sách bảo hành hấp dẫn như sau:
- Bảo hành chính hãng 1 năm (tùy hãng, tùy sản phẩm).
- Bảo hành 12 tháng đổi mới tại tất cả các siêu thị trên toàn quốc (miễn phí trong tháng đầu).
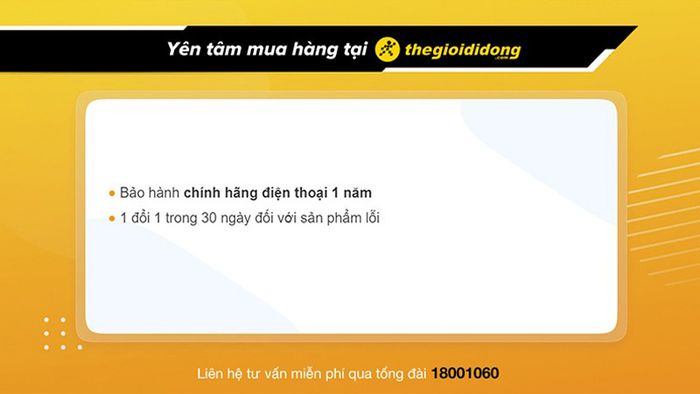
Các chính sách bảo hành tại Mytour
Bài viết trước đã hướng dẫn cách chia đôi màn hình MacBook một cách đơn giản và nhanh chóng. Chúc các bạn thành công!
