Bạn có nhiều phương pháp để chia sẻ Google Docs với mọi người và thiết lập các quyền truy cập khác nhau. Dưới đây là tất cả những điều bạn cần biết về cách chia sẻ liên kết Google Docs.
Sử Dụng Cài Đặt Chia Sẻ để Chia Sẻ Google Docs
Nếu không phải làm việc trên một ổ đĩa được chia sẻ, Google tự động đặt tài liệu bạn tạo là Restricted. Điều này có nghĩa là bạn cần điều chỉnh các cài đặt chia sẻ trước khi người khác có thể xem qua liên kết. Nếu không, họ sẽ được dẫn đến một trang yêu cầu quyền truy cập.
Để điều chỉnh các cài đặt quyền trên tài liệu của bạn, nhấn vào Chia Sẻ ở góc phải trên cùng của màn hình để mở cài đặt chia sẻ. Trong menu này, bạn có thể xem nhanh ai đã truy cập tài liệu. Bạn cũng có thể cấp quyền truy cập cho người khác. Dưới đây là cách mỗi phần trong menu này hoạt động.
Thêm Người và Nhóm
Nếu bạn muốn hạn chế người truy cập Google Docs, bạn có thể thêm người dùng từ phía trên của menu. Nhập địa chỉ email vào đây. Bước tiếp theo là phân vai trò, chọn nội dung bạn muốn chia sẻ và thêm các tùy chọn thông báo.
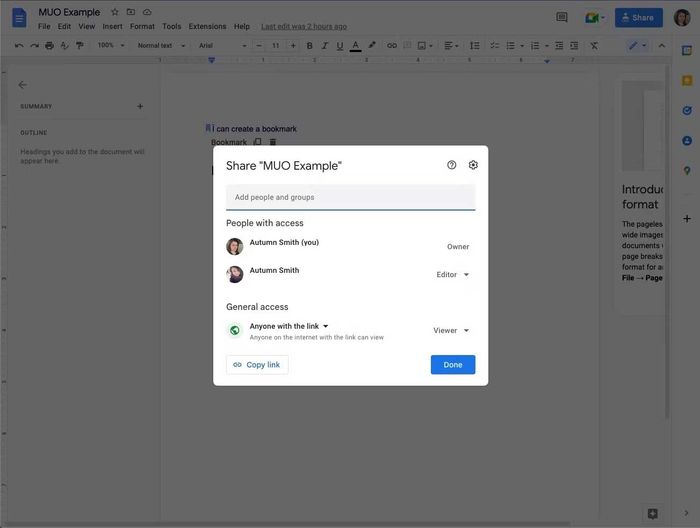
Người dùng sẽ nhận được một email thông báo về nội dung đã chia sẻ, kèm theo liên kết đến nó. Họ cũng có thể tìm lại trong tab Shared with me trong Google Drive sau này.
Danh Sách Người Đã Truy Cập
Trong phần Người Đã Truy Cập, bạn có thể thấy ai đã truy cập vào tài liệu. Bạn cũng có thể thay đổi vai trò bằng cách nhấp vào mũi tên bên cạnh, gồm:
- Người Xem - Có thể xem, tải, in hoặc sao chép tài liệu.
- Người Bình Luận - Có thể chia sẻ và dùng bình luận hoặc đề xuất để giao tiếp với bạn.
- Người Chỉnh Sửa - Có quyền kiểm soát hàng hai sau Chủ Sở Hữu. Họ có thể thay đổi nội dung trong Google Docs, xử lý đề xuất từ người khác, thậm chí chia sẻ file với người khác và điều chỉnh quyền của họ.
Ngoài ra, bạn có thể sử dụng menu này để Chuyển Quyền Sở Hữu Tài Liệu hoặc Loại Bỏ Quyền Truy Cập.
Quyền Truy Cập Chung
Trong phần Quyền Truy Cập Chung, bạn có thể quyết định giữ nguyên hạn chế của tài liệu hoặc cấp quyền truy cập Bất Kỳ Ai Có Liên Kết. Để làm điều này, nhấp vào menu cạnh Hạn Chế và thực hiện các thay đổi cần thiết.
Sau khi trao đổi, bạn có thể điều chỉnh cài đặt này để cho phép người khác có liên kết xem, bình luận hoặc chỉnh sửa. Hãy nhớ rằng, nếu đã mở file cho người khác chia sẻ, bạn không thể ngăn họ chia sẻ liên kết Google Docs đó với người khác.
Sao Chép Liên Kết
Sao chép liên kết ở góc bên trái phía dưới cùng của bảng là cách lấy liên kết nhanh chóng. Bây giờ bạn có thể dán nó vào bất kỳ đâu bạn muốn.
Xuất Bản Google Docs và Chia Sẻ Liên Kết
Bạn có thể xuất bản Google Docs để mọi người xem bằng cách click vào Tệp ở góc phải phía trên cùng của màn hình, di chuột qua Chia sẻ và chọn Xuất bản lên web. Ở đây, bạn chỉ cần click vào nút Xuất bản.
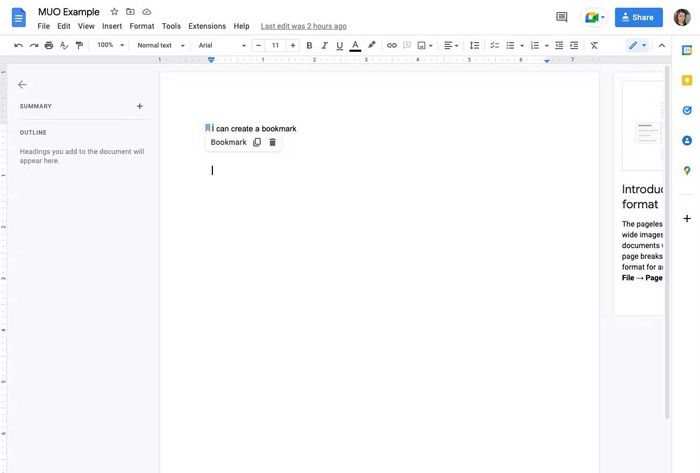
Thiết lập cài đặt chia sẻ ở đây giống với lựa chọn Anyone with the link. Ngoại trừ việc thông tin ở đây chỉ có thể xem. Vì vậy, khi tệp đã sẵn sàng được xem, bạn có thể nhấn nút xuất và cấp quyền truy cập khác.
Tuy nhiên, nếu cần tiếp tục làm việc trên tài liệu đó, bạn có thể điều chỉnh cài đặt để không ai thấy thay đổi cho tới khi bạn nhấn Xuất bản một lần nữa. Để thực hiện điều này, nhấp vào menu bên cạnh Nội dung và cài đặt đã xuất bản sau khi bạn đã xuất bản nó, và bỏ chọnTự động xuất bản lại khi có thay đổi.
Sau khi đã xuất bản, bạn có thể chia sẻ liên kết hoặc nhúng nó vào tài liệu hoặc trang web khác. Để gỡ tệp xuống, tất cả những gì bạn cần làm là quay lại menu chính, sau đó chọn Dừng xuất bản. Đây là một cách tuyệt vời để chia sẻ thông tin mà không cần xây dựng trang web hoặc lo lắng về tên miền và lưu trữ.
Tạo liên kết đến vị trí cụ thể bằng cách tạo dấu trang trong Google Docs
Tạo dấu trang trong Google Docs sẽ đưa người đọc đến vị trí cụ thể trên trang. Để thực hiện điều này:
- Đặt con trỏ tại vị trí bạn muốn đặt dấu trang.
- Chọn Insert và Bookmark.
- Sau khi chọn Bookmark, biểu tượng sẽ xuất hiện trong tài liệu của bạn.
- Click vào biểu tượng để sao chép liên kết hoặc xóa nó.
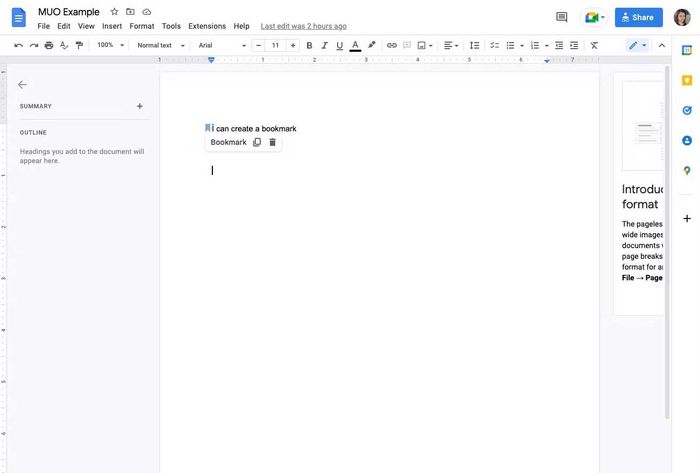
Trên đây là 3 phương thức chia sẻ Google Docs đơn giản, nhanh chóng và hiệu quả nhất. Hy vọng bài viết sẽ hữu ích với bạn.
