Windows 10 Anniversary đã tích hợp một ứng dụng mới gọi là Connect. Với Connect, bạn có thể phản chiếu âm thanh và video từ thiết bị Android lên máy tính một cách dễ dàng. Ứng dụng này cung cấp nhiều tính năng tuyệt vời như trình chiếu không dây từ điện thoại thông minh, phát trực tuyến media và nhiều hơn nữa. Bài viết này sẽ hướng dẫn bạn cách chiếu màn hình Android lên Windows 10 với Miracast và Connect.
Ứng dụng Connect có những ưu điểm gì?
Ứng dụng Connect trên Windows 10 Anniversary có nhiều ứng dụng khác nhau, trong đó có trình bày bài thuyết trình. Ví dụ, bạn có thể thuyết trình với tài liệu lưu trữ trong điện thoại thông minh của mình. Thay vì sao chép file vào máy tính và sử dụng chuột quang không dây hoặc thiết bị điều khiển, bạn có thể sử dụng Connect để bắt đầu trình bày mà không cần kết nối USB hoặc lo lắng về sự tương thích với Microsoft Office 2007 hoặc mới hơn.
Giờ đây, với Connect, bạn có thể kết nối không dây với điện thoại thông minh của mình và bắt đầu trình bày mà không cần lo lắng về những vấn đề kết nối hoặc tương thích. Trước khi bắt đầu, hãy chú ý đến những yêu cầu sau.
Yêu cầu về phần cứng và phần mềm
Để trình chiếu màn hình từ thiết bị Android lên Windows 10 Anniversary, bạn cần đảm bảo rằng phần cứng và phần mềm trên cả hai thiết bị đều tương thích với nhau.
Máy tính
- Bộ xử lý Intel Core thế hệ thứ 3 trở lên (Ivy Bridge trở lên).
- Card mạng Wi-Fi hỗ trợ Wi-Fi Direct.
- Windows 10 phiên bản 1607 (AU build 14393.82) trở lên.
Thiết bị Android
- Hệ điều hành Android 4.2 hoặc cao hơn - Tốt nhất là Android 4.4+ vì nó cung cấp tính tương thích tốt hơn.
- Google đã vô hiệu Miracast trên dòng Nexus (CA, UK) để hỗ trợ thiết bị Chromecast. Vì vậy, để sử dụng Miracast, thiết bị của bạn cần được root.
- Một điện thoại thông minh hỗ trợ Miracast.
Kiểm tra phiên bản Windows 10
Dù bạn đã đáp ứng các yêu cầu trên, có thể vẫn gặp vấn đề nếu phiên bản Windows 10 của bạn không tương thích. Để kiểm tra phiên bản Windows 10, nhập about vào thanh tìm kiếm Windows hoặc nhấn Windows
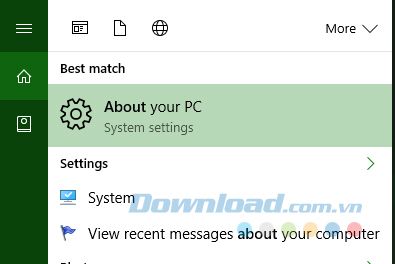
Kiểm tra OS Build. Nếu bạn đang sử dụng phiên bản AU 1.3393.82 hoặc mới hơn, thiết bị của bạn đã được cài đặt ứng dụng Connect.
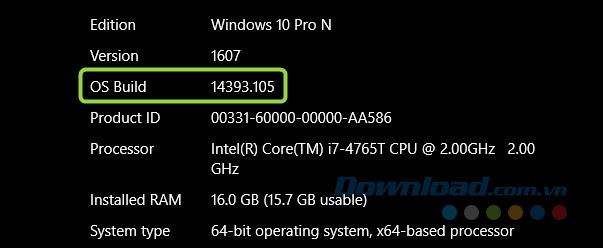
Nếu bạn không sử dụng phiên bản Windows mới nhất, bạn có thể cập nhật bằng cách tham gia chương trình Windows Insider và thiết lập mức độ Insider là Fast hoặc Release Preview.
Cập nhật phiên bản mới nhất của Windows 10 bằng cách mở thanh tìm kiếm Windows và nhập Insider. Chọn Get Insider Preview builds, sau đó trong mục Choose your Insider level, chọn Release Preview hoặc Fast.
Định cấu hình ứng dụng Connect
Để bắt đầu chiếu màn hình, mở ứng dụng Connect trên máy tính chạy Windows 10 AU bằng cách nhấn Windows và nhập connect trong thanh tìm kiếm Windows, sau đó chọn ứng dụng Connect từ danh sách kết quả.
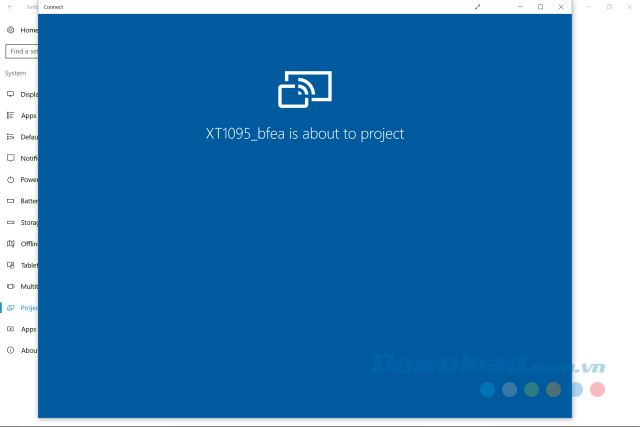
Sau khi khởi động ứng dụng, bạn tìm kiếm thiết bị Miracast. Trên điện thoại Android, chạm vào Cast hoặc Miracast. Trong phiên bản Android cũ, bạn sẽ thấy Miracast, trong khi phiên bản từ Android 4.4 trở lên, bạn sẽ thấy Cast. Bạn vào Settings > Display > Miracast hoặc Cast.
Trong menu phụ tiếp theo, bạn sẽ thấy máy tính chạy Windows 10. Sau đó, bạn chọn thiết bị mà bạn muốn chiếu màn hình lên.
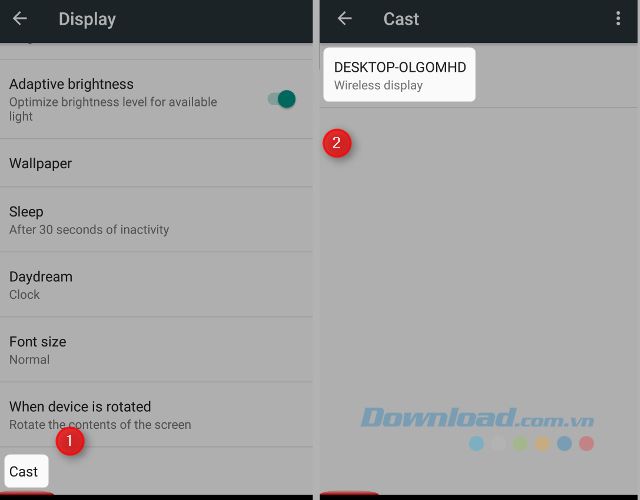
Windows và Android sẽ kết nối không dây trực tiếp với nhau. Hai thiết bị sẽ kết nối bằng giao thức Wi-Fi Direct. Tuy nhiên, Wi-Fi Direct tạo ra một điểm truy cập riêng của nó, có thể làm giảm tín hiệu Wi-Fi của các thiết bị khác và làm giảm tốc độ kết nối mạng đến 90%.
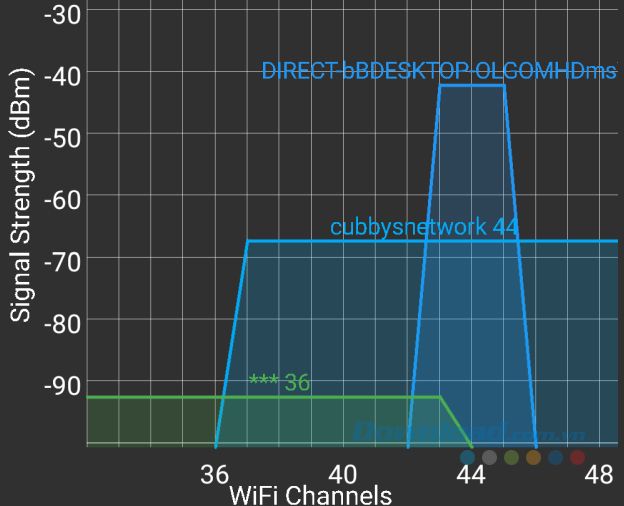
Đây là tình trạng mà Mytour gặp phải. Tốc độ Internet giảm dần cho đến khi tắt kết nối Wi-Fi Direct.
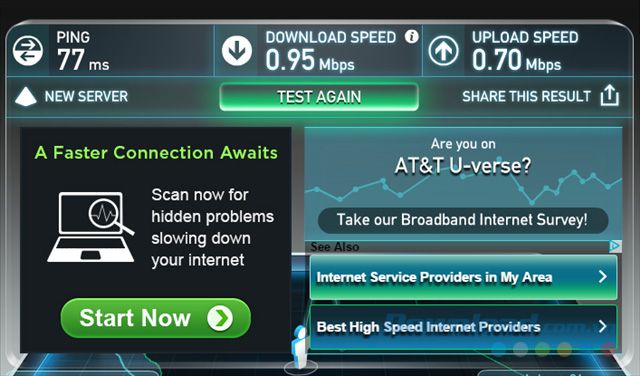
Tuy nhiên, khi hoạt động, mọi thứ đều diễn ra một cách trơn tru.
Hướng dẫn sử dụng Mirroring màn hình Android
Có nhiều phần mềm khác cho phép chiếu màn hình Android lên Windows, nhưng chúng đòi hỏi nhiều công đoạn cài đặt hơn. Ứng dụng Connect lại dễ sử dụng hơn vì đã được tích hợp sẵn và cấu hình trước trên Windows 10 AU (build 14393.82). Điều này giúp tiết kiệm thời gian và không cần thiết phải root thiết bị Android của bạn. Connect hoạt động tốt với ba vai trò sau:
- Trung tâm phát trực tuyến: Giống như Chromecast, Connect cho phép hiển thị trình duyệt, bao gồm Netflix và Spotify trên màn hình kết nối với Windows 10. Với vai trò trung tâm phát trực tuyến, thiết bị Android biến thành một điều khiển từ xa cho màn hình lớn.
- Màn hình Android không dây: Bạn cũng có thể kết nối thiết bị Android với chuột và bàn phím Bluetooth, biến nó thành một máy tính để bàn. Tuy nhiên, vẫn có một số vấn đề về độ trễ có thể làm giảm trải nghiệm sử dụng.
- Nền tảng thuyết trình: Bạn không chỉ tránh được hầu hết các vấn đề về trình chiếu từ máy tính được đề cập ở phần đầu của bài viết, mà còn có thể sử dụng điện thoại của mình làm điều khiển từ xa miễn phí.
Nhìn chung, Connect cung cấp một phương pháp đơn giản nhất (bao gồm cả bộ chuyển đổi Miracast) để chiếu màn hình không dây từ Android sang Windows. Nếu bạn đang sử dụng một máy tính chạy Windows 10 AU, thì đây thực sự là một trải nghiệm đáng thử.
