Adobe Photoshop Express là ứng dụng chỉnh sửa ảnh mạnh mẽ và dễ sử dụng giúp tạo ra những bức ảnh đẹp chỉ trong vài bước đơn giản để chia sẻ lên mạng xã hội. Dưới đây là hướng dẫn chi tiết để có một bức ảnh ấn tượng.
Nếu bạn muốn tìm một ứng dụng chỉnh sửa ảnh đơn giản trên iPhone để tạo ra những bức ảnh đẹp dễ dàng chia sẻ, thì ứng dụng Photoshop Express của Adobe là lựa chọn tuyệt vời nhất. Từ việc chỉnh sửa ảnh bằng một cú chạm đến việc điều chỉnh theo ý muốn, ứng dụng này cung cấp một loạt các công cụ chỉnh sửa cần thiết để tạo ra những bức ảnh chất lượng cao. Trong bài viết này, Mytour sẽ hướng dẫn bạn cách sử dụng Photoshop Express để chỉnh sửa ảnh trên iPhone một cách nhanh chóng và dễ dàng.

Photoshop Express cho iOS có thể được tải xuống miễn phí. Tuy nhiên, một số tính năng bổ sung trong ứng dụng sẽ có giá bán.
Nếu bạn đăng ký sử dụng Adobe ID miễn phí, bạn sẽ nhận được một số tính năng miễn phí bao gồm Giảm nhiễu để làm giảm nhiễu hạt trên ảnh chụp ở điều kiện ánh sáng yếu, tùy chọn Làm sáng để giảm mờ trong ảnh và các bộ lọc khác.
Hãy cùng khám phá những tính năng đặc biệt của ứng dụng Photoshop Express để bạn có thể chỉnh sửa ảnh trên iPhone một cách dễ dàng nhé!
1. Các biểu tượng trong Photoshop Express
Tương tự như các ứng dụng khác, Photoshop Express có một loạt biểu tượng độc đáo để phân biệt từng chức năng chỉnh sửa. Bạn có thể tìm hiểu về các biểu tượng này trong menu của ứng dụng. Dưới đây là một số thông tin cơ bản để bạn tham khảo nhanh chóng:
- Biểu tượng 3 hình tròn chồng lên nhau: Looks (các bộ lọc).
- 2 biểu tượng góc 90 độ đan vào nhau: Cắt ảnh, chỉnh thẳng ảnh, Xoay và Lật.
- 3 đường nằm ngang (thanh trượt): Công cụ chỉnh sửa.
- Biểu tượng mắt: Loại bỏ mắt đỏ.
- Biểu tượng hình chữ nhật: Đường viền.
- Biểu tượng miếng băng cá nhân: Loại bỏ khuyết điểm.
2. Chụp hoặc chỉnh sửa hình ảnh
Khi bắt đầu sử dụng Photoshop Express, bạn có thể dùng camera của ứng dụng để chụp ảnh hoặc chọn một bức ảnh từ thư viện máy, từ tài khoản Adobe Creative Cloud, Facebook hay Dropbox để chỉnh sửa.
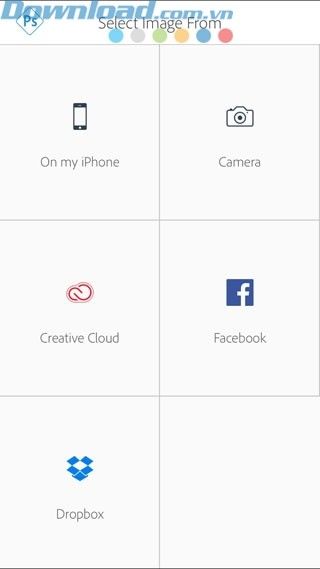
Camera trong ứng dụng hoạt động tương tự như camera gốc của iPhone. Bạn có thể dễ dàng phóng to thu nhỏ và truy cập vào các tùy chọn bật tắt đèn flash. Người dùng cũng có thể chọn sử dụng camera trước hoặc sau.
Nếu đã sử dụng camera để chụp ảnh, nhấp vào nút X để chuyển sang chế độ chọn ảnh.
Để mở một ảnh để chỉnh sửa, hãy chọn On My iPhone (trừ khi bạn muốn mở ảnh từ nơi khác được liệt kê) và chạm vào Camera Roll để tìm ảnh của bạn.
Chọn ảnh bạn muốn chỉnh sửa và ảnh sẽ xuất hiện trong cửa sổ chỉnh sửa chính của ứng dụng với các biểu tượng chỉnh sửa bên dưới.
3. Cắt và chỉnh thẳng ảnh
Bước đầu tiên trong việc chỉnh sửa ảnh là cắt và chỉnh thẳng hình ảnh của bạn. Chạm vào biểu tượng Cắt (hai góc 90 độ đan chéo vào nhau) ở cuối màn hình để truy cập các tùy chọn.
Trong bức ảnh này, chân trời không thẳng làm cho hướng mắt bị lệch khỏi điểm trung tâm.

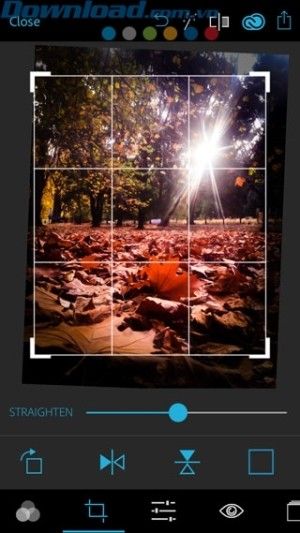
Để cắt ảnh (loại bỏ một phần hình ảnh), sử dụng ngón tay của bạn để kéo hoặc đẩy các đường ở hai bên, trên hoặc dưới tới vị trí chính xác phần bạn muốn giữ lại.
Để chỉnh thẳng ảnh, đặt ngón tay của bạn kéo thanh Chỉnh sang trái hoặc sang phải cho đến khi đường chân trời nằm ngang, thẳng hoàn hảo.
4. Lựa chọn bộ lọc phù hợp
Các bộ lọc trong Photoshop Express được gọi là Góc nhìn. Có hơn 20 Góc nhìn cơ bản và bạn có thể truy cập thêm 20 Góc nhìn khác bằng cách đăng ký Adobe ID.
Chạm vào biểu tượng Góc nhìn (3 hình tròn chồng lên nhau) ở dưới cùng bên trái màn hình để xem các bộ lọc có sẵn.
Tất cả các bộ lọc có một thanh trượt khá mượt để điều chỉnh mức độ của bộ lọc. Bạn có thể vuốt qua các bộ lọc khác nhau để xem loại nào hợp với ảnh nhất và chọn.
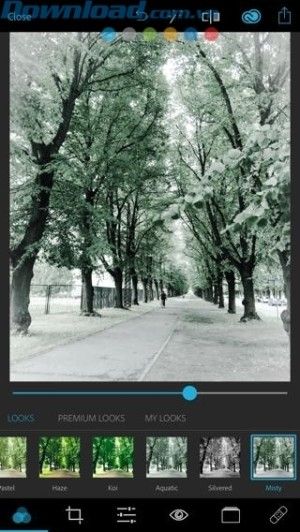

Ví dụ đối với bức ảnh trên, bạn sẽ cảm thấy sự ẩm ướt giá lạnh khi áp dụng bộ lọc Sương còn nếu áp dụng bộ lọc Mùa hè thì thấy hình ảnh nhẹ nhàng, tươi xanh hơn.
5. Sửa đổi hình ảnh
Hầu hết các bức ảnh có thể được chỉnh sửa một chút để trở nên đẹp hơn. Bạn có thể điều chỉnh độ tương phản, độ sắc nét, độ sáng hoặc màu sắc.
Adobe Photoshop Express cho iOS bao gồm tất cả các công cụ chỉnh sửa mà bạn thường sử dụng. Để truy cập vào bất kỳ công cụ nào, nhấp vào biểu tượng Công cụ Hiệu chỉnh (3 đường ngang).
Chọn công cụ bạn muốn sử dụng, ví dụ: Rõ ràng, Làm sắc nét, Giảm nhiễu... Sau đó, sử dụng thanh trượt dưới ảnh để điều chỉnh mức độ của hiệu ứng.
Từ trái sang phải, các công cụ lần lượt là:
Rõ ràng (độ sáng): Di chuyển thanh trượt sang trái hoặc phải để làm cho bức ảnh trở nên mềm mại hoặc có cấu trúc hơn. Nếu bạn muốn một cái nhìn nhẹ nhàng hơn, hãy di chuyển thanh trượt sang trái, nếu muốn hình ảnh có cấu trúc rõ ràng hơn, hãy di chuyển sang phải.
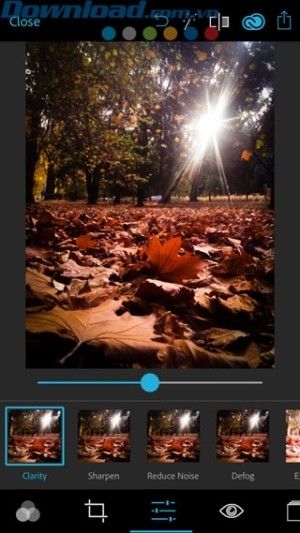
Làm sắc nét: Tăng cường các chi tiết trong từng đối tượng. Mặc dù chức năng này khá hữu ích cho nhiều mục đích (như hiển thị các chi tiết trên vải hoặc lá cây) nhưng bạn cũng nên giảm độ nét đến mức vừa phải để tránh ảnh hưởng đến chất lượng hình ảnh.
Giảm nhiễu - Giảm hạt nhiễu (chỉ có sẵn với Adobe ID): Nếu ảnh của bạn xuất hiện các hạt nhiễu, sử dụng công cụ này để làm mượt ảnh. Bộ lọc này làm giảm đáng kể hạt trong các bức ảnh bị thiếu sáng. Nó cũng làm sáng ảnh và giúp cho ảnh trông nhất quán hơn.
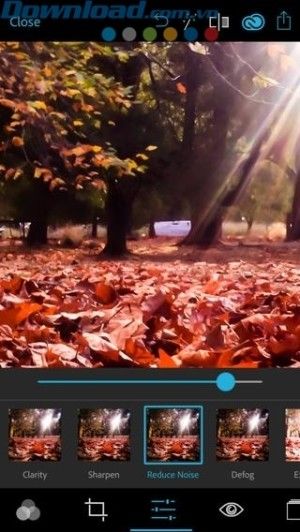
Giảm sương mù (chỉ có sẵn với Adobe ID): Giảm sương mù trong ảnh của bạn.
Phơi sáng (Exposure), Tương phản (Contrast), Làm nổi bật (Highlights), Tạo bóng (Shadows): Những công cụ này cho phép bạn điều chỉnh mức độ phơi sáng/ ánh sáng trong ảnh, giúp cải thiện đáng kể kết quả cuối cùng.
Nhiệt độ, Màu sắc, Sự sống động: Tất cả tính năng này giúp bạn nhanh chóng điều chỉnh màu sắc trong ảnh. Bạn có thể làm cho các màu trở nên ấm áp hoặc lạnh lẽo, thêm sắc màu cho toàn bộ bức ảnh và làm cho màu sắc trở nên sống động hơn hoặc dịu dàng hơn.
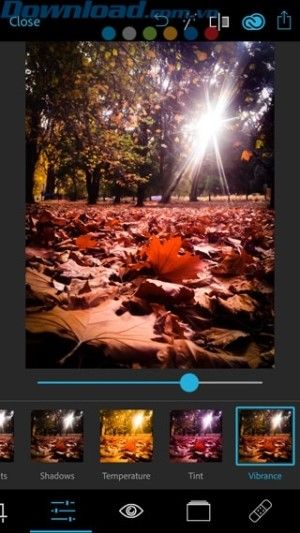
6. Xóa điểm yếu
Khi xem xét kỹ bức ảnh, bạn có thể nhận thấy các điểm hoặc đối tượng không mong muốn xuất hiện trong ảnh. Để xóa chúng, hãy nhấp vào biểu tượng miếng băng dính cá nhân ở cuối màn hình.
Sử dụng hai ngón tay để phóng to vùng bạn muốn chỉnh sửa. Nhấp vào vị trí đó và vết bẩn cần xóa sẽ ngay lập tức bị pha trộn với màu sắc và kết cấu xung quanh.

7. Thêm viền
Biểu tượng hình chữ nhật gần góc dưới cùng bên phải màn hình giúp bạn thêm khung hoặc đường viền cho ảnh. Người dùng có 3 lựa chọn bao gồm Basic, Edges và Frames. Thêm khung và đường viền không nhất thiết nhưng cũng có thể làm bức ảnh thêm sinh động.
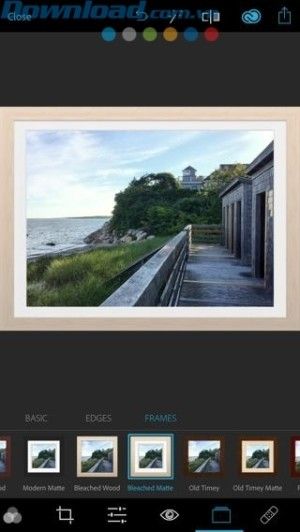
8. Lưu và chia sẻ ảnh
Khi chỉnh sửa ảnh hoàn tất, bạn có thể lưu ảnh vào thư viện ảnh trên iPhone. Chạm vào biểu tượng hình vuông có mũi tên hướng lên ở góc trên cùng bên phải màn hình, sau đó chọn Lưu vào Camera Roll.
Bạn có thể chia sẻ ảnh với bạn bè qua email hoặc mạng xã hội. Photoshop Express cho phép chia sẻ trực tiếp với Facebook, Twitter, Instagram, WhatsApp, Flickr hoặc lưu vào thư viện Creative Cloud.
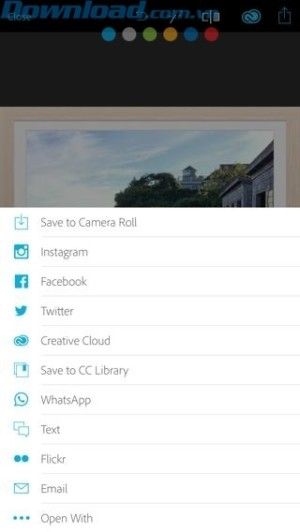
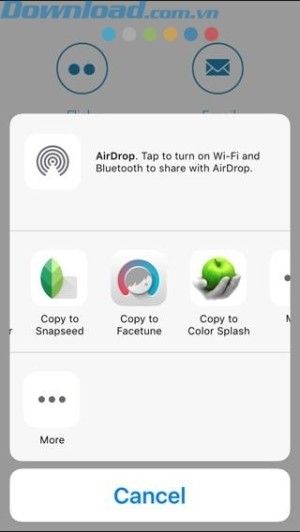
Kết luận
Như bạn thấy, chỉnh sửa ảnh trên iPhone bằng Photoshop Express là một quá trình rất nhanh chóng và dễ dàng. Chỉ cần crop, làm thẳng, áp dụng bộ lọc, chỉnh sửa các yếu tố cơ bản, xóa điểm yếu và thêm khung cho ảnh.
Nếu bạn đang muốn tìm kiếm một ứng dụng chỉnh sửa ảnh miễn phí với nhiều công cụ chỉnh sửa đơn giản, thì Adobe Photoshop Express là sự lựa chọn tuyệt vời.
