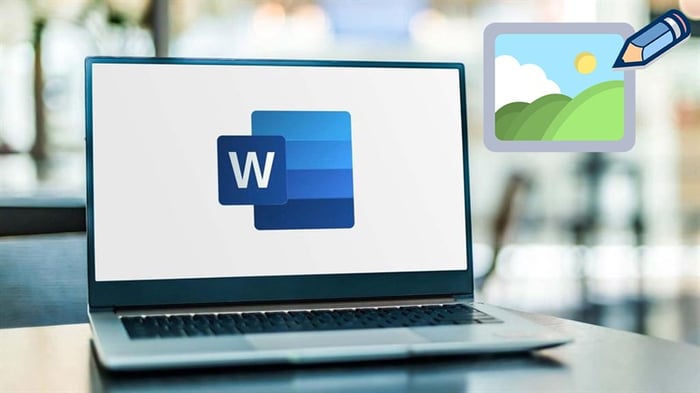
Để chỉnh sửa ảnh trên Laptop hoặc PC, Word là một trong những công cụ tiện ích nhất với các tính năng như cắt ảnh, thêm viền,... Hãy tìm hiểu cách chỉnh sửa ảnh trong Word dưới đây để thực hiện công việc một cách dễ dàng.
1. Phương pháp cắt ảnh
Cắt ảnh là một trong những tính năng căn bản khi chỉnh sửa hình ảnh, và Word cũng có khả năng thực hiện điều này. Dưới đây là cách thực hiện:
Bước 1: Chọn Chèn > Chọn Hình ảnh > Thêm hình ảnh bạn muốn chỉnh sửa.
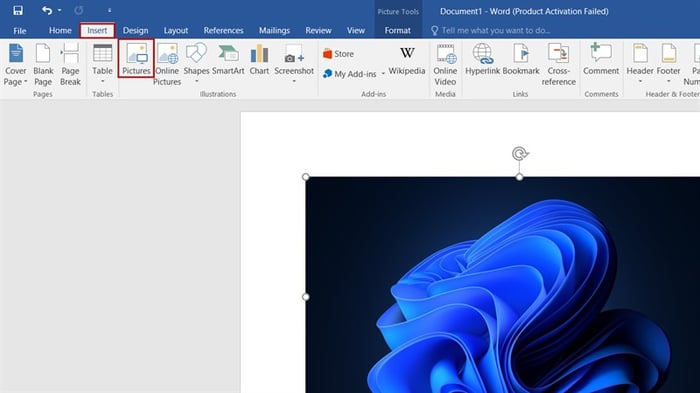
Bước 2: Chọn Định dạng > Chọn Cắt.
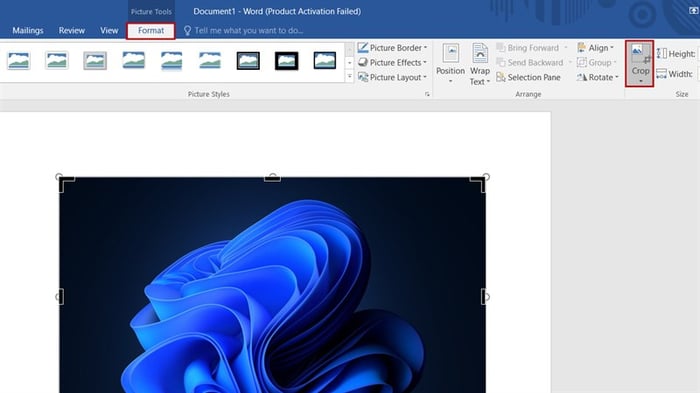
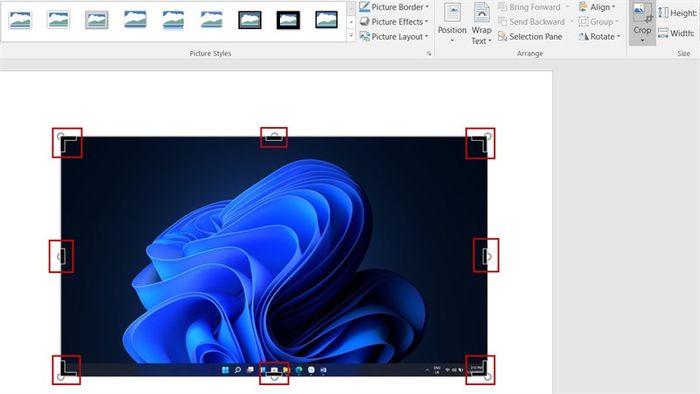
2. Thêm viền cho ảnh
Chức năng thêm viền cho ảnh được tích hợp sẵn trong Word. Dưới đây là cách thực hiện tính năng này:
Bước 1: Chọn Chèn > Chọn Hình ảnh > Thêm ảnh bạn muốn chỉnh sửa.
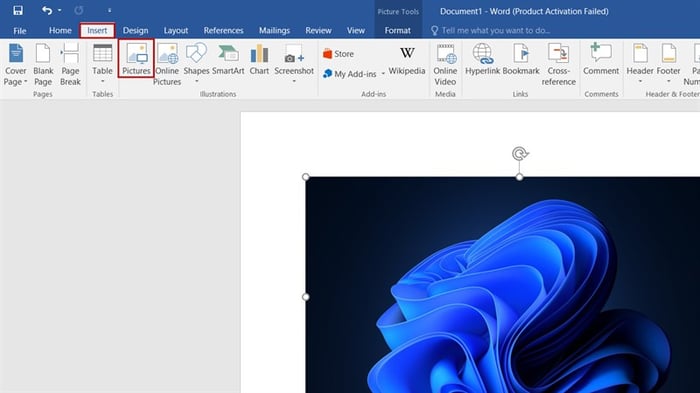
Bước 2: Chọn Định dạng > Chọn Đường viền Hình ảnh trong menu, bạn có thể lựa chọn Màu sắc, Độ dày, Điểm đứt.
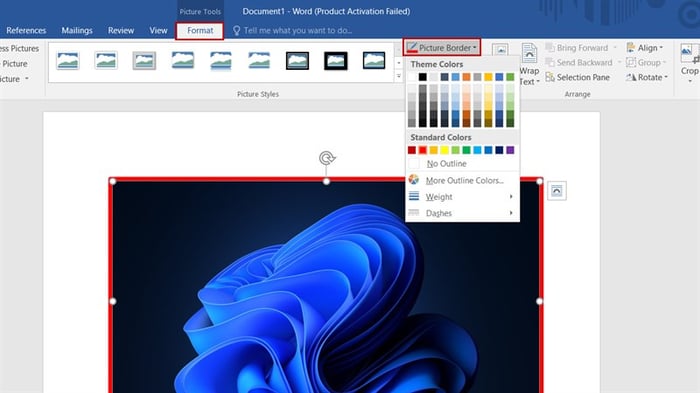
3. Cách điều chỉnh màu sắc của ảnh
Bên cạnh đó, chúng ta vẫn có thể điều chỉnh màu sắc của ảnh trong Word. Cách thực hiện như sau:
Bước 1: Chọn Chèn > Chọn Hình ảnh > Thêm ảnh bạn muốn chỉnh sửa vào.
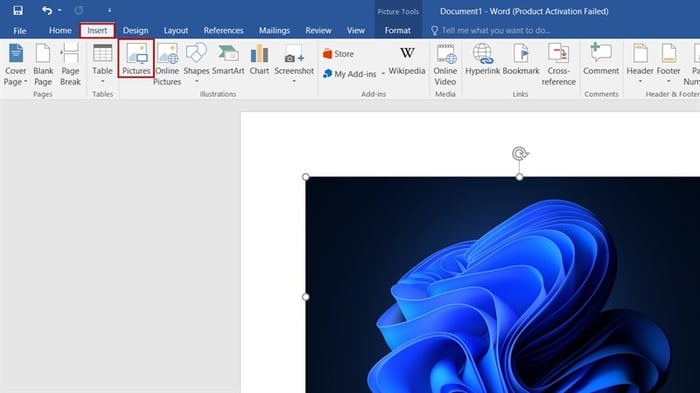
Bước 2: Chọn Định dạng > Chọn Màu sắc > Chọn kiểu màu bạn muốn thay đổi.
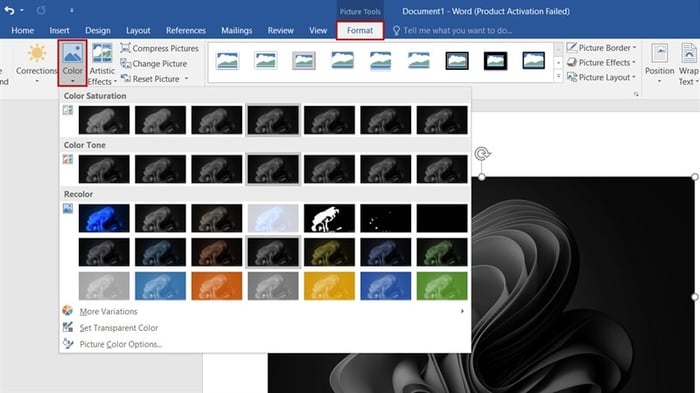
Như vậy là mình đã chia sẻ cách chỉnh sửa ảnh trong Word, hy vọng bạn sẽ thành công. Hãy chia sẻ bài viết nếu bạn thấy hữu ích nhé.
Hiện nay, tất cả các Laptop bán ra tại Mytour đều được cài đặt Windows bản quyền 100%. Nếu bạn đang tìm kiếm một chiếc Laptop cho việc học tập và làm việc trên hệ sinh thái Microsoft 365, hãy nhấn ngay nút màu cam bên dưới để truy cập cửa hàng của Mytour.
LAPTOP CHÍNH HÃNG - WINDOWS BẢN QUYỀN
Xem thêm các bài viết khác:
- 2 cách tự động điều chỉnh độ rộng của hàng và cột trong Excel
- 5 mẹo giúp bạn tiết kiệm thời gian khi sử dụng PowerPoint trên Microsoft 365
- Microsoft ra mắt giao diện mới cho Word, Excel và PowerPoint
