Với tính năng nhỏ gọn, an toàn và định dạng PDF được sử dụng rộng rãi, việc chỉnh sửa nội dung bên trong sẽ trở nên hoàn hảo hơn nếu không quá phức tạp. Bài viết này sẽ hướng dẫn cách chỉnh sửa file PDF một cách đơn giản nhất!
Cách đầu tiên và phổ biến nhất là sử dụng phần mềm chuyên dụng như Acrobat, Adobe Reader hoặc Foxit Reader. Tuy nhiên, bạn cũng có thể sử dụng bộ công cụ văn phòng Microsoft Word để chỉnh sửa PDF.
Chuyển PDF sang Word trên Foxit Reader để sửa
Bước 1: Mở file PDF cần chỉnh sửa trên Foxit Reader. Sau đó chọn Tools / Select Text (hoặc nhấn Alt + 6) để chọn văn bản cần sửa.
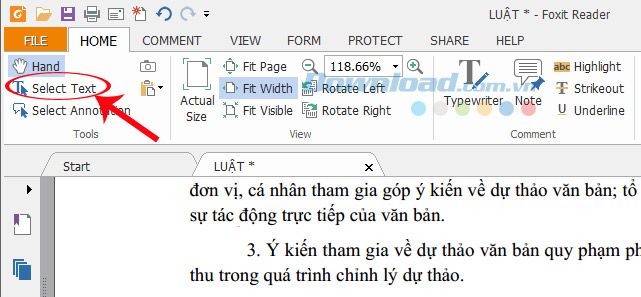
Bước 2: Click chuột trái, giữ và di chuyển quanh đoạn văn bản mà bạn muốn lấy để sửa chữa, sau đó sao chép (Ctrl+C) lại.
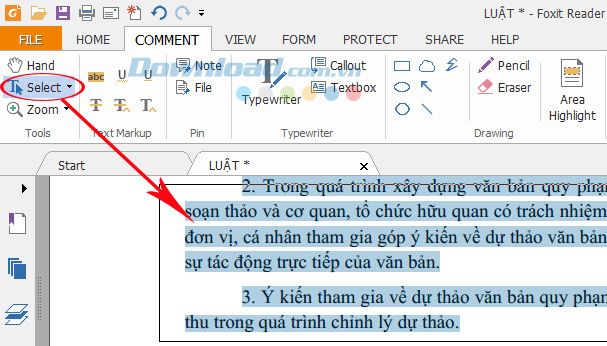
Bước 3: Dán (Ctrl+V) đoạn văn bản đó vào bộ công cụ Word bất kỳ để chỉnh sửa. Bạn có thể dùng Microsoft Word hoặc WPS Writer, trong hướng dẫn này chúng tôi sử dụng WPS Writer của bộ WPS Office Miễn phí.
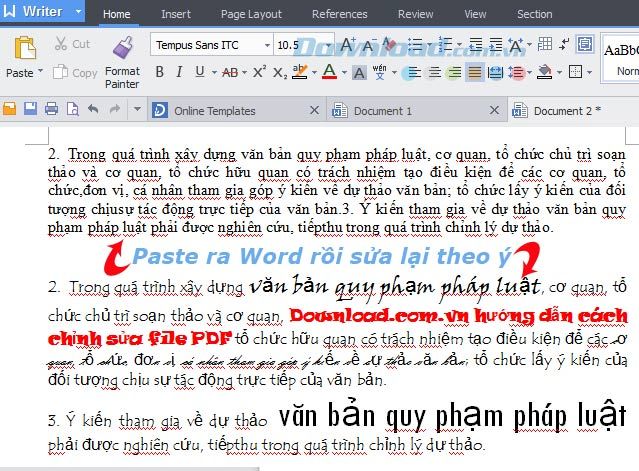 Dán đoạn văn bản vào WPS Writer
Dán đoạn văn bản vào WPS WriterBước 4: Sau khi chỉnh sửa xong, nhấn vào biểu tượng Writer màu xanh (góc trên, bên trái màn hình) để lưu lại. Có thể lưu lại bình thường, hoặc xuất thành file PDF trực tiếp bằng cách chọn Save as / Export to PDF, tùy theo mục đích sử dụng.
- Lưu bình thường: Có thể sử dụng để chỉnh sửa sau này, hoặc tiếp tục chỉnh sửa nếu cần thiết.
- Xuất file PDF trực tiếp: Dùng một lần, không cần lưu lại để chỉnh sửa sau này.
Nếu bạn muốn xuất file PDF trực tiếp:
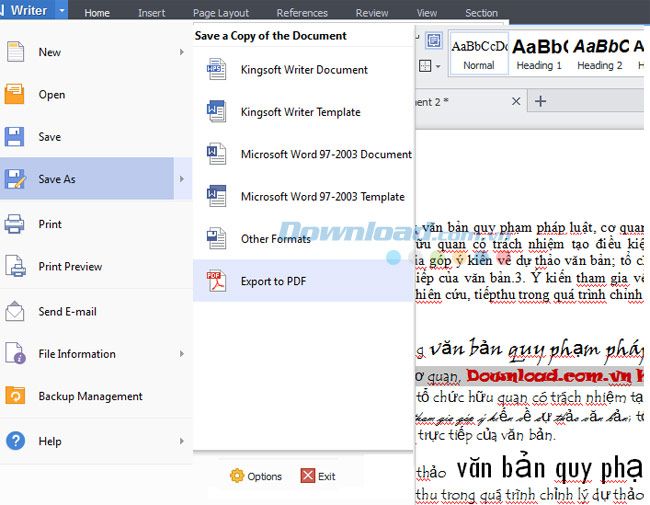
Chọn vị trí và đặt tên cho tập tin cần lưu bằng cách nhấn vào Browse.. / OK.
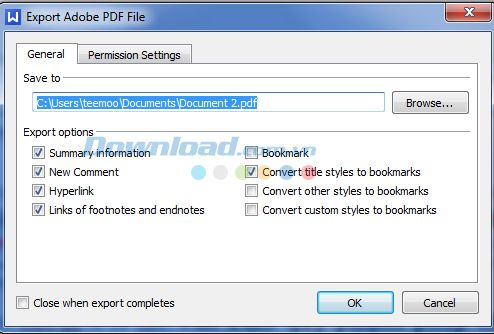
Đợi một chút cho quá trình xuất tập tin hoàn thành. Nhấn Close để đóng lại, hoặc Open File để mở ngay tập tin này.
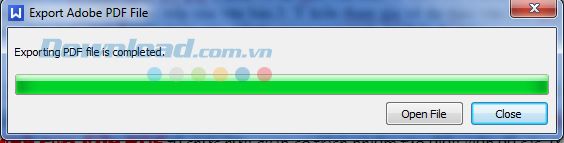
Đây là tập tin chứa đoạn văn bản mà các bạn vừa chuyển về dạng Word để chỉnh sửa, sau đó lưu lại dưới dạng PDF.
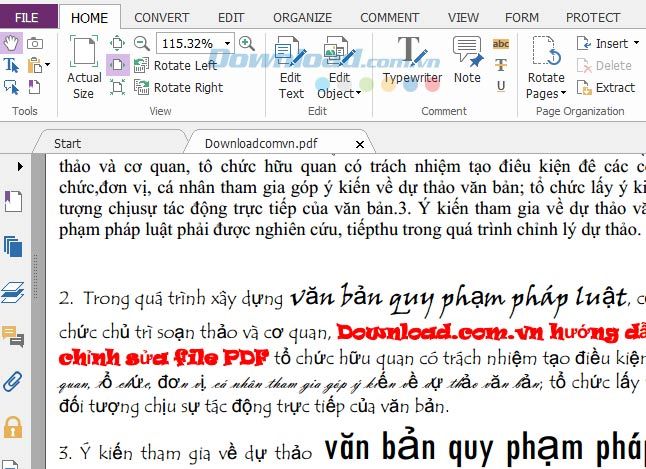
Nếu muốn lưu tập tin dưới định dạng văn bản thông thường:
Mở Foxit Reader, chọn vào tab Home / Từ Tập Tin.
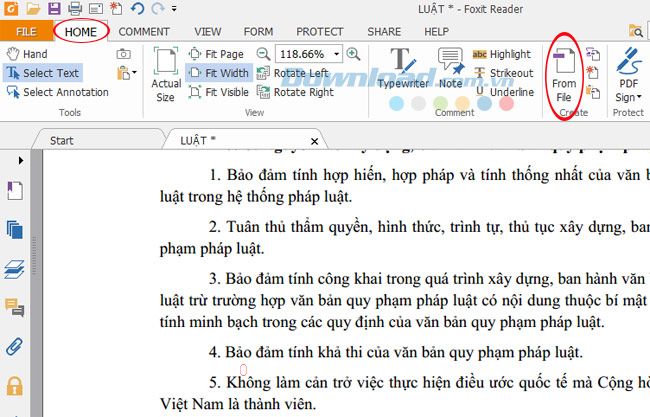
Tìm đường dẫn đến tập tin cần mở.
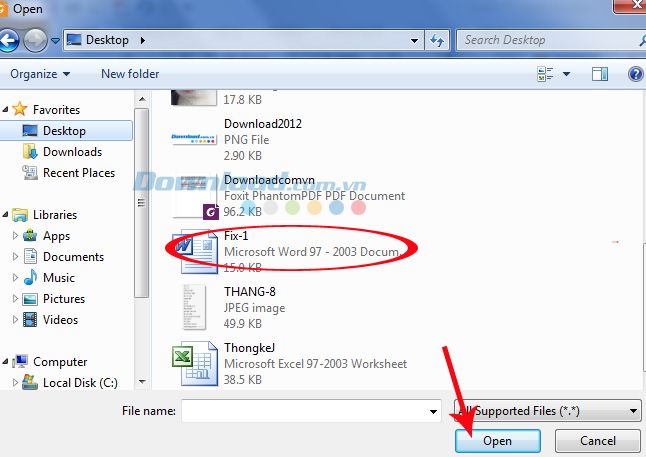
Đây là giao diện của đoạn văn bản sau khi đã sửa chữa và mở lại bằng Foxit.
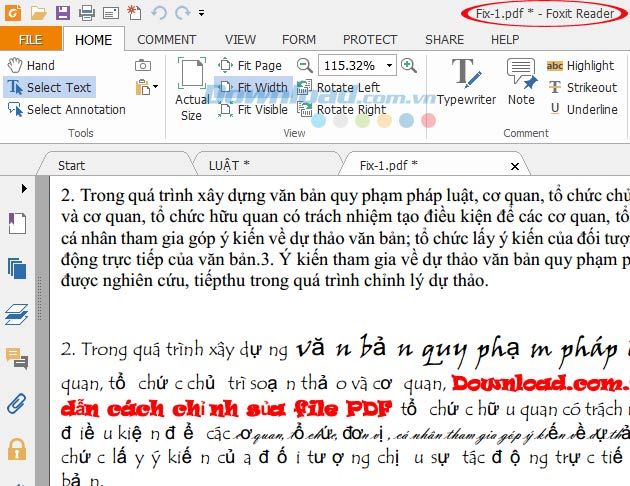
Để lưu lại, hãy nhấn vào biểu tượng đĩa mềm (Save) sau đó chọn tên và thực hiện như bình thường.
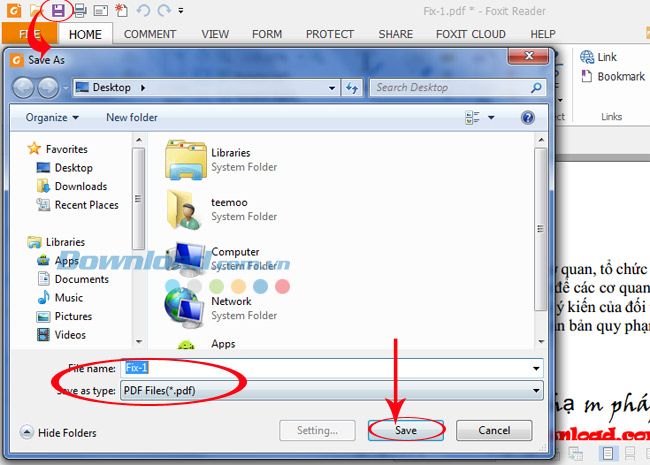
Ngoài ra, bạn có thể tham khảo thêm bài viết: Chuyển đổi từ Word sang PDF trực tuyến miễn phí để tiết kiệm thời gian và giảm số lượng thao tác cần thực hiện.
 Kéo và thả tập tin PDF vào khung để chuyển đổi
Kéo và thả tập tin PDF vào khung để chuyển đổi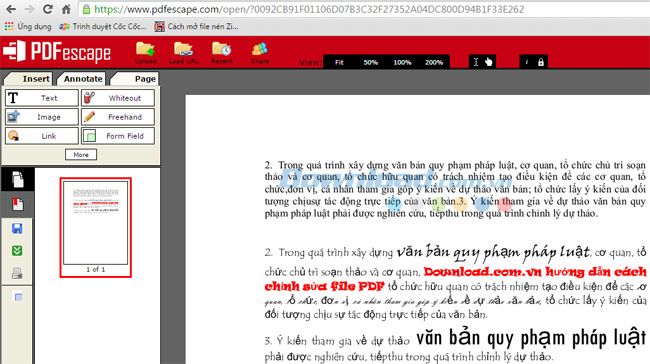
PDFBuddy cũng là công cụ chuyển đổi tập tin PDF trực tuyến rất hữu ích.
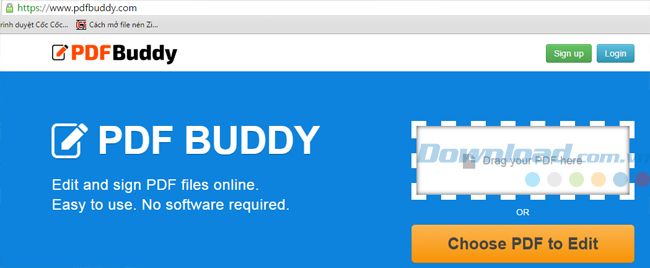
Chỉnh sửa tập tin PDF trực tiếp trên Word 2013
Bước 1: Đầu tiên, mở Microsoft Word 2013, sau đó nhấp vào File.
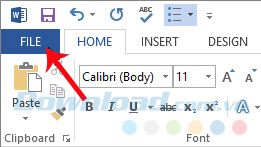
Sau đó, cửa sổ mới sẽ xuất hiện, tiếp theo chọn Open.
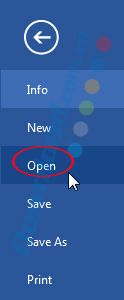
Bước 2: Đi tới vị trí của tập tin PDF mà bạn muốn mở để chỉnh sửa, chọn file đó và nhấp vào Open.
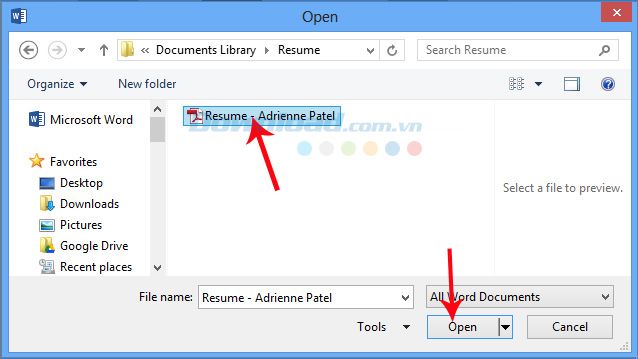
Nhấp vào OK để xác nhận.
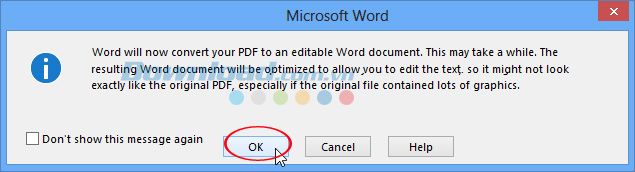
Bước 3: Văn bản cần chỉnh sửa sẽ hiển thị trong Word 2013. Bây giờ bạn có thể tiến hành sửa chữa, thêm bớt theo ý muốn cho file PDF.
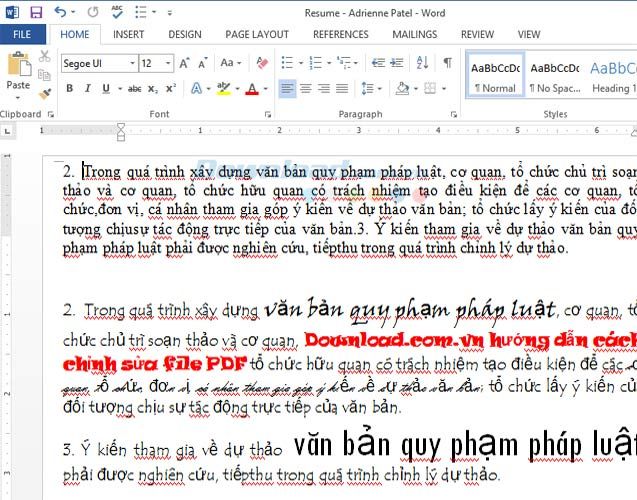
Bước 4: Sau khi hoàn thành chỉnh sửa, nhấp vào biểu tượng Lưu để lưu lại.
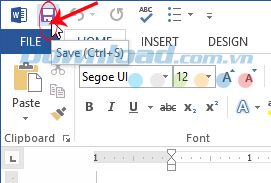
Việc sửa đổi văn bản trong tệp PDF có thể khó khăn đối với những người chưa quen thuộc và không thành thạo về máy tính. Tuy nhiên, với bài viết này, Mytour tin rằng các bạn đã nắm được cách sửa đổi tệp PDF một cách thành thạo. Hy vọng nếu trong công việc hoặc học tập cần sử dụng tệp này, các bạn sẽ có thể thực hiện một cách dễ dàng.
