Chỉnh sửa ảnh với Paint không hề khó. Bài viết sẽ hướng dẫn cách chỉnh sửa hình ảnh trong Paint đơn giản cho người mới bắt đầu.
Máy tính để bàn và laptop không chỉ cung cấp cho bạn những phần mềm hữu ích cho công việc như soạn thảo văn bản, chỉnh sửa tài liệu... mà còn tích hợp tính năng chụp màn hình tiện lợi bằng phím tắt. Sau đó, bạn có thể dễ dàng chỉnh sửa ảnh này trên công cụ có sẵn trong Windows - MS Paint.

Dù chưa phải là lựa chọn hoàn hảo nhưng nếu chỉ cần những tính năng sửa ảnh dễ sử dụng mà không cần phải cài đặt phần mềm thì MS Paint là sự lựa chọn hợp lý. Phần mềm này có giao diện đơn giản, dễ sử dụng với thanh công cụ nằm trên cùng như các chương trình khác. Với MS Paint, bạn có thể cắt ảnh, làm nổi bật chi tiết, chèn mũi tên hoặc chú thích vào ảnh, làm mờ hình, thay đổi kích thước, xoay ảnh và nhiều hơn nữa.
Nếu bạn chưa rõ cách sử dụng MS Paint để chỉnh sửa ảnh chụp màn hình, hãy tham khảo hướng dẫn dưới đây cùng Mytour.
Những điều cơ bản về chụp ảnh màn hình trên Windows
Trước khi tìm hiểu cách chỉnh sửa ảnh chụp màn hình trên máy tính, bạn cần biết cách thực hiện. Sử dụng Microsoft Paint là phương pháp cơ bản nhất.
Đầu tiên, nhấn phím Print Screen (viết tắt là PrtScn hoặc phím tương tự) để sao chép desktop vào clipboard. Nếu muốn chụp màn hình hiện tại, hãy nhấn Alt + PrtScn.
Tiếp theo, mở Microsoft Paint. Bạn có thể làm điều này dễ dàng bằng cách vào menu Start, tìm và mở paint.
Khi mở Paint, nhấn Ctrl + V (tắt Paste) để đưa ảnh vào Paint. Nếu không cần chỉnh sửa trước khi in, nhấn Ctrl + S (hoặc File > Save as) để mở hộp thoại Save và đặt tên cho ảnh.
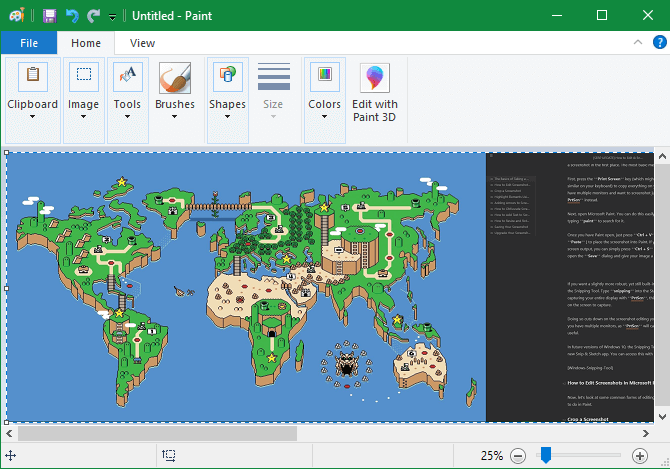
Nếu muốn một công cụ chụp màn hình mạnh hơn, hãy thử Snipping Tool. Tìm nó bằng cách gõ snipping vào menu Start. Thay vì chụp toàn bộ màn hình bằng PrtScn, công cụ này cho phép bạn chọn vùng hoặc cửa sổ trên màn hình để chụp, giúp giảm đáng kể việc chỉnh sửa sau này.
Trong các phiên bản Windows 10 sắp tới, chức năng của Snipping Tool sẽ chuyển sang ứng dụng Snip & Sketch mới. Bạn có thể truy cập app này bằng phím tắt Win + Shift + S.
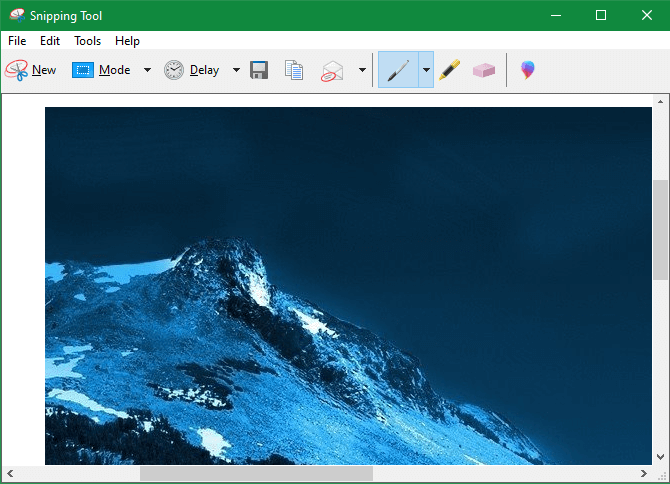
Cách chỉnh sửa ảnh chụp màn hình bằng Microsoft Paint
Dưới đây là một số cách chỉnh sửa ảnh chụp bạn cần biết trong Paint. Dù thực hiện trên Windows 10 nhưng những phương pháp này vẫn hiệu quả ở các phiên bản cũ hơn.
Cách cắt ảnh chụp
Nếu bạn muốn ẩn các cửa sổ không cần thiết trong ảnh chụp màn hình, cách đơn giản nhất là sử dụng tính năng cắt ảnh.
Để cắt ảnh chụp màn hình, chỉ cần chọn công cụ Chọn từ thanh Ribbon ở phía trên. Nếu không thấy, click đúp vào tab Trang chủ để mở nó. Vùng chọn mặc định là hình chữ nhật. Nếu muốn thay đổi, hãy click vào mũi tên bên dưới. Kéo chuột qua vùng muốn giữ lại, sau đó click nút Cắt ở thanh trên cùng để cắt vùng ảnh đã chọn.
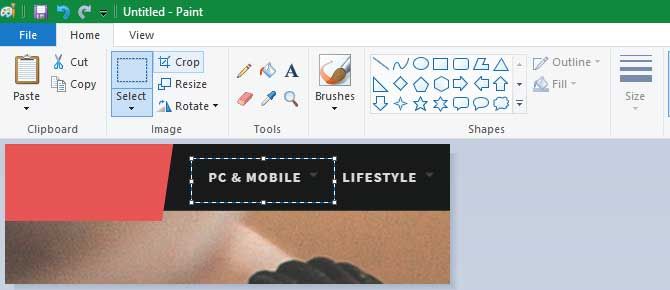
Nếu bạn muốn cắt từ các cạnh, sử dụng các ô màu trắng ở phía dưới, phải hoặc dưới cùng bên phải của canvas trong Paint. Bạn có thể kéo để dễ dàng cắt bớt các phần không mong muốn từ các cạnh này. Nếu kéo cạnh ra ngoài, bạn sẽ làm cho kích thước canvas lớn hơn.
Để làm nổi bật các chi tiết trong ảnh, sử dụng các hộp là một giải pháp đơn giản và không gây phiền toái. Trong Paint, bạn có thể tìm tính năng này ở mục Hình dạng trên thanh Ribbon.
Dùng hộp để nổi bật các phần trong ảnh là một cách đơn giản và không gây phiền hà. Paint có tích hợp tính năng này trong mục Hình dạng của thanh Ribbon.
Đầu tiên, chọn hình hộp chữ nhật hoặc hình tròn. Tiếp theo, trong Viền ngoài, chọn Màu đậm, đặt Đổ màu sang Không đổ màu. Chọn Kích thước để đặt độ rộng của đường viền, sau đó chọn màu ở bên phải. Màu đỏ thường thu hút sự chú ý.

Tại đây, việc vẽ hộp trở nên rất đơn giản. Giữ phím Shift khi vẽ để tạo hình vuông hoàn hảo. Sau đó, sử dụng hộp màu trắng ở mỗi bên để chỉnh lại kích thước hình dạng. Nhấn Ctrl + Z để hoàn tác và thử lại nếu cần.
Thêm mũi tên vào ảnh chụp màn hình
Nếu hộp không phù hợp, các mũi tên có thể giúp bạn chỉ ra điều gì đó trong ảnh chụp màn hình. Vì đều nằm trong menu Hình dạng nên chúng hoạt động tương tự nhau.
Chọn một trong 4 mũi tên theo hướng bạn cần, sau đó, chọn kích thước và tô màu cho chúng. Với mũi tên, bạn có thể muốn sử dụng Màu đậm trong Đổ màu để mũi tên dễ thấy hơn. Paint sẽ sử dụng Màu 2 làm màu lấp đầy, vì vậy hãy đặt nó giống như Màu 1 để có một màu đồng nhất.
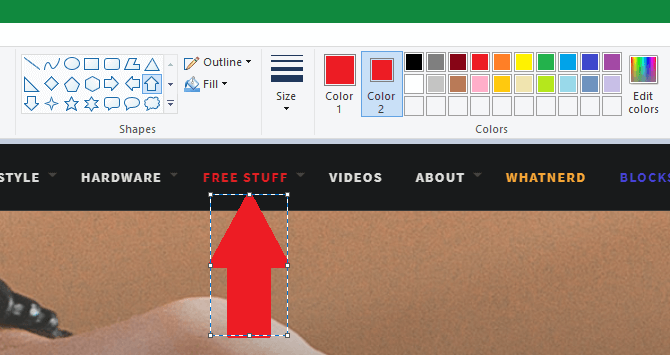
Tương tự như hộp, chỉ cần sử dụng chuột để vẽ hình dạng mũi tên. Giữ Shift để giữ cho nó đối xứng.
Làm mờ ảnh chụp màn hình.
Nếu ảnh chụp màn hình chứa thông tin nhạy cảm như số serial hoặc hình ảnh của bạn bè, bạn có thể muốn xóa chúng trước khi chia sẻ. Paint không cung cấp một giải pháp bấm một lần để làm mờ chúng, nhưng bạn có thể làm điều này theo cách thủ công.
Cách đơn giản và gọn gàng nhất là sử dụng công cụ Chọn để làm nổi bật vùng muốn làm mờ. Kéo một trong các đối tượng nhỏ ở góc ảnh, thu nhỏ vùng chọn, sau đó, thả ra. Tiếp theo, sử dụng cùng đối tượng đó để chỉnh lại kích thước vùng chọn theo kích thước ban đầu.

Sau khi thực hiện điều này, văn bản hoặc hình ảnh sẽ bị làm mờ đến mức khó nhận ra. Vùng chọn càng nhỏ, hình ảnh càng mờ đi. Nếu chưa hài lòng, hãy nhấn Ctrl + Z và lặp lại toàn bộ quá trình này hoặc chỉ lặp lại trên vùng văn bản đã làm mờ một chút để điều chỉnh chi tiết hơn.
Nếu không thích cách này, bạn có thể sử dụng hình chữ nhật hoặc một tính năng khác trong Shapes để vẽ qua các phần nhạy cảm và làm mờ chúng. Để có kết quả tốt nhất, hãy sử dụng công cụ Eyedropper để lấy màu từ hộp có cùng màu với nền.
Cách thêm văn bản vào ảnh chụp màn hình
Thỉnh thoảng, bạn cần thêm văn bản hướng dẫn vào ảnh chụp màn hình. Paint làm điều này dễ dàng bằng công cụ Text, biểu tượng A trên Ribbon. Chọn nó, sau đó click vào vị trí muốn đặt văn bản trong ảnh.
Khi click, bạn sẽ thấy một text box và có thể bắt đầu gõ ngay lập tức. Mặc định, nó thiết lập kích thước font nhỏ khó nhìn, do đó, bạn sẽ muốn sử dụng tab Text hiện trên ribbon để thay đổi cần thiết.
Tại đây, bạn có thể chỉnh font và kích thước của văn bản, chọn nền trong suốt hoặc mờ đục, đổi màu văn bản. Để thay đổi thuộc tính của văn bản hiện tại, nhấn Ctrl + A để chọn tất cả trước, rồi tiến hành chỉnh sửa. Click và kéo box xung quanh văn bản để di chuyển hoặc dùng handle để chỉnh lại kích thước nếu cần.
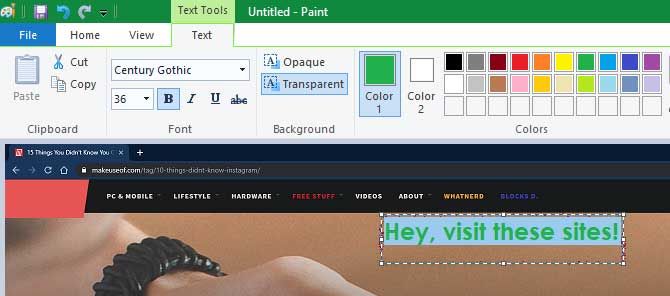
Hãy cẩn thận khi thực hiện, khi bạn click vào text box, Paint sẽ giữ nó ở vị trí này vĩnh viễn. Sau đó, bạn không thể di chuyển nó, vì vậy, hãy nhấn Ctrl + Z và thử lại nếu nó không đúng vị trí.
Cách thay đổi kích thước và xoay ảnh chụp màn hình
Cần nhiều không gian hơn để chụp ảnh màn hình hoặc muốn chỉnh sửa toàn bộ ảnh? Bạn có thể sử dụng các nút Resize và Rotate trên phần Image.
Khi tích chọn box maintain aspect ratio, công cụ Resize cho phép bạn giảm kích thước ảnh mà không làm giảm chất lượng nhiều. Bạn có thể chọn chỉnh lại kích thước theo phần trăm hoặc pixel tuyệt đối.
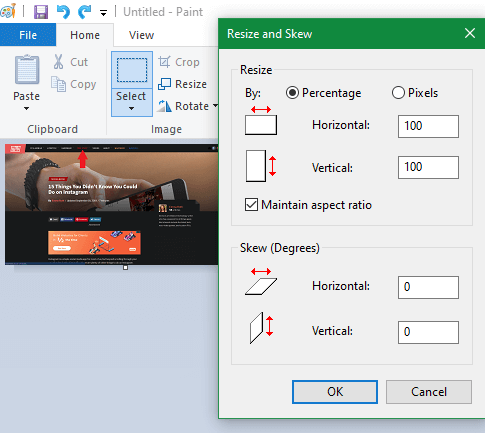
Công cụ Xoay và Nghiêng vẫn hữu ích khi chỉnh sửa ảnh chụp màn hình
Lưu lại ảnh chụp màn hình
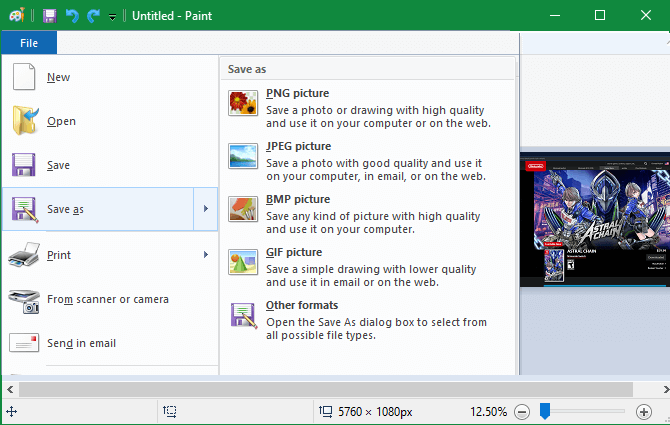
Khi đã chỉnh sửa xong, bước tiếp theo là lưu lại ảnh chụp màn hình. Giống như các công cụ chỉnh sửa ảnh khác, Paint cung cấp cho bạn một số lựa chọn về định dạng file, bao gồm PNG và JPEG.
Ảnh PNG có chất lượng cao nhưng chiếm nhiều dung lượng. Ảnh JPG có dung lượng nhỏ hơn nhưng thường không sắc nét bằng PNG.
Nếu không quan trọng về dung lượng file, bạn nên lưu ảnh chụp màn hình dưới định dạng PNG để có chất lượng tốt nhất. Sau đó, bạn có thể sao chép sang định dạng JPEG để dễ dàng chia sẻ.
Đây là những phương pháp cơ bản để chỉnh sửa ảnh chụp màn hình trên PC bằng MS Paint khi không có lựa chọn nào khác. Nếu thường xuyên làm việc với ảnh chụp màn hình và có điều kiện cài đặt phần mềm chỉnh sửa ảnh chuyên nghiệp, bạn nên tìm đến các công cụ tốt hơn vì chúng cung cấp nhiều tính năng linh hoạt hơn để chỉnh sửa hình ảnh. Bạn cũng có thể tham khảo 9 cách đơn giản nhất để chụp màn hình máy tính.
Hy vọng bài viết này hữu ích với bạn.
