Chụp ảnh màn hình là một nhu cầu cần thiết của nhiều người dùng Windows, ngoài việc cài đặt các phần mềm từ bên thứ ba như Ashampoo Snap, IceCream Screen Recorder,... Bạn có thể sử dụng công cụ chụp ảnh màn hình mặc định của Windows, vô cùng tiện lợi và giàu tính năng mà nhiều người dùng có thể chưa biết đến.
Cách chụp ảnh màn hình máy tính nhanh chóng, không cần cài đặt phần mềm trên Windows
- Cách chụp ảnh màn hình bằng phím tắt trên bàn phím
- Cách chụp ảnh màn hình Windows bằng Snipping Tool
- Chụp ảnh màn hình và chỉnh sửa ảnh với Paint
- Cách chụp ảnh màn hình máy tính bằng Snip & Sketch
Cách chụp ảnh màn hình bằng phím tắt trên bàn phím
Đây là phương pháp cơ bản nhất để chụp ảnh màn hình, nhưng không phải ai cũng biết. Chỉ cần đơn giản là nhấn các phím tắt trên bàn phím máy tính.
1. Chụp toàn bộ màn hình Windows
Bước 1: Mở màn hình mà bạn muốn chụp. Đảm bảo rằng màn hình cần chụp hiển thị rõ ràng và không bị che khuất bởi bất kỳ cửa sổ hoặc thông báo nào.
Bước 2: Nhấn phím tắt để chụp màn hình theo một trong các phương pháp sau đây:
⎙ Print ScreenPrtScSysRq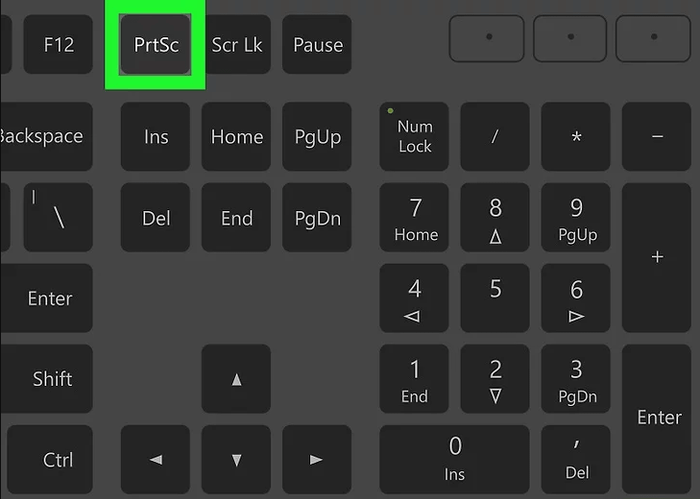
⊞ Win+⎙ Print Screen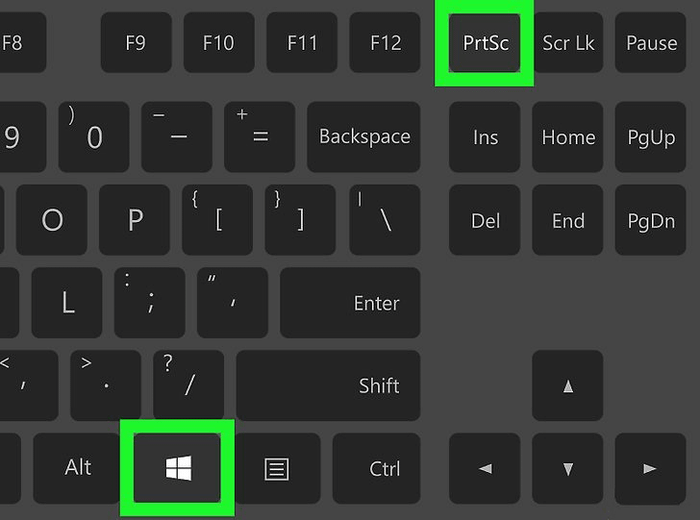
Ctrl+⊞ Win+⎙ Print Screen- hoặc
Fn+⊞ Win+⎙Print Screen
Bước 3: Khởi động phần mềm hoặc ứng dụng bạn muốn sử dụng ảnh mới chụp (có thể là bất kỳ ứng dụng nào trong bộ Office như Word, PowerPoint; hoặc các ứng dụng chỉnh sửa ảnh như Photoshop hoặc các ứng dụng chat như Zalo, Viber...)
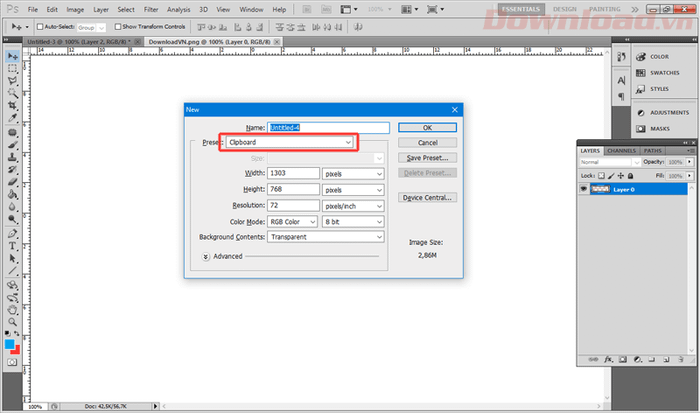
Bước 4: Mở tài liệu mới hoặc chọn vị trí cần dán ảnh, nhấn Ctrl + V để dán ảnh đã chụp vào vị trí cần sử dụng.
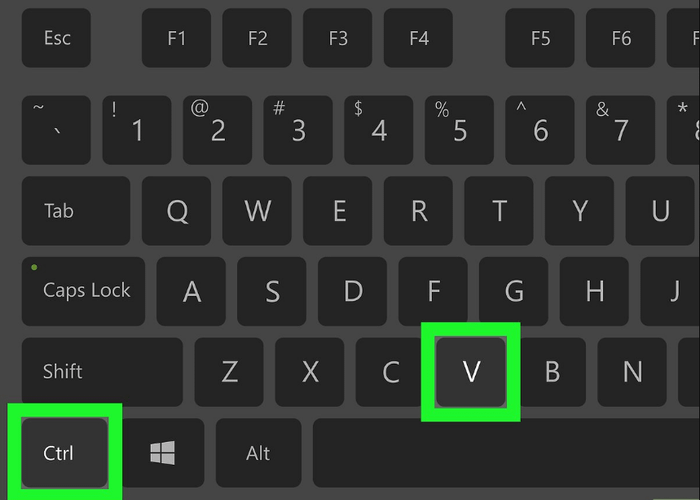
Ctrl + V để paste ảnh mới chụp vào vị trí cần sử dụngLưu ý: Khi sử dụng các phím tắt này để chụp ảnh, thường sẽ lưu vào thư mục This PC > Pictures > Screenshots trên Windows 10. Để xem lại các bức ảnh đã chụp, bạn có thể truy cập trực tiếp vào thư mục này.
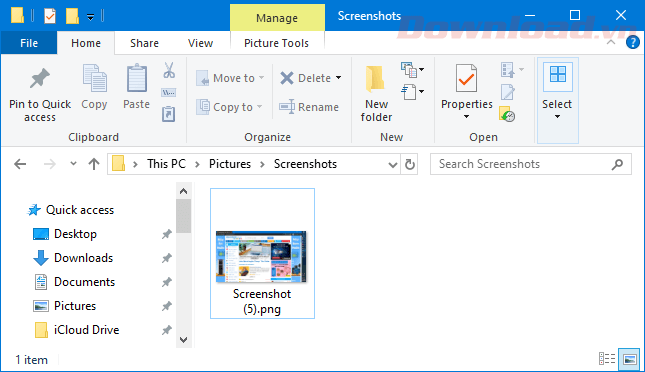
2. Chụp cửa sổ hiện đang mở trên Windows
Thường khi chụp toàn bộ màn hình, có thể bao gồm những phần không cần thiết. Nếu chỉ muốn chụp một cửa sổ hoặc popup cụ thể, hãy sử dụng tổ hợp phím sau:
AltPrtScAlt⎙ Print Screen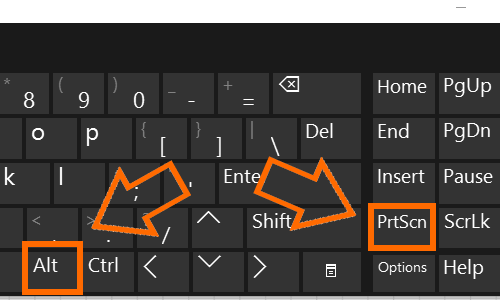
Alt + PrtScn để chụp cửa sổ đang mởFn + Alt + ⎙ PrtScCác bước dán ảnh còn lại tương tự như Bước 4 trong mục 1.
Chụp ảnh màn hình Windows bằng Snipping Tool
Snipping Tool được tích hợp sẵn trên mọi hệ điều hành Windows, vì vậy bạn không cần phải cài đặt, chỉ cần tìm và mở nó là được.
Bước 1: Mở Snipping Tool
Để mở Snipping Tool trong các phiên bản Windows, chỉ cần vào Start, nhập Snipping Tool vào ô tìm kiếm, sau đó trong Programs nhấp chuột vào Snipping Tool để mở ứng dụng.
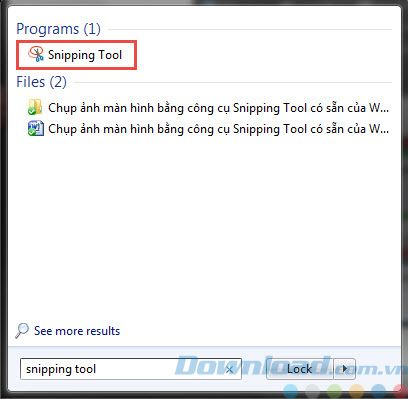
Nếu bạn thường xuyên sử dụng công cụ này, bạn có thể nhấp chuột phải vào biểu tượng trên thanh taskbar, chọn Pin this program to taskbar để ghim ứng dụng lên thanh tác vụ, dễ dàng truy cập mỗi khi cần.
Bước 2: Giao diện và các lựa chọn chụp ảnh màn hình
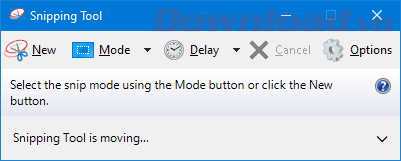
Giao diện của Snipping Tool bao gồm 5 nút chính:
- Mới: Cho phép chọn để chụp một ảnh màn hình mới
- Chế độ: Cho phép chọn các chế độ chụp ảnh
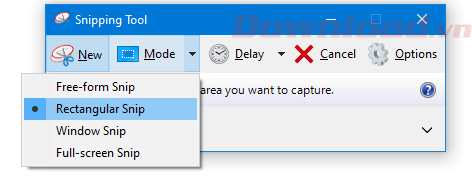
- Chụp tự do: Chụp một phần tự do trên màn hình chỉ với một nét vẽ.
- Chụp hình chữ nhật: Chụp một khu vực màn hình theo hình chữ nhật.
- Chụp cửa sổ: Chụp một cửa sổ bất kỳ.
- Chụp toàn màn hình: Chụp toàn bộ màn hình.
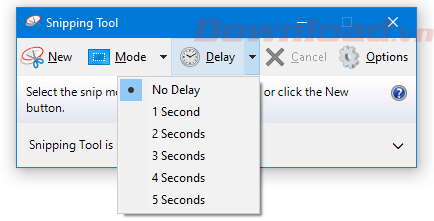
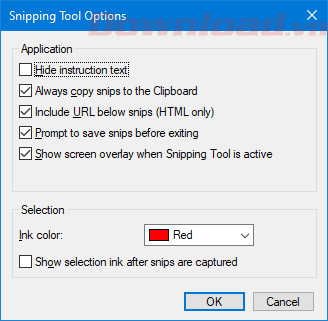
Để bắt đầu chụp phần màn hình, chỉ cần chọn kiểu chụp bạn muốn trong mục Mode, sau đó nhấn New. Mọi hoạt động trên màn hình sẽ tạm dừng, kéo chuột để chọn phần màn hình cần chụp và nhả chuột khi đã có vùng ảnh mong muốn.
Lưu ý: Nếu bạn chọn tính năng Delay, màn hình sẽ chờ một khoảng thời gian nhất định trước khi dừng lại để bạn chụp. Tính năng này rất hữu ích khi bạn cần chụp màn hình trong Menu của một phần mềm nào đó.
Bước 3: Chỉnh sửa ảnh ngay sau khi chụp
Sau khi chụp, ảnh sẽ hiện trên giao diện như hình dưới đây. Bạn có thể sử dụng các công cụ vẽ của Snipping Tool để ghi chú phần cần lưu ý trên ảnh.
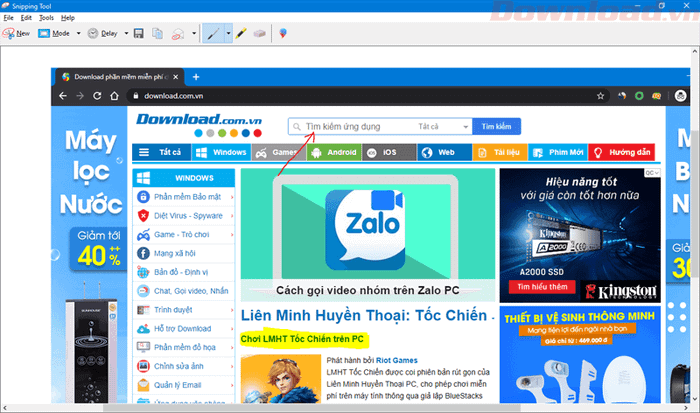
Bước 4: Sử dụng ảnh đã chụp màn hình
Sau khi chụp ảnh, bạn có thể mở bất kỳ phần mềm nào để gửi ảnh (như Viber, Zalo, Skype...), phần mềm văn phòng hoặc các phần mềm chỉnh sửa ảnh chuyên sâu (như Photoshop). Nhấn Ctrl + V để dán ảnh đã chụp vào và sử dụng.
Tổng quan, Snipping Tool có thể đáp ứng các nhu cầu cần thiết của bạn để lưu lại các khoảnh khắc quan trọng trên màn hình. Nếu máy bạn đã có phần mềm chỉnh sửa ảnh sẵn, hãy kết hợp nó với Snipping Tool để không cần tải thêm phần mềm khác khi chụp ảnh màn hình.
Chụp ảnh màn hình và chỉnh sửa với Paint
Với cách chụp ảnh màn hình này, bạn có thể thực hiện trên hầu hết các phiên bản hệ điều hành Windows.
Bước 1: Nhấn tổ hợp phím chụp ảnh toàn màn hình (PrtSc hoặc Print Screen) như đã hướng dẫn ở trên. Nếu chỉ muốn chụp ảnh của cửa sổ màn hình đang mở, bạn có thể nhấn Alt + PrtSc.
Bước 2: Nhấn phím ⊞ Windows trên bàn phím, tìm từ khóa paint và mở Paint (ứng dụng này có sẵn trên mọi hệ điều hành Windows).
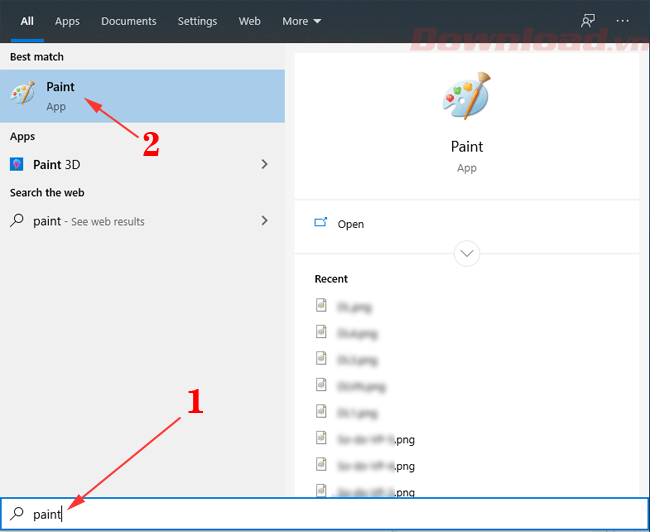
Bước 3: Tiếp tục nhấn Ctrl + V để ghi ảnh đã chụp vào Paint.
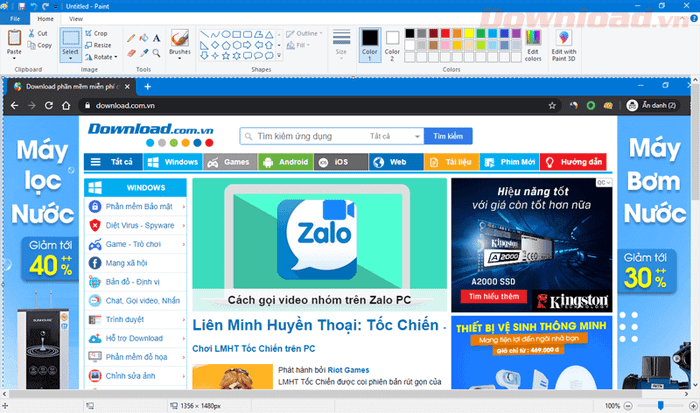
Trên Paint có đầy đủ các chức năng cơ bản chỉnh sửa ảnh như:
- Chọn - Chọn phần ảnh theo hình chữ nhật hoặc hình vẽ bất kỳ
- Cắt - Cắt ảnh. Để sử dụng tính năng này, bạn chọn vùng ảnh cần cắt, sau đó nhấn nút Cắt.
- Thay đổi kích thước - Chỉnh kích thước ảnh.
- Xoay - Xoay ảnh.
- Ngoài ra còn các chức năng mở rộng khác như vẽ hình, thêm chữ, tô màu, Brushes... bạn có thể khám phá dần dần.
Bước 4: Khi đã chỉnh sửa ảnh như mong muốn, nhấn phím Ctrl + S trên bàn phím để lưu ảnh; hoặc vào Tệp > Lưu thành để chọn định dạng ảnh bạn muốn.
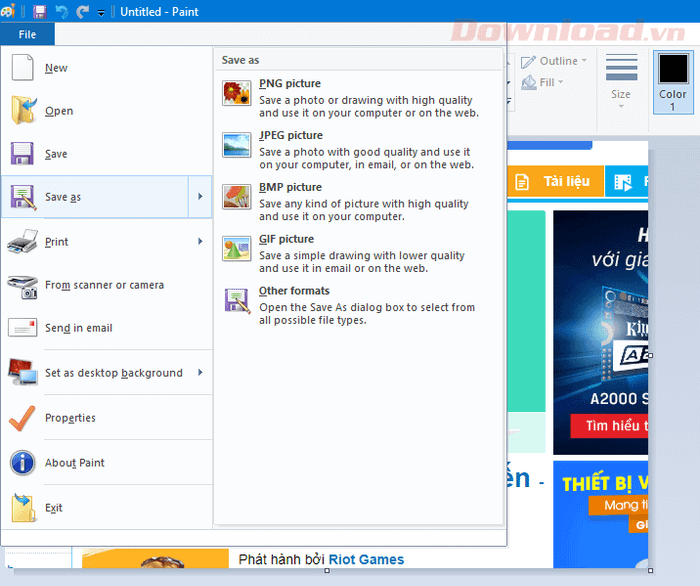
Chụp ảnh màn hình máy tính bằng Snip & Sketch
Snip & Sketch là công cụ chụp ảnh màn hình máy tính dễ dàng truy cập, chia sẻ và tạo chú thích hơn so với Snipping Tool truyền thống. Bây giờ bạn đã có thể sử dụng nó để chụp ảnh màn hình của một cửa sổ trên desktop.
Cách đơn giản nhất để mở Snip & Sketch là bằng phím tắt Windows + Shift + S. Bạn cũng có thể tìm thấy Snip & Sketch trong danh sách ứng dụng theo thứ tự chữ cái trên menu Start và trong một thông báo được hiển thị khi bạn bật chế độ chụp màn hình là Screen snip.
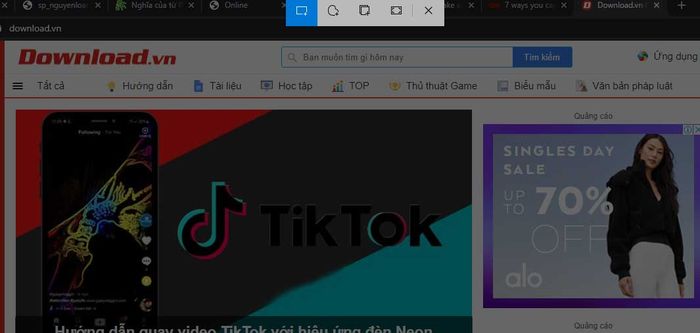
Dù bạn sử dụng phương pháp nào, màn hình sẽ trở mờ và một menu nhỏ sẽ xuất hiện ở phía trên màn hình, cho phép bạn chọn kiểu chụp mong muốn - hình chữ nhật, tự do, cửa sổ, hoặc toàn màn hình. Snip & Sketch sẽ lưu ảnh chụp vào clipboard và hiển thị một thông báo ở góc dưới bên phải của màn hình. Nhấp vào thông báo để mở ảnh chụp màn hình trong ứng dụng, sau đó bạn có thể ghi chú hoặc chia sẻ ảnh đến bất kỳ đâu.
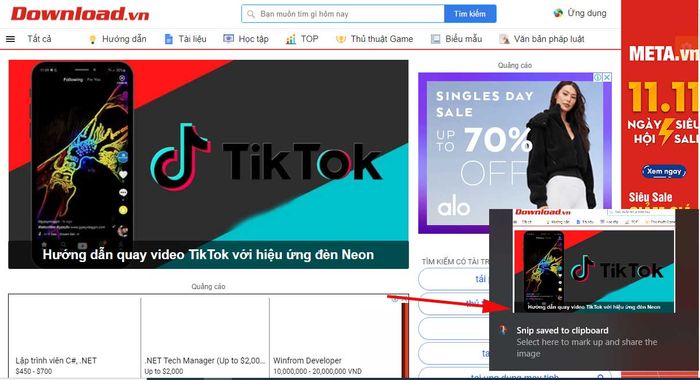
Vậy là Mytour đã giới thiệu xong cho các bạn những cách chụp ảnh màn hình nhanh nhất mà không cần cài đặt phần mềm rồi. Nếu bạn có cách nào nhanh hơn thì hãy góp ý thêm ngay cho chúng tôi nhé. Chúc các bạn thành công!
