Chụp màn hình máy tính có thể thực hiện dễ dàng bằng cách nhấn nút PrtSc trên bàn phím. Tuy nhiên, phương pháp này không bao gồm cả con trỏ chuột trong ảnh. Để chụp màn hình có chứa con trỏ chuột, bạn có thể tham khảo hướng dẫn dưới đây.
1. Hướng dẫn cách chụp màn hình có chứa con trỏ chuột bằng công cụ có sẵn
Bước 1: Mở công cụ tìm kiếm trên thanh Taskbar và nhập Steps Recorder > Chọn Steps Recorder để mở phần mềm.
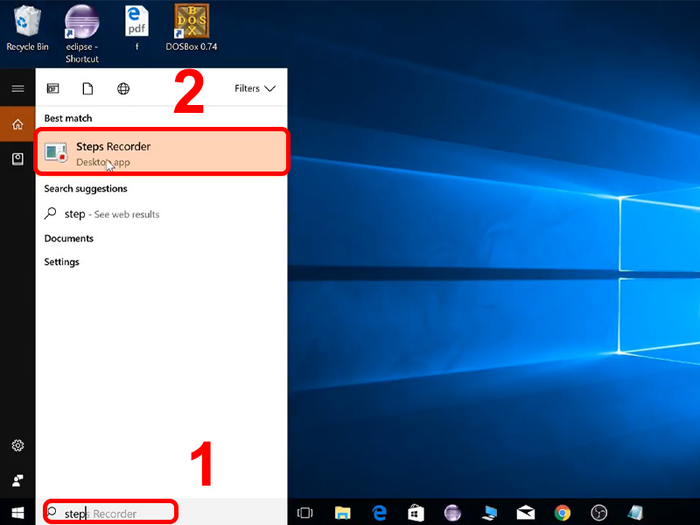
Chọn Steps Recorder để mở phần mềm
Bước 2: Bấm vào Start Record để bắt đầu ghi lại các bước và chụp màn hình cùng với con trỏ chuột.
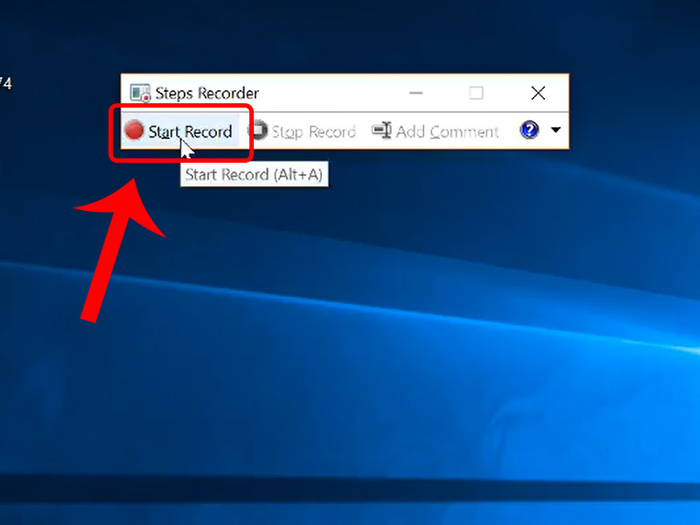
Bấm vào Start Record để bắt đầu ghi lại
Bước 3: Khi hoàn thành, nhấn vào Dừng Ghi Âm.
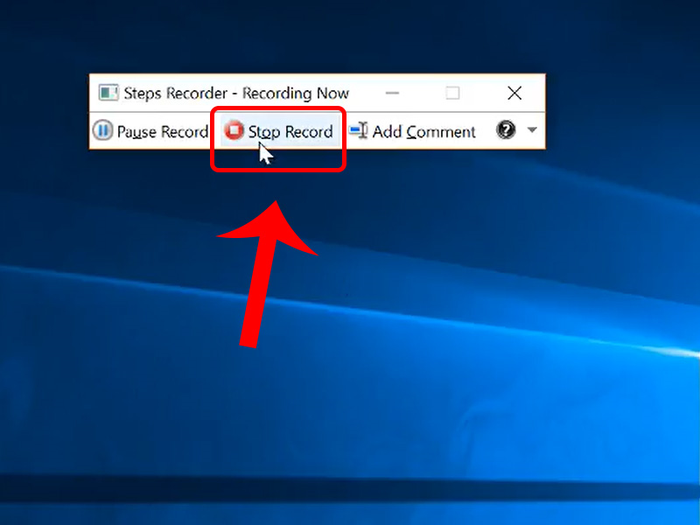
Nhấn Dừng Ghi Âm để kết thúc quá trình.
Bước 4: Một hộp thoại sẽ hiển thị, hiển thị tất cả các hình ảnh đã ghi lại cùng với con trỏ chuột.
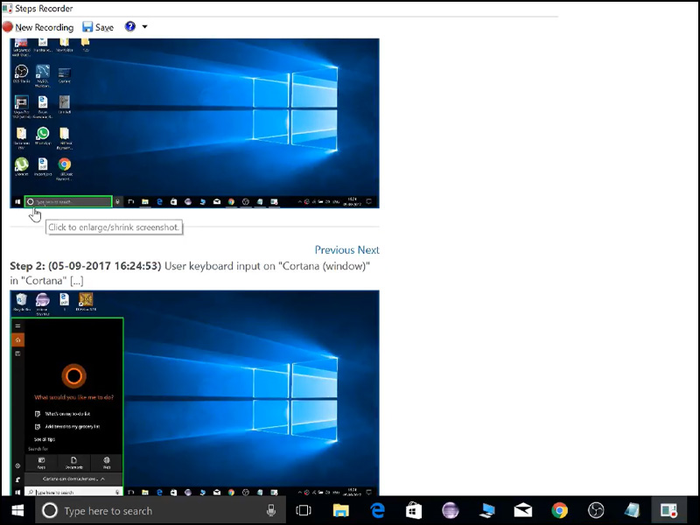
Tất cả các hình ảnh đã ghi lại cùng con trỏ chuột.
Cửa sổ hoạt động sẽ xuất hiện dưới dạng một thanh màu xanh lá cây.
2. Hướng dẫn cách chụp màn hình có chứa con trỏ chuột bằng phần mềm
Nếu cách làm trên vẫn không làm bạn hài lòng, bạn có thể tham khảo cách chụp màn hình máy tính có chứa con trỏ chuột thông qua các phần mềm của bên thứ ba dưới đây.
Phần mềm ShareX
Ứng dụng này cho phép bạn chụp màn hình máy tính kèm con trỏ chuột một cách dễ dàng và nhanh chóng.
Dung lượng: 7.53 MB.
Một số tính năng nổi bật của ứng dụng:
- Fullscreen: Chụp toàn bộ màn hình.
- Windows: Chụp từng cửa sổ làm việc của ứng dụng.
- Monitor: Lựa chọn màn hình để chụp nếu bạn sử dụng nhiều hơn 1 màn hình.
- Vùng: Chụp màn hình theo vùng bạn đã chọn.
- Vùng cuối cùng: Chụp lại vị trí cuối cùng bạn đã sử dụng để chụp màn hình bằng Vùng.
Bước 1: Tải về và cài đặt ShareX TẠI ĐÂY.
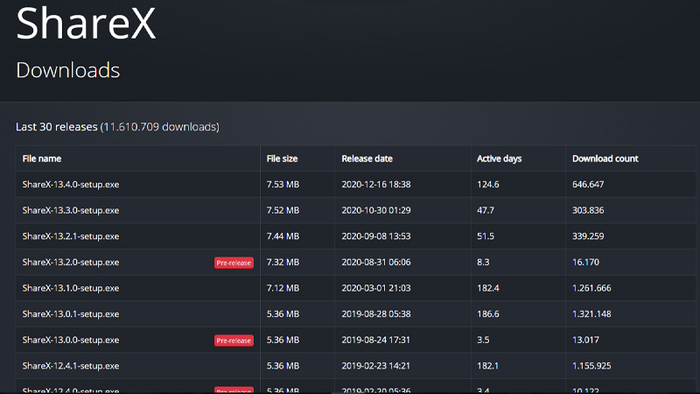
Tải và cài đặt ShareX
Bước 2: Mở ShareX > Chọn Cài đặt công việc.
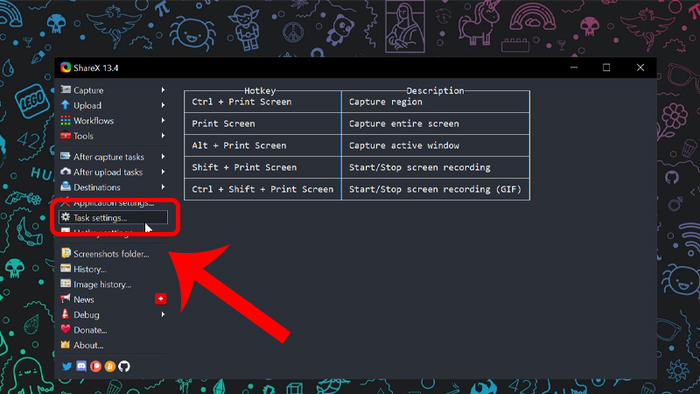
Mở ShareX và chọn Cài đặt công việc
Bước 3: Chọn Chụp ảnh > Bật tùy chọn Hiển thị con trỏ trong ảnh chụp.
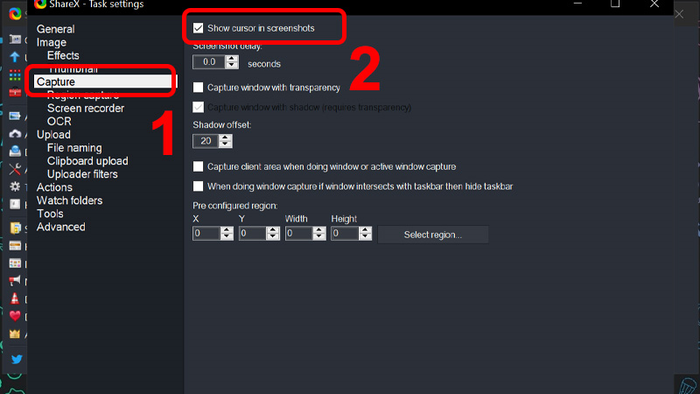
Chọn mục Chụp ảnh và bật tùy chọn Hiển thị con trỏ trong ảnh chụp
Bước 4: Ảnh đã chụp sẽ hiển thị trên giao diện chính.
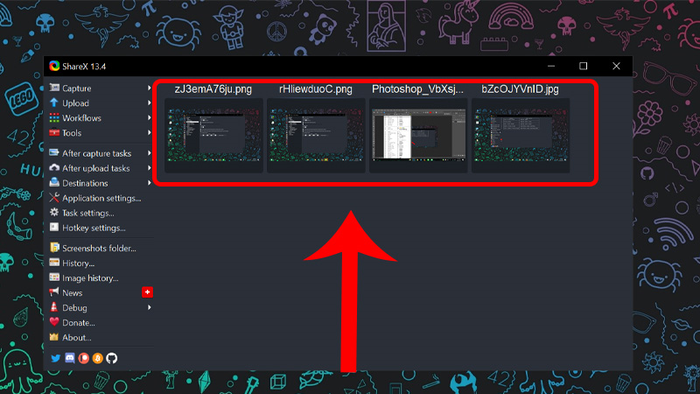
Ảnh đã chụp
Phần mềm Greenshot
Dung lượng: 1.7 MB.
Một số tính năng nổi bật của ứng dụng:
- Chụp toàn bộ màn hình: Hỗ trợ chụp toàn bộ màn hình.
- Chụp Internet Explorer: Hỗ trợ chụp các video trên trình duyệt Internet Explorer.
- Chụp một phần màn hình: Hỗ trợ chụp một phần màn hình.
- Dễ dàng lưu ảnh, kết nối tới máy in, sao chép vào Clipboard, gửi Email trực tiếp, tải lên Internet.
- Hỗ trợ các dự án, phần mềm, kỹ thuật thực hiện trên màn hình máy tính.
Bước 1: Tải và cài đặt phần mềm TẠI ĐÂY.
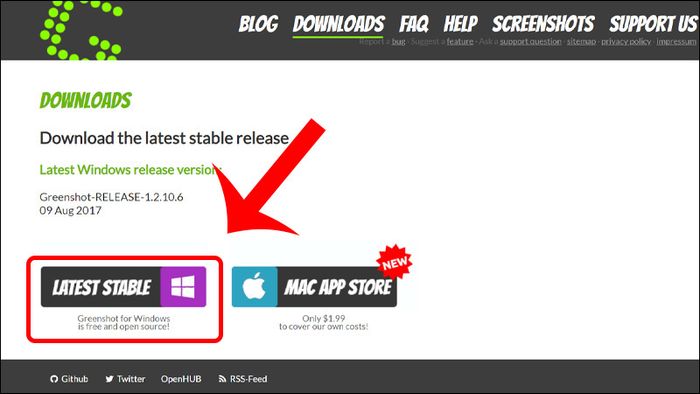
Tải và cài đặt Greenshot
Ứng dụng sau khi cài đặt nằm ở thanh Taskbar.
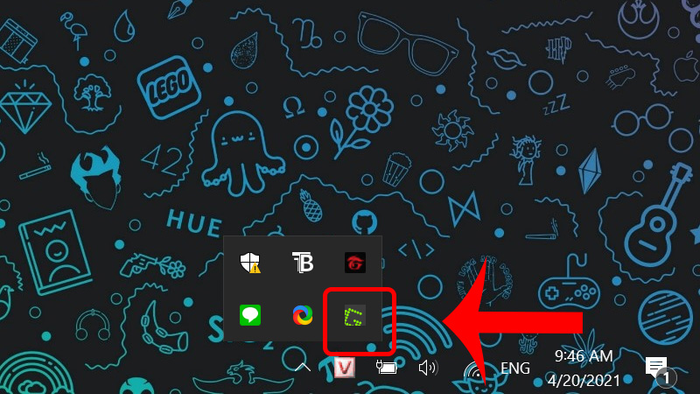
Ứng dụng chạy ẩn ở thanh Taskbar
Bước 2: Chuột phải vào biểu tượng ứng dụng > Chọn Preferences.
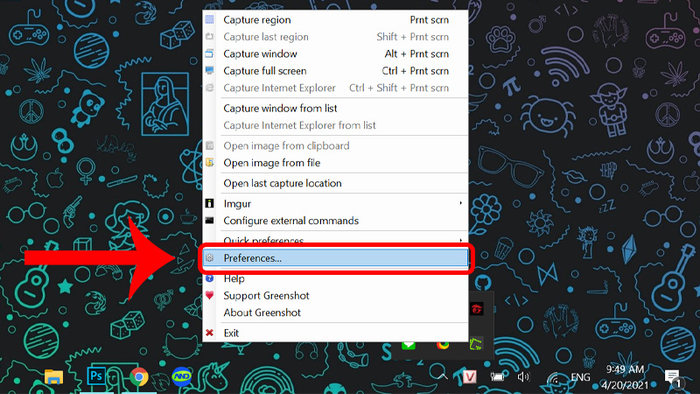
Chuột phải vào biểu tượng Ứng dụng và chọn Preferences.
Bước 3: Cửa sổ Settings xuất hiện, trong tab Capture > Bật tùy chọn Capture mousepointer.
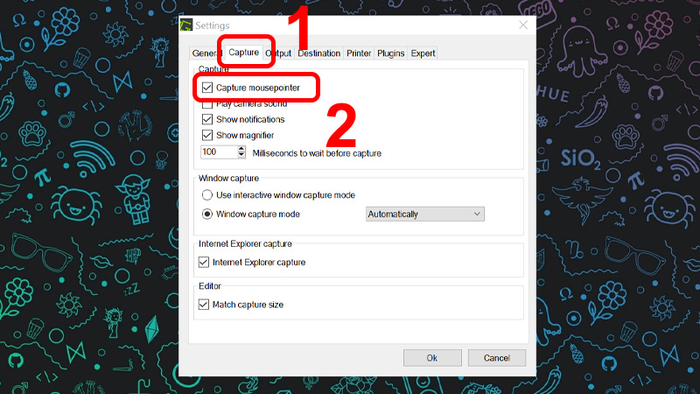
Tab Capture và bật tùy chọn Capture mousepointer
Như vậy bạn có thể chụp ảnh màn hình cùng với con trỏ chuột.
Phần mềm IrfanView
Dung lượng: 2.23 MB.
Ứng dụng có một số tính năng đáng chú ý như sau:
- Hỗ trợ chuyển đổi các định dạng hình ảnh.
- Trình chiếu Slideshow.
- Phát file âm thanh, video.
- Hỗ trợ chèn văn bản, điều chỉnh kích cỡ hình ảnh.
Bước 1: Tải và cài đặt phần mềm TẠI ĐÂY.
Hãy chọn phiên bản phù hợp với máy tính của bạn.
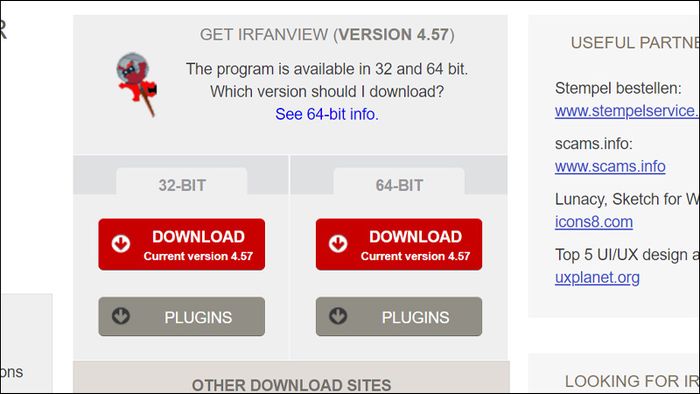
Tải và cài đặt IrfanView
Bước 2: Mở phần mềm và chọn Tùy chọn.

Chọn Tùy chọn
Bước 3: Nhấn vào Chụp ảnh màn hình.
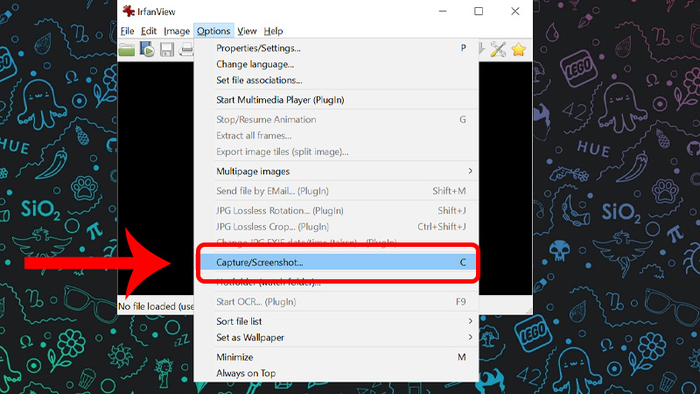
Nhấn vào Chụp ảnh màn hình
Bước 4: Bật chức năng Bao gồm con trỏ chuột.
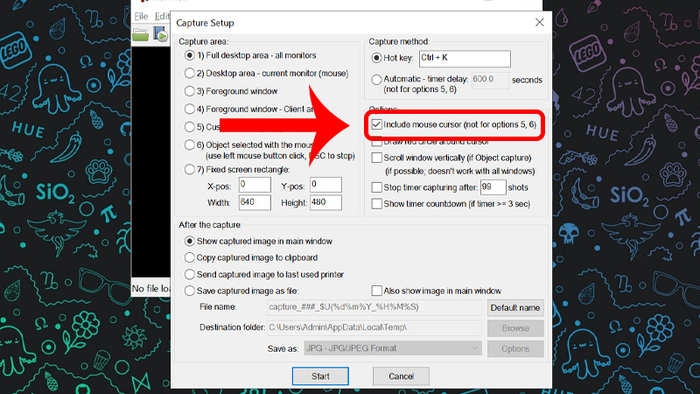
Bật chức năng Bao gồm con trỏ chuột
Sau khi cài đặt xong, nhấn tổ hợp phím Ctrl + K để chụp màn hình.
Bài viết trên đã hướng dẫn cách chụp màn hình máy tính Windows có chứa con trỏ chuột một cách đơn giản. Chúc bạn thực hiện thành công!
