Hướng dẫn từng bước để chụp màn hình trên thiết bị HP
Bạn đang cố gắng chụp màn hình trên laptop, máy tính để bàn hoặc máy tính bảng HP của mình? Vì tất cả các máy tính HP chạy Windows mặc định, bạn sẽ sử dụng các phương pháp của Windows để chụp màn hình. Chụp màn hình trên máy tính bảng HP dễ dàng bằng cách nhấn một tổ hợp phím. Hướng dẫn này sẽ chỉ cho bạn cách chụp màn hình nội dung màn hình của máy tính hoặc máy tính bảng HP của bạn.
Những điều bạn nên biết
- Nhấn Windows + Print Screen để chụp màn hình toàn bộ.
- Nhấn Windows + Shift + S để mở menu Snip & Sketch.
- Đối với máy tính bảng HP, nhấn nút nguồn và nút giảm âm lượng trong 2 giây để chụp màn hình.
Bước
Windows + Print Screen (Windows 8 và Sau Đó)

Tìm nút 'Print Screen' ⎙ PrtScr. Nút 'Print Screen' sẽ ở góc phải trên của bàn phím gần nút Delete. Phương pháp này chụp màn hình toàn bộ và lưu nó vào thư mục Hình ảnh của bạn. Đây là một phương pháp tuyệt vời nếu bạn muốn xem hoặc chỉnh sửa ảnh sau này.
- Nếu bàn phím của bạn có bàn phím số ở phía bên phải của nó, bạn sẽ tìm thấy phím prt sc bên trái của hàng phím trên cùng trong bàn phím số.
- Chú ý xem liệu văn bản 'prt sc' (hoặc tương tự) có ở trên cùng của phím hay ở dưới cùng của phím. Nếu nó ở dưới cùng của phím dưới một tùy chọn văn bản khác, bạn có thể cần sử dụng phím Fn nữa.

Tìm nút 'Windows' ⊞ Win. Nút này, có biểu tượng Windows trên đó, thường ở phần dưới bên phải của bàn phím.

Tìm phím Fn nếu cần. Nếu văn bản 'prt sc' ở dưới cùng của phím và dưới một số văn bản thay vì ở trên cùng của phím, bạn sẽ cần sử dụng phím Fn để bắt máy tính của bạn nhận dạng chức năng Print Screen.
- Bạn thường sẽ tìm thấy phím Fn ở phía dưới bên trái của bàn phím.
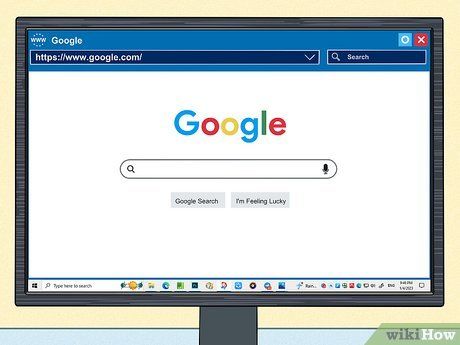
Đảm bảo màn hình của bạn hiển thị điều bạn muốn chụp màn hình. Điều hướng đến trang hoặc chương trình mà bạn muốn chụp màn hình.

Nhấn và giữ nút ⊞ Win. Đảm bảo bạn làm điều này qua bước tiếp theo as well.
- Nếu văn bản 'prt sc' nằm dưới một mục văn bản khác trên phím Print Screen, đảm bảo bạn giữ nút Fn luôn.

Nhấn và giữ nút ⎙ PrtScr. Bạn chỉ cần làm điều này trong khoảng một giây.
- Đảm bảo bạn vẫn giữ nút ⊞ Win khi làm điều này.

Thả tất cả các phím khi màn hình tạm thời tối đi. Điều này cho biết rằng Windows đã chụp màn hình nội dung của bạn.
- Nếu màn hình không tối đi, hãy thử thả và sau đó nhấn lại phím prt sc. Nếu điều này vẫn không hoạt động, hãy giữ nút Fn nếu bạn chưa làm điều đó trước đó, hoặc thả nút Fn và thử lại nếu bạn đã sử dụng nó.
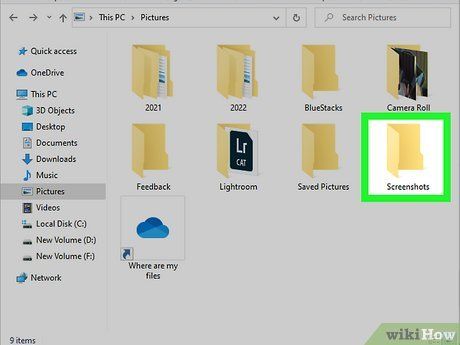 Xem các bức ảnh chụp màn hình của bạn.
Xem các bức ảnh chụp màn hình của bạn.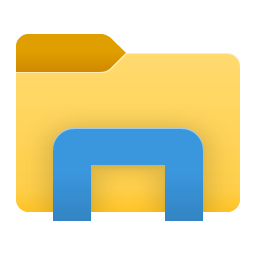
Chụp Màn Hình (Bất kỳ Phiên Bản Windows Nào)

Tìm nút 'Print Screen' ⎙ PrtScr. Nút 'Print Screen' sẽ ở góc phải trên của bàn phím gần nút Delete.
- Nếu bàn phím của bạn có bàn phím số ở phía bên phải của nó, bạn sẽ tìm thấy phím prt sc bên trái của hàng phím trên cùng trong bàn phím số.
- Chú ý xem liệu văn bản 'prt sc' (hoặc tương tự) có ở trên cùng của phím hay ở dưới cùng của phím. Nếu nó ở dưới cùng của phím dưới một tùy chọn văn bản khác, bạn có thể cần sử dụng phím Fn nữa.

Tìm phím Fn nếu cần. Nếu văn bản 'prt sc' ở dưới cùng của phím và dưới một số văn bản thay vì ở trên cùng của phím, bạn sẽ cần sử dụng phím Fn để bắt máy tính của bạn nhận dạng chức năng Chụp Màn Hình.
- Bạn thường sẽ tìm thấy phím Fn ở phía dưới bên trái của bàn phím.
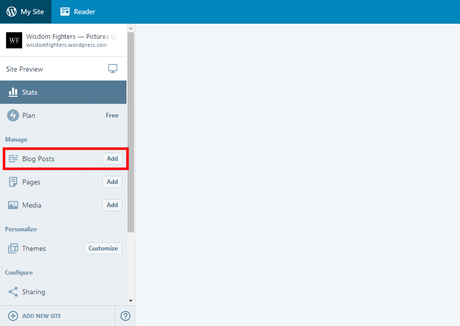
Hãy chắc chắn rằng màn hình hiển thị nội dung bạn muốn chụp ảnh. Điều này sẽ sao chép một bức ảnh chụp màn hình của bạn vào bảng ghi máy tính của bạn.

Nhấn phím ⎙ PrtScr. Làm điều này sẽ sao chép một bức ảnh chụp màn hình của bạn vào bảng ghi máy tính của bạn.
- Bạn sẽ không nhận được bất kỳ biểu tượng hình ảnh nào cho biết đã chụp ảnh màn hình.
- Nếu văn bản 'prt sc' nằm dưới một mục văn bản khác trên phím Print Screen, hãy đảm bảo bạn giữ phím Fn cũng.
- Hoặc bạn có thể nhấn Alt+⎙ PrtScr để sao chép một bức ảnh chụp của cửa sổ đang hoạt động.
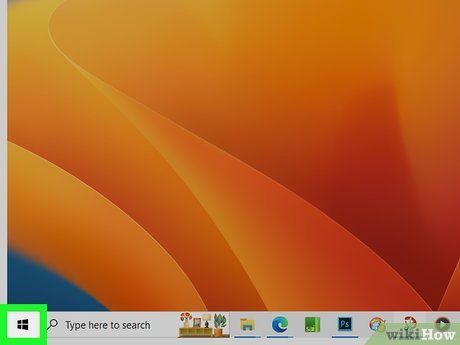
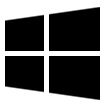
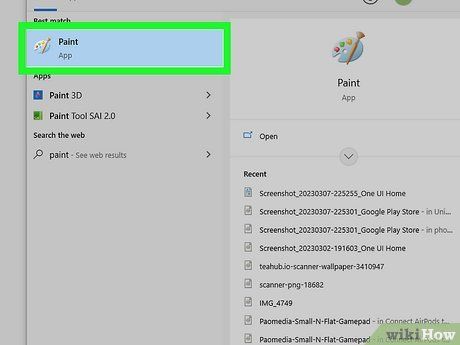
Mở Paint. Gõ paint, sau đó nhấp vào Paint ở phía trên của Menu Start.

Dán bức ảnh chụp màn hình của bạn vào đó. Nhấn Ctrl+V để làm điều này. Bức ảnh chụp màn hình của bạn sẽ xuất hiện trong cửa sổ Paint.
- Bạn cũng có thể nhấp vào biểu tượng dán hình dạng bảng ghi ở phía trên bên trái của cửa sổ Paint để dán bức ảnh chụp vào đó.
- Nếu bức ảnh chụp của bạn không được dán vào, có thể bạn cần quay lại và chụp ảnh màn hình trong khi giữ phím Fn (hoặc, nếu bạn giữ phím Fn, không giữ nó).

Nhấp vào File. Nó nằm ở phía trên bên trái của màn hình. Nhấp vào nó sẽ hiển thị một menu thả xuống.
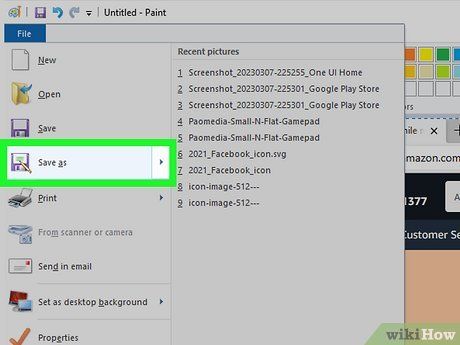
Chọn Lưu thành. Điều này nằm trong menu Tệp. Một menu pop-out sẽ xuất hiện.
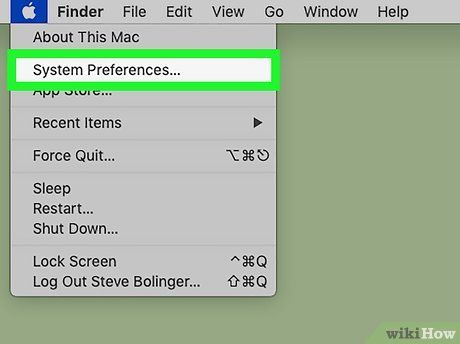
Chọn định dạng hình ảnh. Nhấp vào PNG hoặc JPEG trong menu pop-out. Làm như vậy sẽ mở cửa sổ Trình duyệt tệp.
- Lý tưởng nhất, bạn sẽ sử dụng định dạng PNG ở đây vì các tệp PNG không mất chất lượng theo thời gian (khác với các tệp JPEG). Tuy nhiên, các tệp JPEG chiếm ít không gian hơn trên ổ đĩa cứng của bạn.
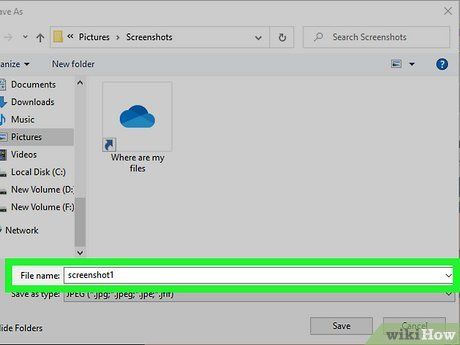
Nhập tên tệp. Gõ bất cứ điều gì bạn muốn đặt tên cho ảnh chụp màn hình vào ô văn bản 'Tên tệp' gần dưới cửa sổ.
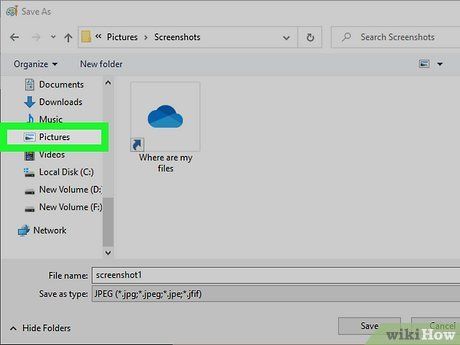
Chọn vị trí lưu. Nhấp vào thư mục mà bạn muốn lưu tệp ở phía trái cửa sổ.
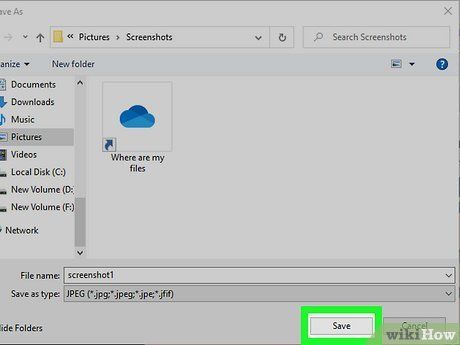
Nhấn Lưu. Nó ở phía dưới cùng của cửa sổ. Làm như vậy sẽ lưu ảnh chụp màn hình của bạn trong thư mục đã chọn.
Công cụ Snipping (Windows Vista và Sau Này)
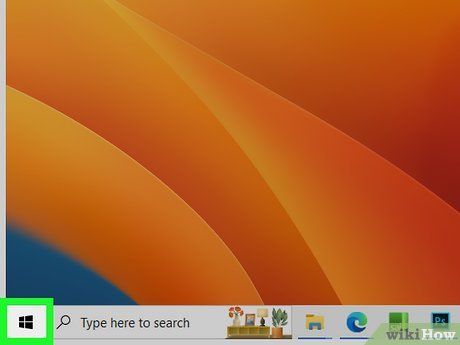
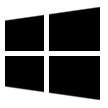
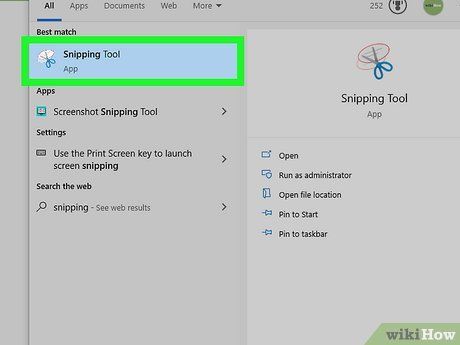
Mở Công cụ Snipping. Gõ công cụ snipping vào thanh tìm kiếm, sau đó nhấp vào Công cụ Snipping ở đầu menu Bắt đầu.
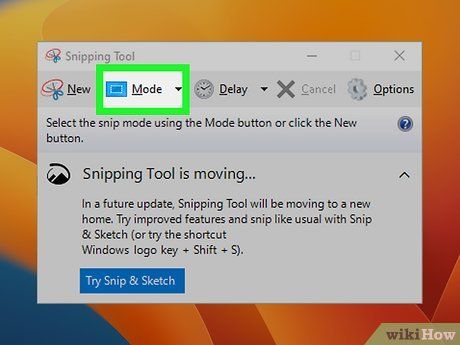
Đặt chế độ thành 'Snip Hình chữ nhật'. Nhấp vào Chế độ ở đầu cửa sổ Công cụ Snipping, sau đó nhấp vào Snip Hình chữ nhật trong menu thả xuống kết quả. Làm như vậy sẽ đặt Công cụ Snipping để sử dụng tính năng 'Snip Hình chữ nhật' và đưa màn hình của bạn vào chế độ chụp ảnh.
- Trong tương lai, 'Snip Hình chữ nhật' sẽ là mặc định và bạn chỉ cần nhấp vào Mới ở phía trái của cửa sổ Công cụ Snipping để tạo một snip mới.
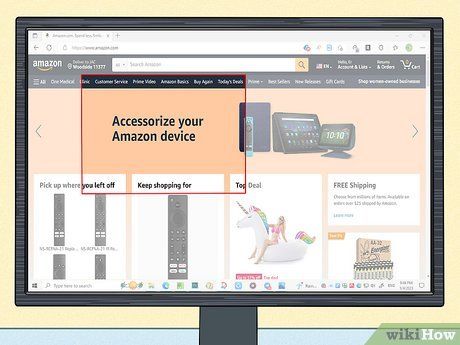
Nhấp và kéo chuột qua một phần của màn hình. Bạn sẽ thấy một đường viền màu đỏ xuất hiện xung quanh phần bạn đang làm nổi bật.
- Nếu bạn muốn chụp ảnh toàn màn hình, nhấp và kéo từ góc trên bên trái của màn hình xuống góc dưới bên phải.

Thả nút chuột. Khi bạn buông nút chuột trái, ảnh chụp màn hình của bạn sẽ được thực hiện. Bạn sẽ thấy ảnh chụp màn hình xuất hiện trong Công cụ Snipping.
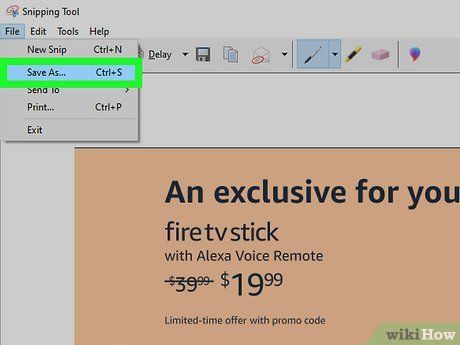
Lưu ảnh chụp màn hình của bạn. Bạn có thể lưu ảnh chụp màn hình dưới dạng tệp hình ảnh trên máy tính của bạn bằng cách thực hiện các bước sau:
- Nhấp vào biểu tượng 'Lưu' hình đĩa mềm ở đầu cửa sổ Công cụ Snipping.
- Nhập tên tệp trong ô văn bản 'Tên tệp'.
- Chọn một thư mục để lưu ảnh chụp màn hình ở phía trái của cửa sổ.
- Nhấp vào Lưu.
- Nếu cần, bạn cũng có thể chỉnh sửa ảnh chụp màn hình sau này.
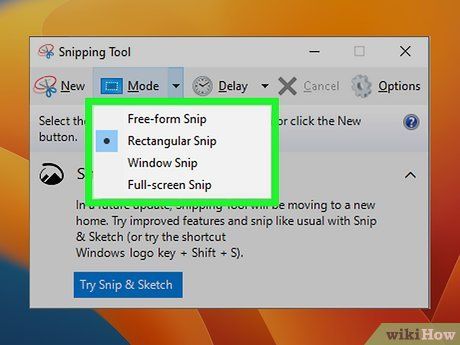
Thử sử dụng các loại snip khác. Nhấp vào Chế độ ở đầu cửa sổ Công cụ Snipping sẽ mở một menu thả xuống với các tùy chọn sau, mỗi tùy chọn có thể được sử dụng để chụp màn hình loại khác nhau:
- Snip dạng tự do — Cho phép bạn chọn một phần của màn hình bằng cách nhấp và kéo bằng tay quanh nó. Khi bạn thả chuột sau khi đã nối đuôi của lựa chọn với đầu của lựa chọn, ảnh chụp màn hình sẽ được thực hiện.
- Snip cửa sổ — Cho phép bạn chụp ảnh của một cửa sổ đang mở (ví dụ, cửa sổ trình duyệt của bạn) mà không bao gồm bất cứ thứ gì khác. Nhấp vào một cửa sổ sẽ chụp ảnh.
Snip & Sketch (Windows 10 và Sau Này)

Nhấn ⊞ Win+⇧ Shift+S. Điều này sẽ mở menu Snip & Sketch, một phiên bản cập nhật của Công cụ Snipping. Một thanh nhỏ với các tùy chọn sẽ xuất hiện ở đầu màn hình.
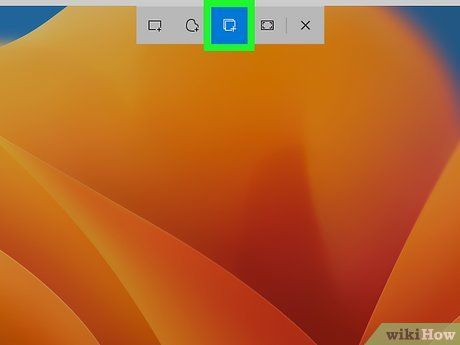
Chọn chế độ chụp ảnh màn hình. Nhấp vào một trong bốn nút ở đầu màn hình để chọn một chế độ:
- Hình chữ nhật cho phép bạn nhấp và kéo chuột để chụp một phần của màn hình.
- Dạng tự do cho phép bạn vẽ một hình dạng mà bạn muốn chụp.
- Cửa sổ có nghĩa là bạn có thể nhấp vào một cửa sổ để chỉ chụp một hình ảnh của cửa sổ.
- Toàn màn hình chụp ảnh của tất cả mọi thứ trên màn hình.
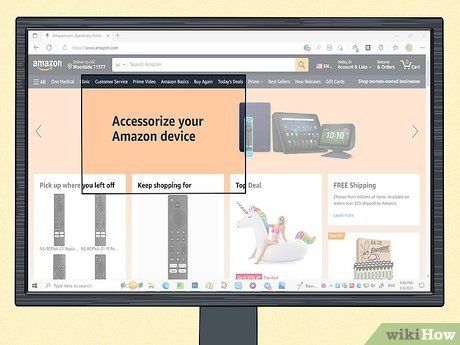
Chụp màn hình. Cách thực hiện này phụ thuộc vào chế độ. Ví dụ, trong chế độ Hình chữ nhật, bạn sẽ nhấp và kéo để tạo một hình chữ nhật chụp phần màn hình bạn muốn chụp ảnh.
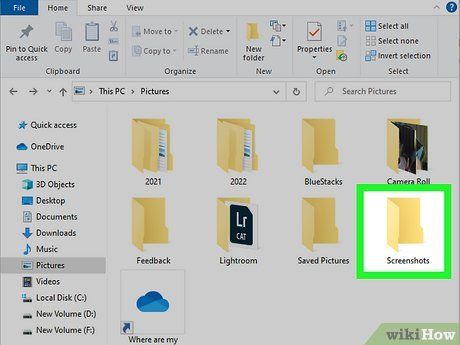 Xem ảnh chụp màn hình của bạn.
Xem ảnh chụp màn hình của bạn.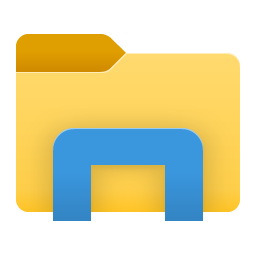
HP Máy tính bảng
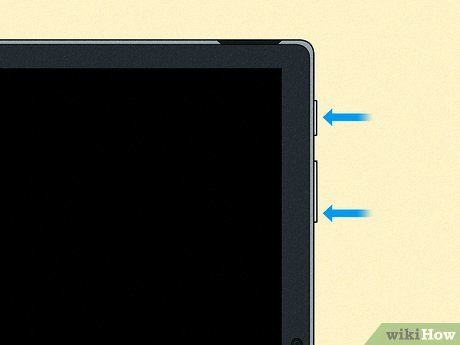
Nhấn và giữ nút âm lượng xuống và nút nguồn trong 2 giây. Bạn sẽ thấy một đợt sáng trên màn hình, có nghĩa là bạn đã chụp ảnh màn hình.

Xem ảnh chụp màn hình. Di chuyển đến thư mục ảnh trên máy tính bảng để xem hình ảnh.
