Việc chụp màn hình trở nên quen thuộc với người dùng máy tính để lưu giữ thông tin quan trọng. Hãy khám phá cách chụp màn hình trên MacBook thông qua các tổ hợp phím đơn giản, đặc biệt dành cho cả dòng MacBook Air và MacBook Pro, và tìm hiểu về địa điểm lưu trữ hình ảnh một cách dễ dàng.
Bước vào thế giới chụp màn hình Macbook và lưu trữ linh hoạt
Đây là phương pháp phổ biến để chụp màn hình trên MacBook, bao gồm cả MacBook Air và Pro. Khi sử dụng phương pháp này, người dùng có thể chọn chụp toàn bộ màn hình, một khu vực cụ thể hoặc thậm chí là một cửa sổ nhất định.
Chụp toàn bộ màn hình
Để chụp màn hình trên MacBook Air và lưu lại thông tin quan trọng, chỉ cần nhấn tổ hợp phím: Command + Shift + 3. Hình ảnh chụp màn hình sẽ được tự động lưu trên Desktop (mặc định). Bạn có thể xem, đổi tên, di chuyển, hay chia sẻ ảnh theo ý muốn.
Chụp một vùng đặc biệt
Có những lúc bạn chỉ muốn chụp một phần cụ thể của màn hình chứa thông tin quan trọng. Trong trường hợp này, bạn chỉ cần nhấn tổ hợp phím: Command + Shift + 4. Sau đó, giữ chuột trái và kéo để chọn khu vực bạn muốn chụp.
Chụp một cửa sổ cụ thể
Khi bạn mở nhiều cửa sổ trên máy tính, bạn có thể sử dụng cách sau đây để chụp một cửa sổ cụ thể: nhấn tổ hợp phím Command + Shift + 4 + phím Space > di chuyển chuột đến cửa sổ bạn muốn chụp và nhấn để chọn.
Phím tắt công cụ chụp và quay màn hình
Thay vì sử dụng tổ hợp phím trước đó, bạn có thể mở thanh công cụ chụp màn hình Mac bằng cách nhấn tổ hợp phím Command + Shift + 5. Lúc này, một thanh công cụ sẽ xuất hiện trên màn hình, cung cấp các tùy chọn chụp và quay màn hình.
Chụp màn hình Macbook và lưu vào bộ nhớ tạm thời
Chụp toàn bộ màn hình và lưu vào bộ nhớ tạm
Để chụp toàn bộ màn hình MacBook và lưu vào clipboard: nhấn tổ hợp phím Command + Shift + Control + 3. Điều này có nghĩa là bạn cần thêm nút Control vào tổ hợp phím chụp màn hình thông thường.
Chụp một phần chỉ định và lưu vào bộ nhớ tạm
Tương tự, nếu bạn chỉ muốn chụp một phần cụ thể, hãy sử dụng phím tắt chụp màn hình Macbook: Command + Shift + Control + 4, sau đó giữ chuột trái và kéo để chọn khu vực bạn muốn chụp.
Chụp màn hình một cửa sổ cụ thể và lưu vào bộ nhớ tạm
Để chụp màn hình trên MacBook của một cửa sổ nhất định và lưu vào bộ nhớ tạm, sử dụng tổ hợp phím Command + Shift + Control + 4 + phím Space. Sau đó, nhấp chuột vào cửa sổ bạn muốn chụp màn hình để hoàn tất.
Khám phá thanh công cụ chụp và ghi màn hình trên Macbook
Người dùng có thể chụp ảnh hoặc ghi màn hình trên MacBook bằng cách sử dụng các phím tắt hoặc tùy chọn trên thanh công cụ. Để mở thanh công cụ, nhấn Shift + Command + 5 (hoặc sử dụng Launchpad).
Trên thanh công cụ, có 5 tùy chọn bao gồm chụp toàn bộ màn hình, chụp một cửa sổ, chụp một phần màn hình, ghi toàn bộ màn hình và ghi một phần màn hình. Chọn biểu tượng tương ứng với chức năng bạn muốn để bắt đầu chụp hoặc ghi.
Lưu ý, nếu muốn tùy chỉnh cách chụp màn hình trên MacBook, nhấn vào “Options”. Dưới đây là các tùy chọn bạn có thể sử dụng:
- Lưu vào: Cho phép bạn tùy chọn vị trí lưu hình ảnh hoặc video khi chụp màn hình. Các vị trí mặc định bao gồm: Desktop, Documents, Clipboard, Mail, Messages, và Preview.
- Đồng hồ đếm: Thiết lập thời gian chờ trước khi chụp hoặc quay hình. Bạn có thể chọn không có đồng hồ chờ (None), đồng hồ chờ 5 giây hoặc 10 giây.
- Hiển thị Floating Thumbnail: Khi tùy chọn này được bật, ảnh chụp màn hình sẽ tạm thời hiển thị ở góc dưới cùng bên phải màn hình, giống như trên iPhone và iPad.
- Nhớ Lựa chọn Cuối cùng: Khi tùy chọn này được bật, macOS sẽ ghi nhớ kích thước và vị trí của hình chụp màn hình cuối cùng để sử dụng lần sau.
- Hiển thị Con trỏ Chuột: Con trỏ chuột sẽ xuất hiện trong hình chụp màn hình.
- Microphone: Cho phép bạn chọn nguồn âm thanh để ghi âm trong quá trình ghi màn hình.
Cách xem ảnh chụp màn hình MacBook
Sau khi chụp hoặc ghi màn hình, nhiều người thường muốn biết ảnh chụp màn hình trên Mac được lưu ở đâu. Nếu chụp và lưu vào bộ nhớ trong, ảnh sẽ hiển thị trên Desktop của Mac theo mặc định. Tên tệp thường bắt đầu bằng “screenshot” hoặc “ảnh-chụp-màn-hình”, theo sau là thời gian chụp.
Nếu chụp và lưu vào clipboard, ảnh sẽ được lưu vào bộ nhớ tạm. Để xem ảnh từ clipboard, bạn chỉ cần nhấn tổ hợp phím Command + V để dán ảnh vào các ứng dụng như Notes, Microsoft Word, Photoshop, …
Lưu ý: Ảnh chụp màn hình trên MacBook thường được lưu dưới định dạng .png, còn các bản ghi màn hình thì lưu dưới định dạng .mov. Để thay đổi định dạng tệp, bạn có thể sử dụng Terminal và tuân theo hướng dẫn sau đây:
Bước 1: Mở ứng dụng Terminal trên MacBook > nhập dòng lệnh defaults read com.apple.screencapture type để xem định dạng ảnh chụp màn hình hiện tại (thường là .png).
Bước 2: Gõ lệnh defaults write com.apple.screencapture type định_dạng với “định_dạng” là loại tệp bạn muốn. Ví dụ: defaults write com.apple.screencapture type jpg (đổi đuôi ảnh sang jpg).
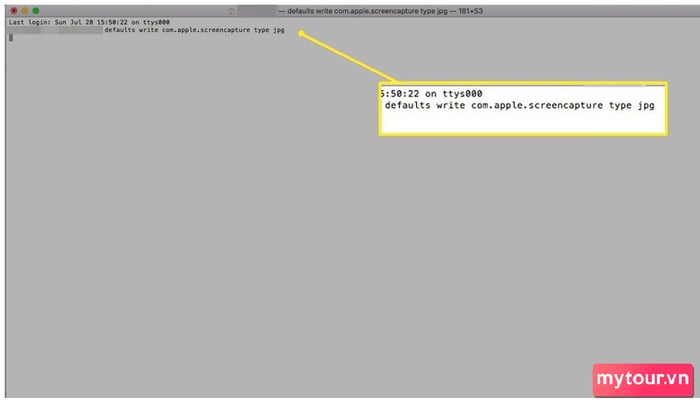 Nhập lệnh để thay đổi đuôi ảnh khi chụp màn hình trên Mac
Nhập lệnh để thay đổi đuôi ảnh khi chụp màn hình trên Mac
Bước 3: Cuối cùng, reset giao diện người dùng để thay đổi có hiệu lực. Nhập: killall SystemUIServer vào Terminal và hoàn tất.
Tổng kếtĐó là cách chụp màn hình MacBook Pro, Air nhanh chóng và tiện lợi. Sử dụng phím tắt hoặc công cụ chụp màn hình để lưu thông tin quan trọng. Hãy chia sẻ bài viết nếu bạn thấy hữu ích.
Khám phá thêm trong mục: Mẹo vặt Macbook
