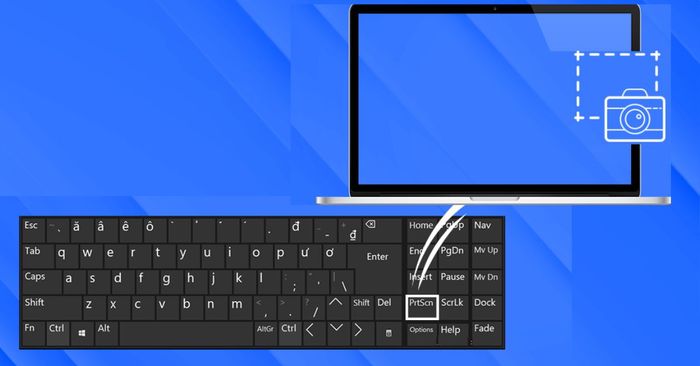
Việc chụp ảnh màn hình máy tính là một trong những hoạt động thường xuyên. Đây là công việc quan trọng giúp lưu giữ thông tin quan trọng. Nếu không biết cách thao tác nhanh chóng, bạn có thể mất thời gian và không hiệu quả. Để thực hiện nhanh chóng và hiệu quả, bạn cần nắm rõ các phím tắt hoặc các thủ thuật để chụp màn hình một cách dễ dàng và nhanh chóng. Dưới đây là những mẹo vặt để bạn tham khảo.
9 cách chụp màn hình laptop Windows nhanh và đơn giản
Windows là hệ điều hành phổ biến với nhiều phiên bản khác nhau dành cho máy tính và laptop. Hệ điều hành này cung cấp nhiều tính năng mới và cải tiến hơn. Dưới đây là 9 cách chụp màn hình máy tính sử dụng Windows nhanh chóng và hiệu quả bạn nên thử ngay.
Sử dụng tổ hợp phím Windows + Print Screen (PrtSc)
Phím tắt là một trong những cách nhanh nhất để bạn có thể chụp màn hình. Với Windows 8 và Windows 10, bạn có thể sử dụng tổ hợp phím Windows + Print Screen (PrtSc) để chụp lại màn hình. Hệ điều hành sẽ thông báo khi hình ảnh được lưu. Sau khi chụp màn hình, ảnh sẽ tự động lưu vào thư mục ScreenShots trong tệp Pictures.
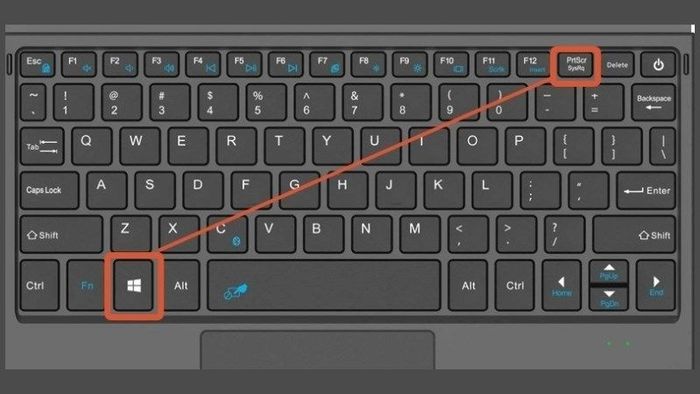
Sử dụng phím tắt Print Screen (PrtSc)
Đối với một số hệ điều hành Windows khác, không cần sử dụng tổ hợp phím. Thay vào đó, để chụp màn hình, chỉ cần sử dụng phím tắt Print Screen. Trên bàn phím máy tính, nó có thể được ghi là PrtSc, PrtScn,…
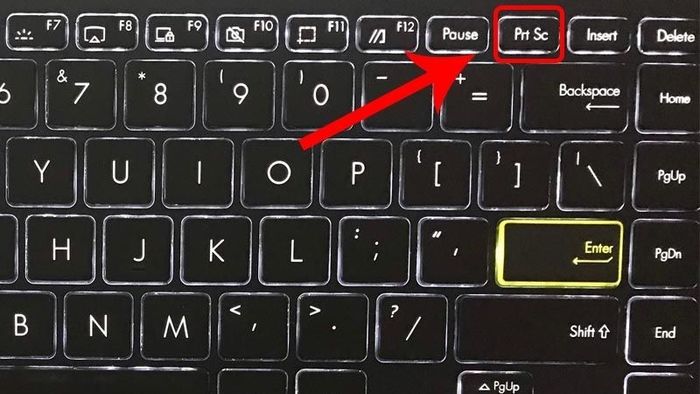
Sử dụng phím tắt Print Screen (PrtSc).Sau khi chụp, ảnh sẽ tự động được lưu lại. Tương tự như cách trên, bạn vào thư mục PC của máy tính, chọn Pictures và mở ScreenShots folder. Ảnh sẽ được lưu trong thư mục này sau khi bạn thực hiện xong.
Cách chụp màn hình với hệ điều hành Windows 7, 8 hoặc Windows XP
Đối với việc chụp ảnh màn hình trên Windows 7, 8 hoặc XP, quy trình tương tự như các cách trên. Nhưng một điều không tiện lợi là hệ điều hành không tự động lưu hình ảnh. Thay vào đó, bạn phải lưu file thủ công. Để lưu ảnh chụp màn hình, bạn thực hiện các bước sau:
Bước 1: Bạn click vào biểu tượng Windows ở góc trái dưới, gõ từ khóa Paint vào ô tìm kiếm và mở ứng dụng Paint.
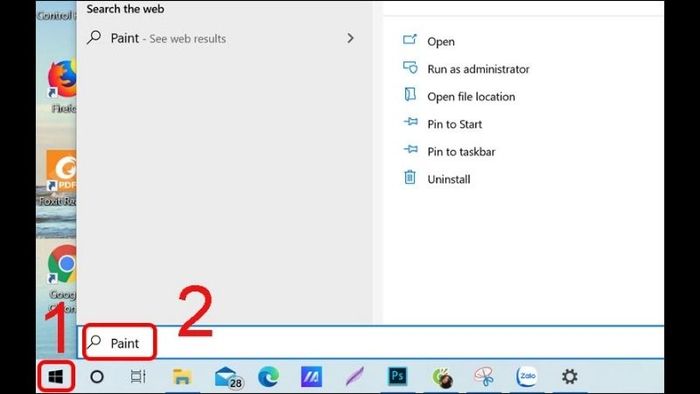
Bước 2: Dán ảnh màn hình vào Paint. Bạn có thể nhấn tổ hợp phím Ctrl + V hoặc nhấp chuột phải và chọn Paste để dán ảnh vào.
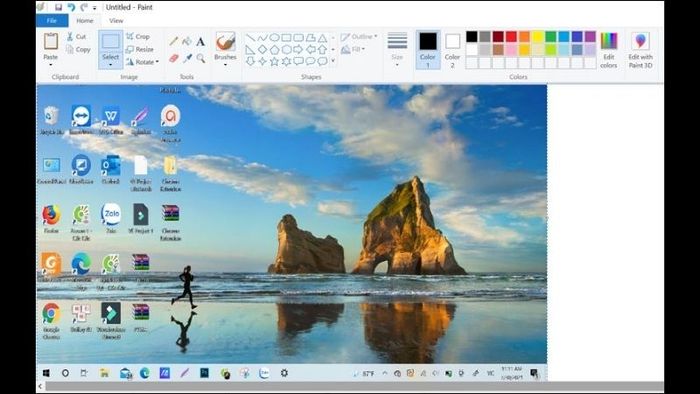
Bước 3: Nhấn tổ hợp phím Ctrl + S để lưu file. Hoặc vào menu File trên Paint, chọn Save.
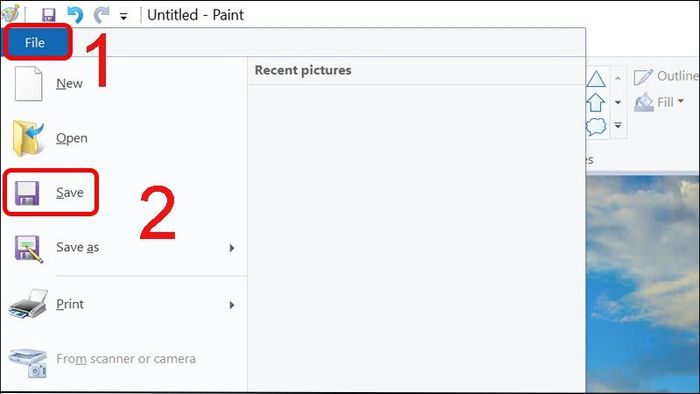
Bước 4: Bây giờ, bạn chọn thư mục muốn lưu file. Đặt tên cho ảnh và nhấn Save để hoàn tất. Để kiểm tra xem hình đã được lưu chưa, bạn chỉ cần vào thư mục lựa chọn ban đầu.
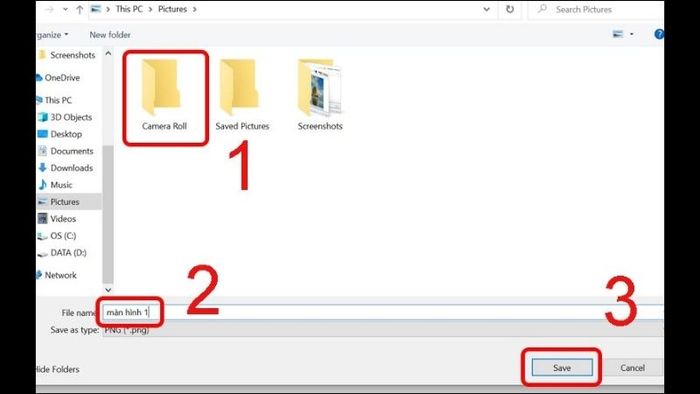
Cách chụp ảnh màn hình bằng Snipping Tool
Bước 1: Có 3 cách để mở Snipping Tool.
- Cách 1: Sử dụng tổ hợp phím tắt Windows Shift + S.
- Cách 2: Vào Start, chọn Accessories và mở Snipping Tool (dành cho Win 7, Win 10).
- Cách 3: Trong ô tìm kiếm của Start (biểu tượng Windows ở góc trái dưới màn hình), gõ Snipping Tool và nhấn Enter để tìm kiếm (dành cho Win 8 và Win 8.1).
Bước 2: Trong Snipping Tool, có tổng cộng 4 chế độ chụp ảnh màn hình như sau:
- Free form Snip cho phép chụp ảnh với vùng bạn tự lựa chọn.
- Rectangular Snip cho phép chụp ảnh trong khung hình chữ nhật.
- Window Snip cho phép chụp cửa sổ đang mở.
- Full screen Snip cho phép chụp toàn bộ màn hình máy tính của bạn.
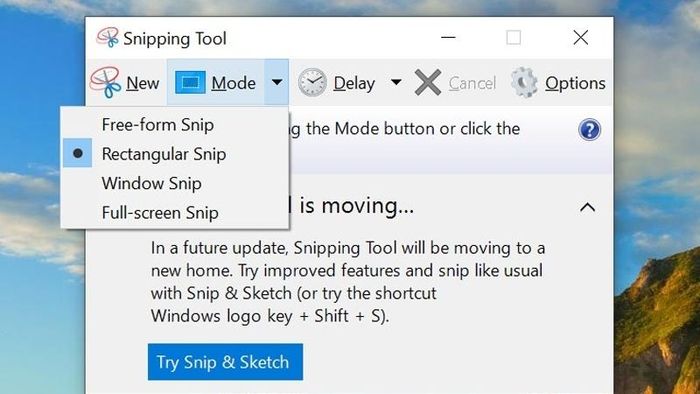
Nếu bạn chỉ muốn chụp một phần màn hình thay vì toàn bộ, bạn có thể sử dụng Rectangular Snip và Free form Snip. Sau khi chụp, để làm nổi bật một phần nào đó, bạn có thể sử dụng công cụ bút. Trên Win 7, bạn kéo từ biểu tượng mũi tên ở góc phải màn hình. Trên Win 10, bạn chỉ cần nhấp vào biểu tượng cây bút bên phải lệnh Mode để kéo, thả và chụp.
Cách chụp ảnh màn hình laptop bằng Snip & Sketch
Để chụp màn hình laptop, Snip & Sketch là một phần mềm ứng dụng phổ biến. Khác với các ứng dụng tích hợp sẵn trong hệ điều hành, Snip & Sketch yêu cầu bạn phải tải về và cài đặt trước khi sử dụng. Sau khi cài đặt xong, bạn có thể tiến hành chụp ảnh theo các bước sau:
Bước 1: Khởi động ứng dụng Snip & Sketch sau khi đã cài đặt thành công.
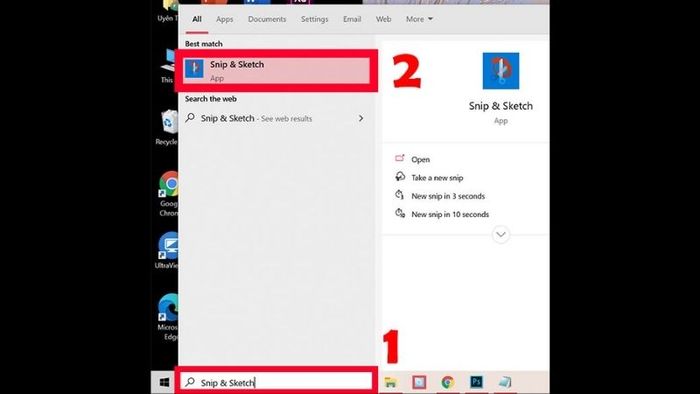
Bước 2: Nhấn vào New và chọn chế độ bạn muốn chụp, vẽ khoanh vùng và bắt đầu chụp.
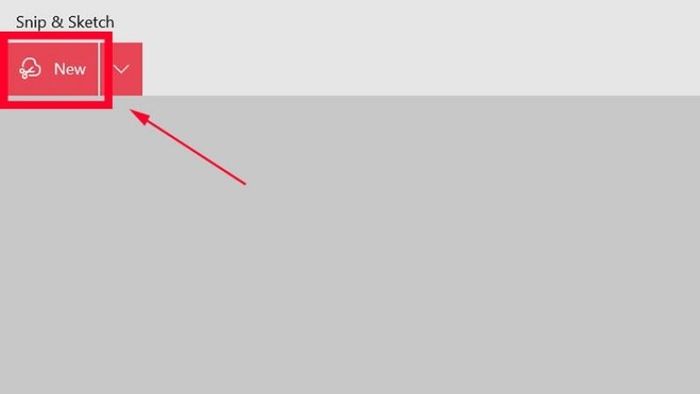
Bước 3: Sau khi chụp xong, ảnh sẽ không được tự động lưu. Bạn có thể nhấn Save hoặc sử dụng Ctrl S, sau đó chọn thư mục lưu và OK để hoàn tất.
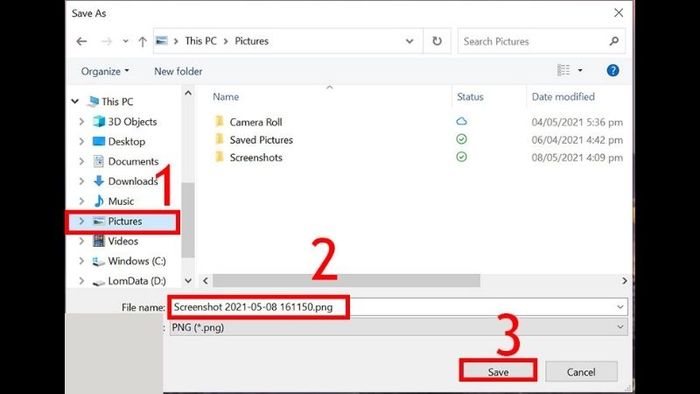
Sử dụng Game Bar để chụp màn hình
Trên hệ điều hành Win 10 và 11, nếu bạn sử dụng Xbox thì tiện ích Game Bar cũng được tích hợp kèm theo. Bạn có thể dùng tiện ích này để quay, chụp màn hình nhanh chóng và hiệu quả. Để chụp ảnh màn hình laptop hoặc máy tính, bạn thực hiện quy trình sau:
Bước 1: Bạn có thể sử dụng tổ hợp phím Windows G hoặc nhấn Start để tìm kiếm và mở Game Bar.

Bước 2: Cửa sổ của Game Bar hiện ra, bạn nhấn vào biểu tượng hình camera (Capture), và chọn Take ScreenShot để chụp màn hình.
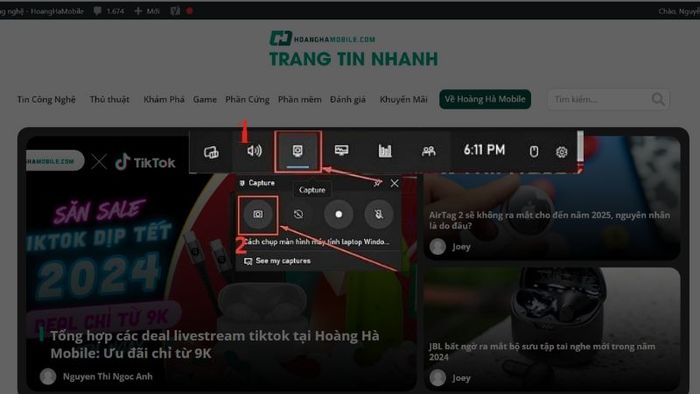
Bước 3: Sau khi chụp xong, giao diện sẽ hiển thị thông báo màu xanh cho biết hình ảnh đã được lưu. Bạn nhấp vào đó để mở tệp ảnh vừa chụp. Ngoài ra, nếu bạn muốn xem các ảnh đã chụp, bạn có thể chọn See my captures trong cửa sổ ứng dụng.
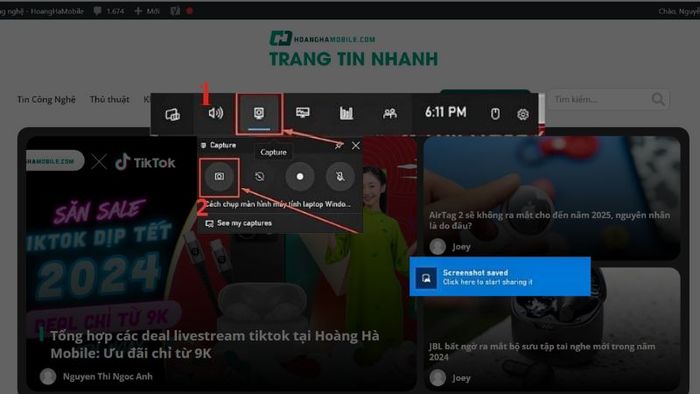
Bước 4: Trên Gallery, các ảnh màn hình bạn đã chụp sẽ được lưu. Bạn chọn file và chỉnh sửa theo ý muốn của mình.
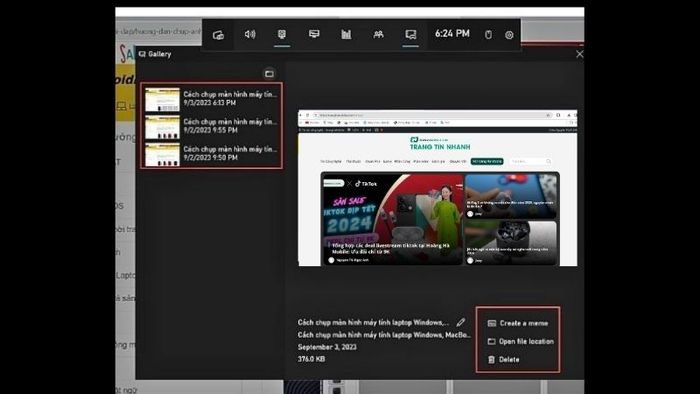
Cách chụp ảnh màn hình máy tính laptop trên một cửa sổ bất kỳ
Ngoài các phím tắt và tổ hợp phím tắt khác, bạn có thể sử dụng một tổ hợp phím khác để nhanh chóng chụp ảnh màn hình của cửa sổ đang mở. Thao tác tương tự như các cách trên. Quy trình bao gồm các bước sau:
Bước 1: Mở cửa sổ hoặc giao diện mà bạn muốn chụp màn hình của nó.
Bước 2: Nhấn đồng thời tổ hợp phím Alt + Print Screen để chụp.
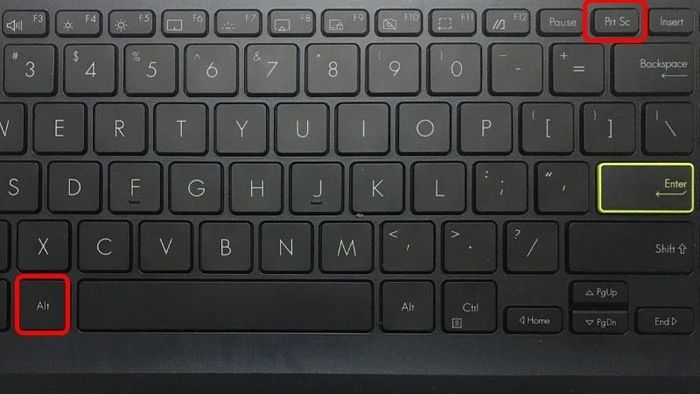
Bước 3: Mở ứng dụng Paint trên máy tính, nhấn Ctrl V hoặc dùng lệnh Paste để dán ảnh vừa chụp. Sau đó, nhấn Save hoặc tổ hợp phím Ctrl S để lưu hình ảnh. Chọn thư mục để lưu file vào.
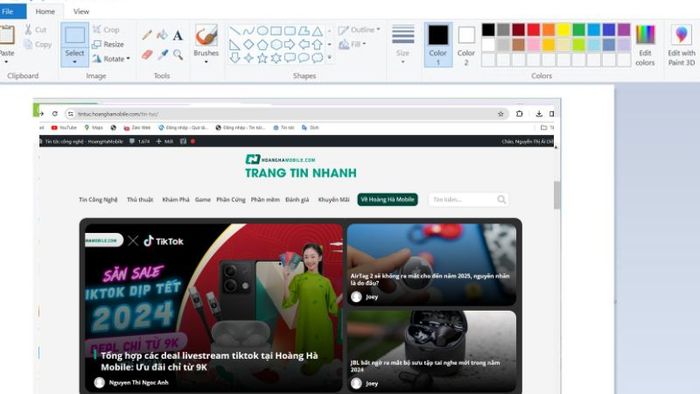
Cách chụp ảnh màn hình máy tính laptop trên trình duyệt Microsoft Edge
Nếu bạn đang sử dụng Windows và cần chụp màn hình của một cửa sổ trên Microsoft Edge, bạn có thể thực hiện thao tác này trên trình duyệt mà không cần sử dụng các công cụ khác. Bất kỳ trang web nào cũng có thể sử dụng tính năng này. Quy trình thực hiện gồm các bước:
Bước 1: Mở Edge và chọn cửa sổ đang cần chụp ảnh. Sau đó, nhấp vào biểu tượng ba chấm ở góc phải trên màn hình và chọn Web Capture.
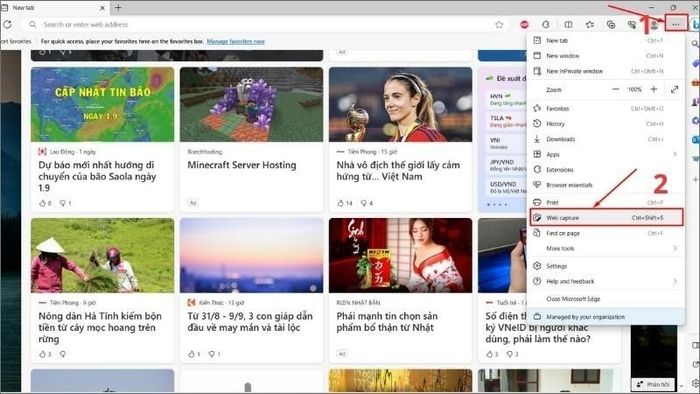
Bước 2: Web Capture sẽ hiển thị ba tùy chọn cho bạn:
- Capture Area: cho phép bạn chụp bất kỳ trang web nào. Sau khi chụp, bạn có thể sử dụng Markup Capture để chỉnh sửa và Visual Search để tìm kiếm nội dung trên ảnh vừa chụp.
- Capture Full Page: người dùng có thể chỉnh sửa, lưu, sao chép hoặc chia sẻ ảnh.
- Web Select: bạn có thể kéo để chọn vùng bạn muốn sao chép nội dung chữ theo ý muốn.
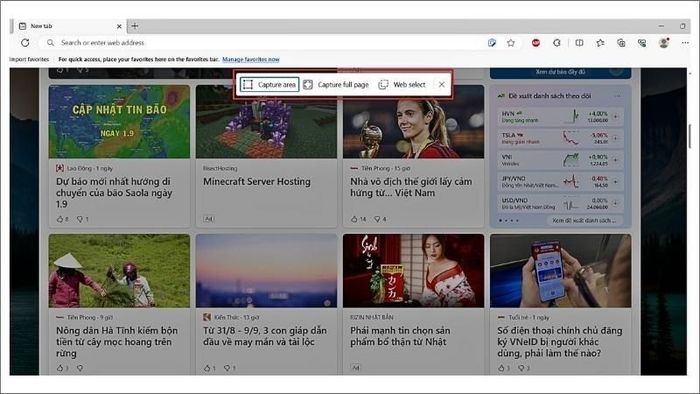
3 cách quay màn hình máy tính laptop Macbook trong 1 nốt nhạc
Macbook là một trong những dòng laptop hoặc máy tính được sử dụng nhiều hiện nay. Người dùng Macbook cần sử dụng các phím tắt hoặc các thao tác nhanh để hỗ trợ công việc của mình. Vậy nên, bạn cần biết các thủ thuật này sớm để tiết kiệm thời gian và tiện lợi hơn trong công việc. Dưới đây là 3 cách chụp ảnh màn hình máy tính laptop Macbook:
Cách chụp ảnh toàn bộ màn hình máy tính
Để chụp toàn bộ màn hình, bạn có thể sử dụng nhanh 2 tổ hợp phím sau đây. Thao tác nhanh chóng và hiệu quả, ảnh sẽ tự động được lưu. Gồm:
Cách 1: Sử dụng tổ hợp Command + Shift + 3, ảnh toàn màn hình sẽ được chụp và tự động lưu vào máy tính.
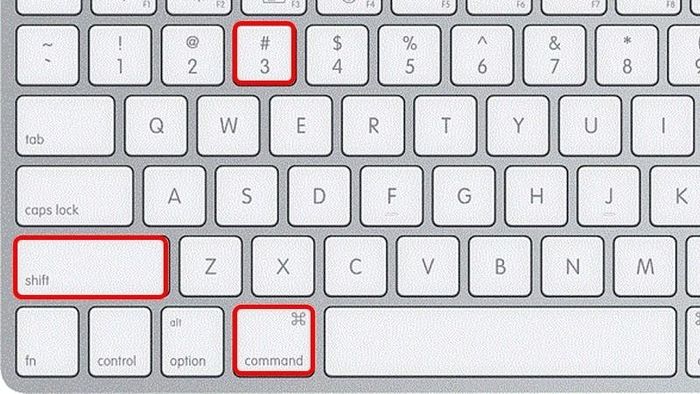
Cách 2: Sử dụng tổ hợp Command + Shift + Control + 3, ảnh toàn màn hình sẽ được chụp và lưu vào bộ nhớ tạm của máy tính.
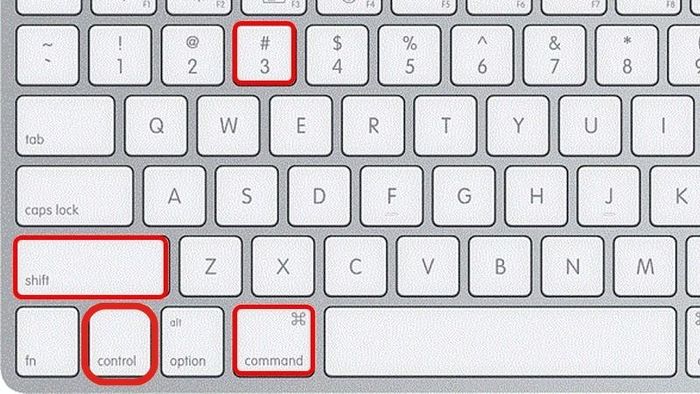
Cách chụp một vùng máy tính được chọn
Cách 1: Sử dụng tổ hợp Command + Shift + 4. Một cửa sổ xuất hiện, bạn khoanh vùng đang muốn chụp bằng cách kéo thả chuột từ đầu phạm vi đang cần đến cuối phạm vi, sau đó thả chuột ra. Ảnh sẽ được chụp và lưu trực tiếp trên màn hình Desktop.
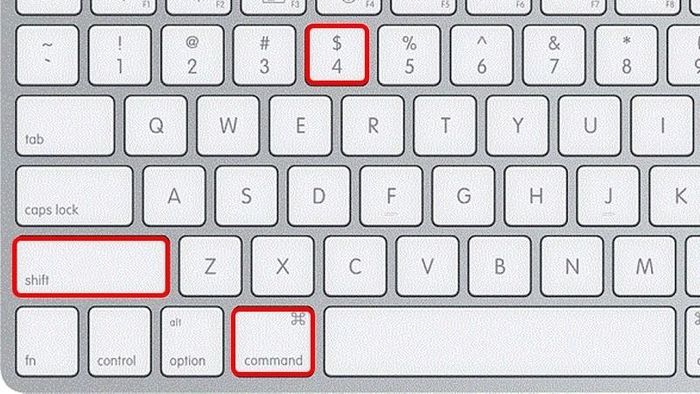
Cách 2: Dùng tổ hợp Command + Shift + Control + 4. Tương tự bạn cũng kéo thả chuột phạm vi muốn chụp. Ảnh sau đó được lưu vào bộ nhớ tạm của máy tính.
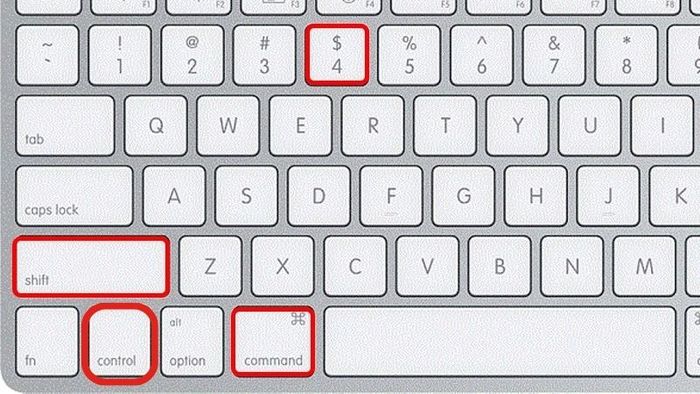
Cách chụp ảnh màn hình máy tính laptop một cửa sổ yêu cầu
Cách 1: Bạn có thể dùng tổ phím Command + Shift + 4 + Spacebar. Lúc này, con trỏ chuột sẽ chuyển sang biểu tượng camera. Bạn mở cửa số đang cần chụp, sau đó ấn chuột vào cửa sổ để chụp màn hình.
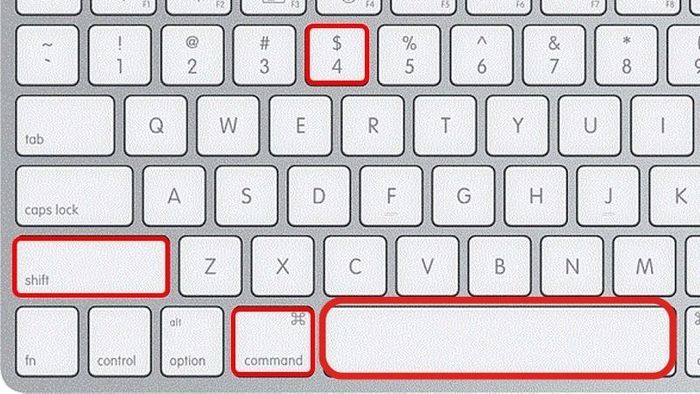
Cách 2: Bạn có thể dùng tổ phím Command + Shift + Control + 4 + Spacebar. Thao tác tương tự như cách 1 và hình ảnh sẽ được lưu vào bộ nhớ tạm của máy.
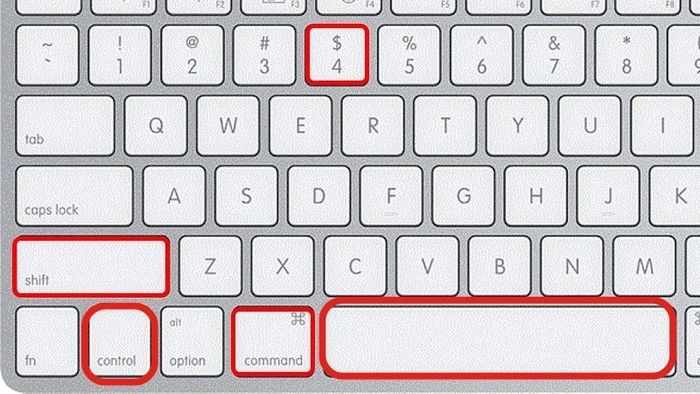
Lời kết
Chụp ảnh màn hình máy tính là một trong những thao tác máy tính bạn cần biết. Với việc sử dụng những thủ thuật sẽ giúp bạn thực hiện nhanh, tiết kiệm được nhiều thời gian hơn. Với các cách trên đây bạn chắc chắn có thể tìm ra cách phù hợp với mình. Ngoài ra, chúng ta có thể sử dụng những phần mềm chụp ảnh khác được tải về nếu máy bạn không được cài đặt sẵn.
Đừng quên theo dõi Mytour để cập nhật những tin tức mới nhất nhé.
