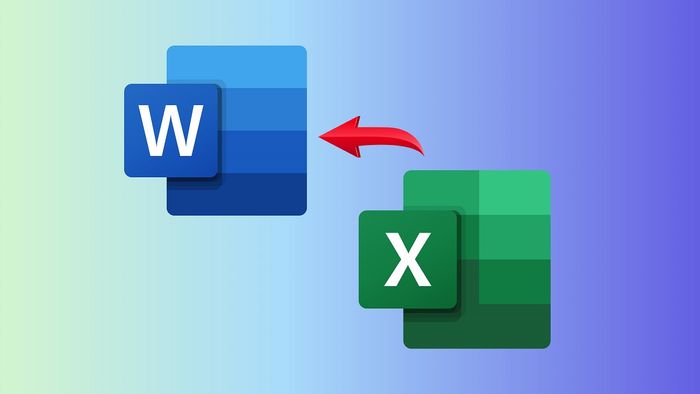
Bạn đang gặp khó khăn khi chuyển đổi dữ liệu từ file Excel sang Word và không biết phải làm thế nào? Trong bài viết này, mình sẽ cung cấp cho bạn hướng dẫn chi tiết về cách chuyển đổi file Excel sang Word một cách dễ dàng và hiệu quả trên máy tính của bạn.
1. Phương pháp chuyển đổi từ Excel sang Word bằng chức năng Paste Special
Bước 1: Trước tiên, bạn đánh dấu để chọn toàn bộ nội dung muốn chuyển sang Word > Sau đó, chuột phải và chọn Copy hoặc sử dụng tổ hợp phím Ctrl + C để sao chép nội dung cần chuyển.
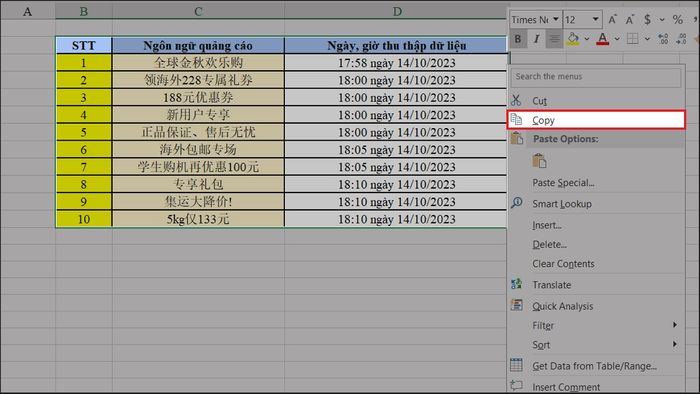
Bước 2: Sau đó, trên thẻ Home của file Word, bạn chọn Paste > Chọn vào mục Paste Special.
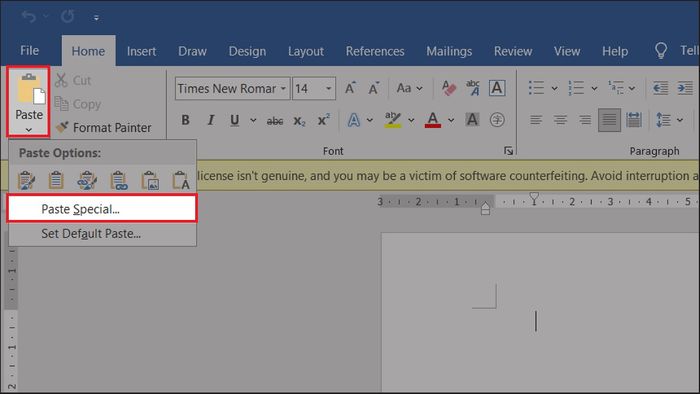
Bước 3: Ngay lập tức, hộp thoại Paste Special sẽ hiện ra. Ở mục Paste của hộp thoại, chọn Microsoft Excel Worksheet Object và nhấn Ok để dán nội dung từ Excel sang Word.
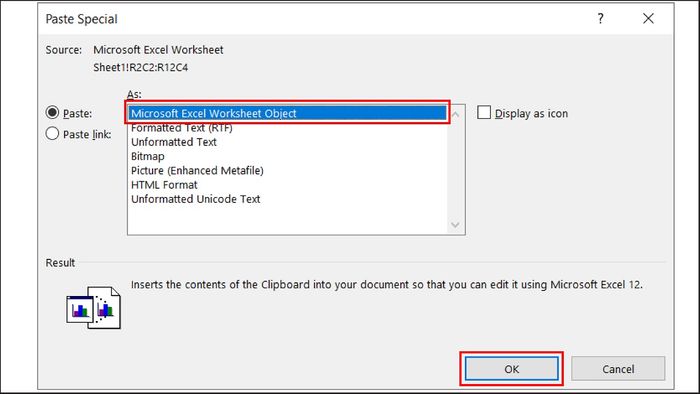
Bước 4: Sau khi đã chuyển đổi thành công từ Excel sang Word, bạn có thể điều chỉnh kích thước bảng bằng cách kéo thả con trỏ chuột tại các góc và cạnh của bảng để có kích thước như mong muốn.
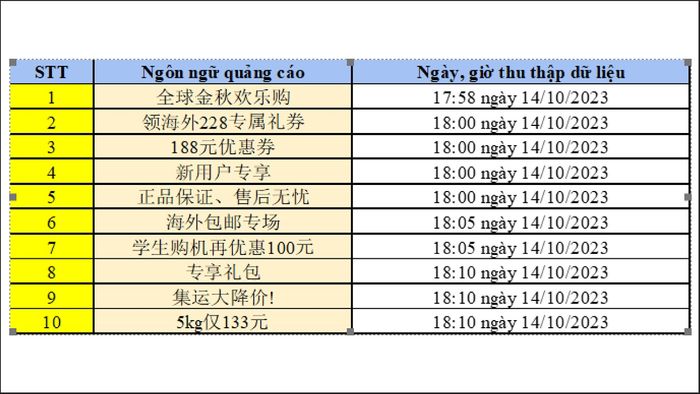
2. Phương pháp chuyển đổi từ Excel sang Word bằng tính năng Copy as Picture
Bước 1: Trước hết, bạn chọn phần nội dung cần sao chép > Sau đó, trên thẻ Home, chọn Copy > Chọn mục Copy as Picture.
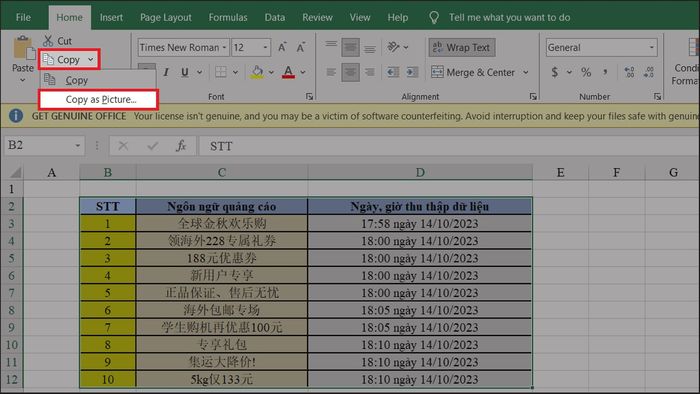
Bước 2: Bây giờ, cửa sổ Copy Picture sẽ hiện ra, bạn chỉ cần nhấn OK là xong.
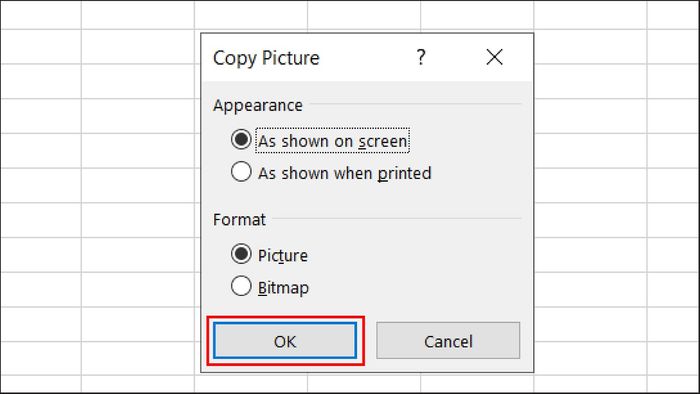
Bước 3: Sau đó, mở tài liệu Word và nhấn tổ hợp phím Ctrl + V để dán nội dung từ tài liệu Excel sang Word dưới dạng hình ảnh như trong hình dưới đây là hoàn thành.
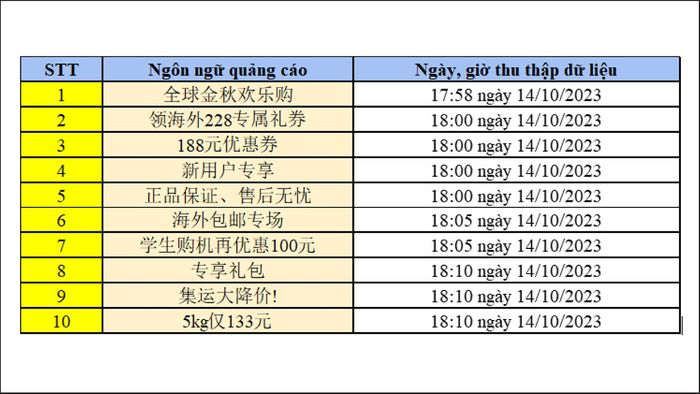
3. Phương pháp chuyển từ Excel sang Word bằng tính năng Paste picture
Bước 1: Hãy chọn nội dung cần chuyển từ Excel sang Word > Sau đó, chuột phải và chọn Copy.
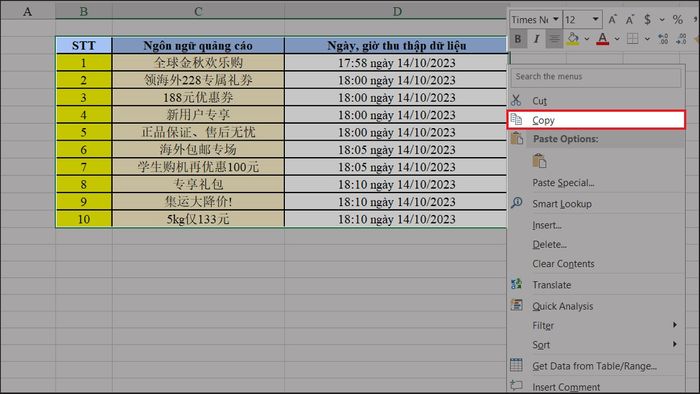
Bước 2: Sau đó, trên thẻ Home của tài liệu Word, chọn Paste > Chọn Paste Picture để chép nội dung dưới dạng ảnh.
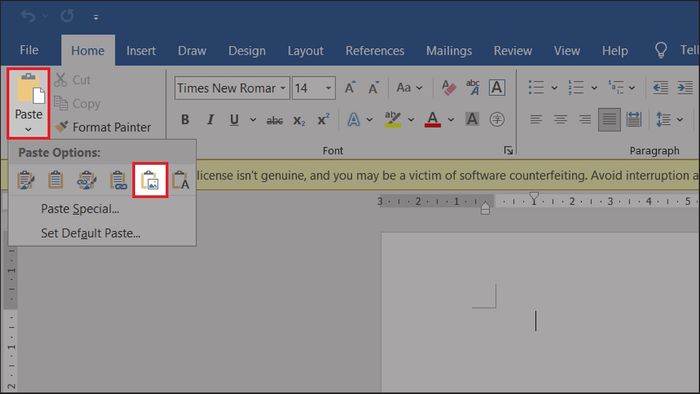
Bước 3: Đây là kết quả sau khi thành công chuyển các nội dung từ Excel sang Word.
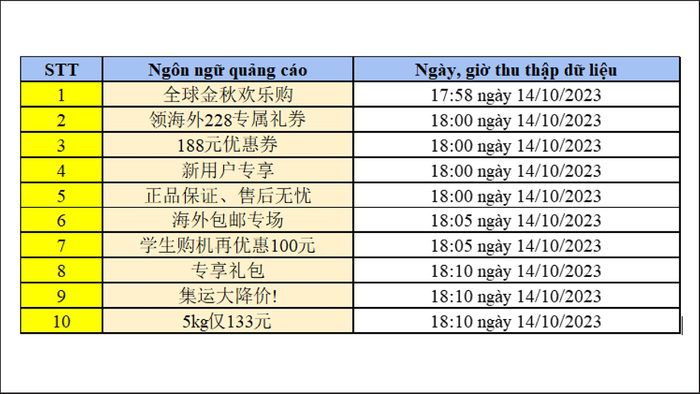
Đã hướng dẫn chi tiết cách chuyển file Excel sang Word nhanh chóng và đơn giản. Chúc các bạn thành công. Nếu thấy bài viết này hữu ích, hãy like và share để ủng hộ nhé. Xin cảm ơn.
Hiện nay, Mytour có nhiều dòng laptop mỏng nhẹ, sang trọng phù hợp cho phái nữ dùng đi học hoặc đi làm. Nếu bạn quan tâm, hãy nhấn vào nút cam dưới đây để tham khảo các sản phẩm với nhiều mức giá và ưu đãi hấp dẫn nhé.
LAPTOP MỎNG NHẸ THỜI TRANG TẠI Mytour
Xem thêm:
- Cách in các nhiệm vụ trên Google Docs để hiểu rõ thông tin công việc
- Hướng dẫn khôi phục dữ liệu đã xóa trên Google Docs một cách nhanh chóng
- Cách chuyển bài đăng trên Facebook sang Google Docs một cách tiện lợi nhất
