Việc chuyển đổi từ điện thoại Android sang iPhone ngày càng trở nên phổ biến. Người dùng cần di chuyển dữ liệu để giữ lại những thông tin quan trọng. Vậy làm thế nào để thực hiện điều này? Hãy cùng tìm hiểu!
1. Chuyển dữ liệu từ Android sang iPhone là gì?
Chuyển dữ liệu từ Android sang iPhone là quá trình chuyển giao danh bạ, tin nhắn, video, hình ảnh và các ứng dụng cần thiết từ một thiết bị Android sang một chiếc iPhone. Bạn có thể thực hiện việc này dễ dàng qua nhiều phương pháp khác nhau, đảm bảo mọi dữ liệu quan trọng được sao chép và chuyển đổi một cách an toàn và nhanh chóng.
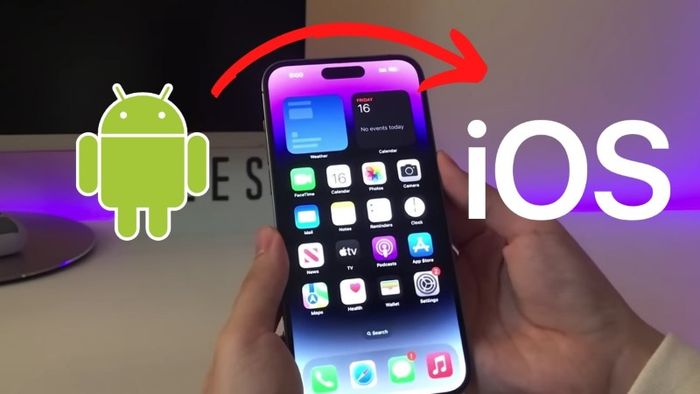
2. Khi nào nên chuyển dữ liệu từ Android sang iPhone
Bạn cần chuyển dữ liệu từ Android sang iPhone khi mua một chiếc iPhone mới để thay thế cho thiết bị Android hiện tại. Nói cách khác, bạn đang muốn trải nghiệm hệ điều hành iOS thay vì Android. Việc này sẽ giúp bạn giữ lại tất cả thông tin quan trọng như tin nhắn, hình ảnh và ứng dụng mà không ảnh hưởng đến công việc hay giải trí của mình.
3. TOP 3 phương pháp chuyển dữ liệu từ Android sang iPhone
Để chuyển dữ liệu từ điện thoại Android như Samsung Galaxy A15, Xiaomi Redmi 14C,... sang iPhone, bạn có thể thực hiện theo 3 phương pháp sau đây:
3.1. Cách chuyển dữ liệu từ Samsung sang iPhone bằng ứng dụng Move to iOS
Move to iOS là ứng dụng do Apple phát triển, giúp người dùng chuyển dữ liệu từ Android sang iOS một cách an toàn. Ứng dụng này rất hiệu quả trong việc di chuyển ảnh, video, tin nhắn, danh bạ, lịch, email và bookmark trình duyệt từ thiết bị Android 4.4 trở lên.
Bước 1: Tải ứng dụng “Move to iOS” (Chuyển sang iOS) từ CHPlay về điện thoại Android của bạn. Sau đó, mở ứng dụng vừa tải và nhấn “Continue” (Tiếp tục).
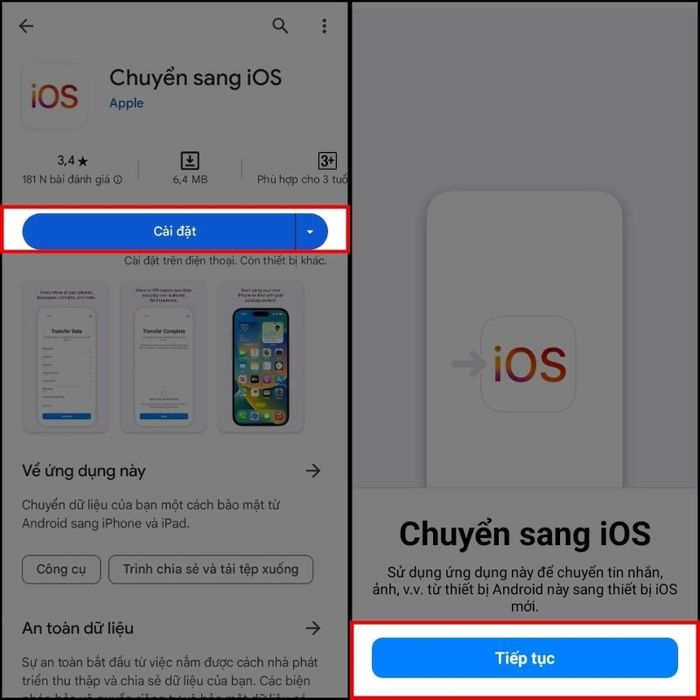
Bước 2: Chọn “Agree” rồi nhấn “Don’t send” hoặc “Automatically send” để không gửi hoặc tự động gửi dữ liệu sử dụng.
Bước 3: Nhấn “While using the app” để cho phép ứng dụng truy cập vị trí khi đang mở. Nhập mã code và chọn “Continue” trong mục “Find your code” (Tìm mã của bạn).
Bước 4: Trên iPhone mới, vào “Apps & Data” (Ứng dụng và dữ liệu) rồi chọn “Move data from Android” (Di chuyển dữ liệu từ Android). Nhấn “Continue” và nhập mã xác minh.
-
Bước 5: Nhập mã xác minh trên điện thoại Android và kết nối với mạng wifi tạm thời. Chọn nội dung muốn chuyển qua, nhấn Next và chờ quá trình hoàn tất.
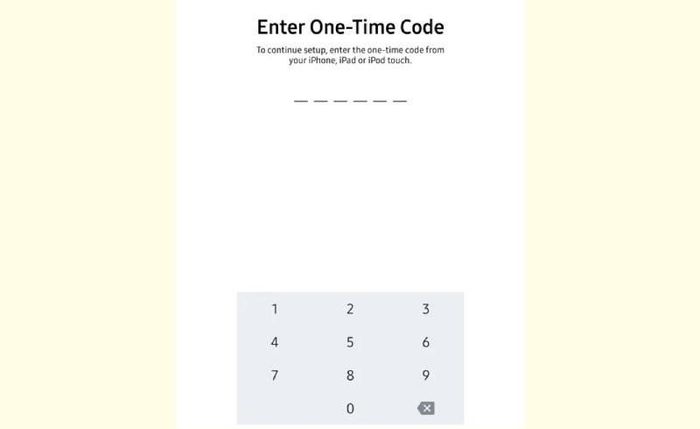
3.2. Cách chuyển dữ liệu từ Android sang iPhone thông qua Smart Switch
Smart Switch là ứng dụng giúp người dùng chuyển đổi dữ liệu giữa các thiết bị Samsung. Để thực hiện, bạn cần chuẩn bị cáp Lightning cho iPhone và USB OTG cho Android. Quy trình chuyển dữ liệu bằng phương pháp này diễn ra nhanh chóng và hiệu quả như sau:
Bước 1: Vào phần "Cài đặt" trên màn hình chính của điện thoại Samsung.
Bước 2: Nhấn vào biểu tượng tìm kiếm ở góc phải màn hình Cài đặt, sau đó gõ "Smart Switch".
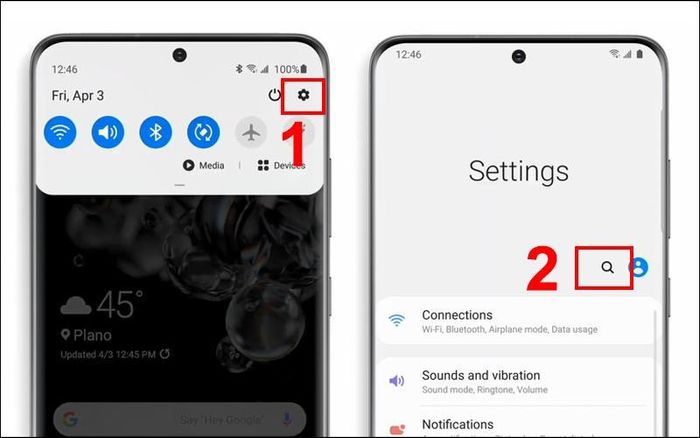
Bước 3: Trong danh sách kết quả, chọn Smart Switch và nhấn chọn Smart Switch lần nữa.
Bước 4: Trên màn hình "Welcome to Smart Switch", chọn "Agree" để chấp nhận điều khoản và nhấn "Allow" để cấp quyền cho ứng dụng hoạt động.
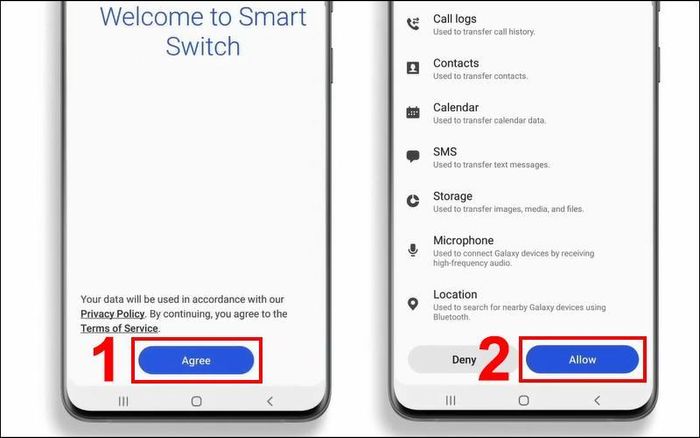
Bước 5: Tại giao diện chuyển dữ liệu, nhấn nút "Receive data". Sau đó, chọn "iPhone/iPad" làm thiết bị nhận dữ liệu.
Bước 6: Trên màn hình kết nối, nhấn vào "Connect Wirelessly to iCloud". Đăng nhập tài khoản iCloud trên điện thoại iPhone để nhận dữ liệu.
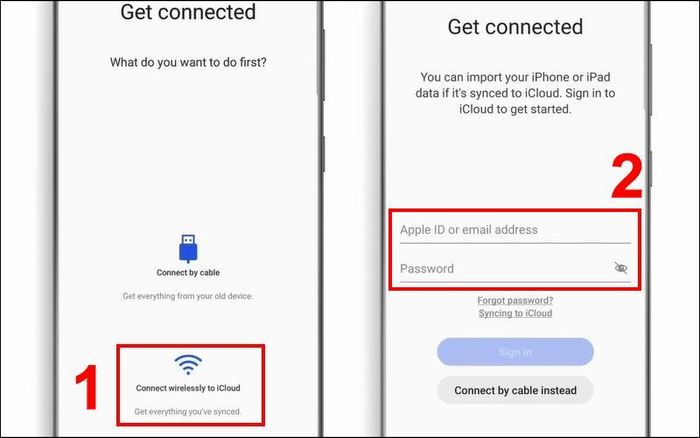
Bước 7: Lựa chọn dữ liệu cần chuyển và nhấn nút "Import". Chờ đợi quá trình chuyển dữ liệu hoàn tất để sử dụng thiết bị bình thường.
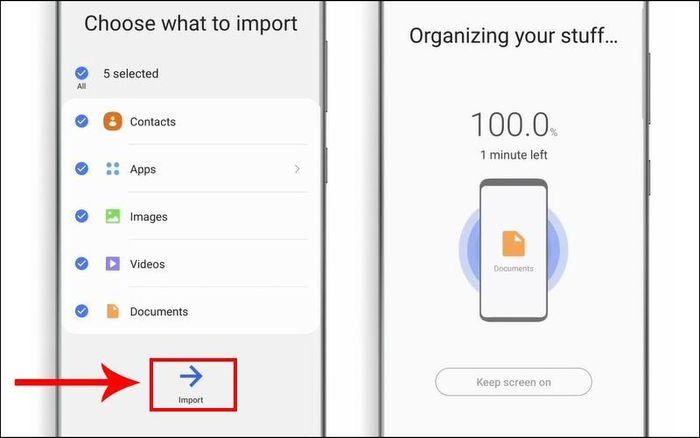
3.3. Cách chuyển dữ liệu từ Samsung sang iPhone bằng OneDrive
Một phương pháp chuyển dữ liệu từ Android sang iPhone hiệu quả khác là sử dụng ứng dụng OneDrive, thực hiện theo các bước sau đây:
Bước 1: Tải và cài đặt ứng dụng OneDrive trên cả hai thiết bị Samsung và iPhone. Sau đó, đăng nhập vào tài khoản OneDrive của bạn.
Bước 2: Trên Samsung, truy cập vào thư mục bạn muốn lưu trữ dữ liệu như ảnh, video, danh bạ và cấp quyền kết nối.
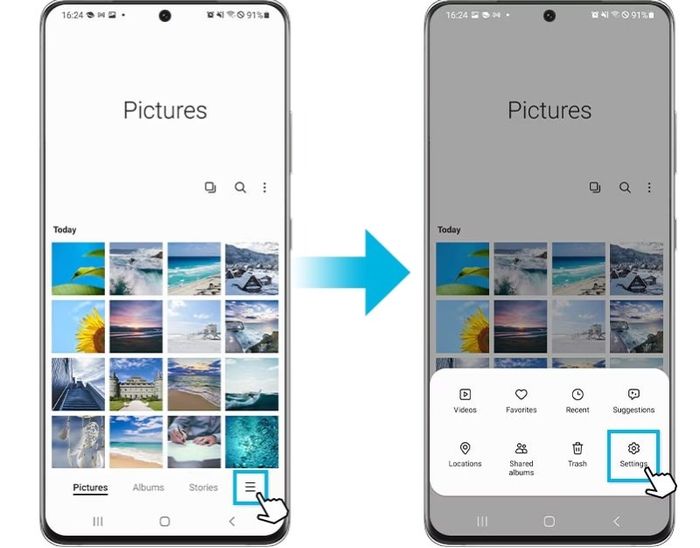
Bước 3: Trên iPhone, chỉ cần đăng nhập vào tài khoản OneDrive để xem các dữ liệu đã được tải lên từ điện thoại Android.
4. Một số lưu ý khi chuyển dữ liệu từ Android sang iPhone
Khi chuyển dữ liệu từ Android sang điện thoại iPhone, bạn cần lưu ý đến các vấn đề sau đây:
Sao lưu dữ liệu lên Google Drive hoặc Google One từ điện thoại Android.
Tải toàn bộ ảnh và video lên Google Photos để tránh mất dữ liệu.
Cả hai thiết bị gửi và nhận dữ liệu cần có ít nhất 50% pin để tránh tình trạng sập nguồn trong quá trình chuyển, vì nếu xảy ra, dữ liệu có thể bị mất hoàn toàn.
Các thiết bị phải được kết nối với mạng internet ổn định để quá trình chuyển dữ liệu diễn ra nhanh chóng.
Dọn dẹp iPhone để đảm bảo thiết bị có đủ bộ nhớ trống cho dữ liệu từ điện thoại Android chuyển sang.
Trên đây là tất cả những phương pháp chuyển dữ liệu từ Android sang iPhone mà bạn có thể thực hiện. Bạn có thể sử dụng ứng dụng Move to iOS của Apple, Smart Switch hoặc OneDrive. Bài viết cũng đã chỉ ra những lưu ý quan trọng khi chuyển dữ liệu để giúp bạn thực hiện một cách thuận lợi và suôn sẻ.
Khuyến mãi hấp dẫn, sắm ngay iPhone xinh tại Mytour!
Bạn đang muốn nâng cấp lên một chiếc iPhone chính hãng, hiệu năng cao với giá cả phải chăng? Hãy đến ngay Siêu Thị Mytour để thoải mái chọn lựa các mẫu iPhone 100% chính hãng của Apple như iPhone 13 128GB Hồng, iPhone 15 Pro Max 256GB, iPhone 15 Pro Max 512GB,... với mức giá hấp dẫn và nhiều khuyến mãi giảm giá cực kỳ hấp dẫn.
Ngoài ra, khi mua điện thoại tại Mytour, bạn còn nhận được nhiều ưu đãi hấp dẫn như bảo hành chính hãng 1 năm, giao hàng tận nơi miễn phí, trả góp với lãi suất 0%,... Đừng chần chừ nữa, hãy ghé ngay chi nhánh Mytour (xem địa chỉ gần nhất). Hoặc đặt hàng nhanh chóng online trên website siêu thị tại https://Mytour/ ngay hôm nay!
