Excel và Word là hai ứng dụng thường xuyên được sử dụng trong công việc hàng ngày. Nhưng bạn đã biết cách chuyển từ Excel sang Word mà vẫn giữ nguyên định dạng chưa? Hãy đọc bài viết này để biết thêm chi tiết!
Mục đích của việc chuyển từ Excel sang Word
Chuyển từ Excel sang Word với việc giữ nguyên định dạng mang lại nhiều lợi ích quan trọng:
- Bảng dữ liệu được sao chép mà không mất định dạng hoặc gặp vấn đề về kích thước trang trong tài liệu Word.
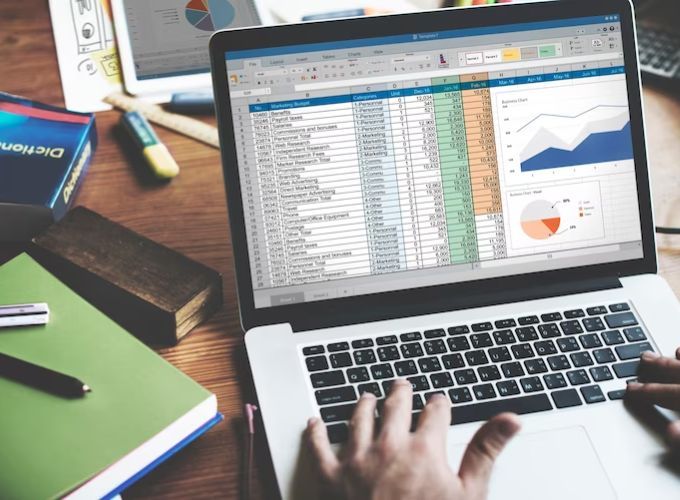
Có năm cách chuyển từ Excel sang Word một cách nhanh chóng
Có nhiều cách chuyển từ Excel sang Word mà không cần tải thêm phần mềm. Dưới đây là 5 phương pháp đơn giản và nhanh chóng:
Cách chuyển từ Excel sang Word bằng AutoFit Word
- Hướng dẫn cách sử dụng AutoFit Word để chuyển dữ liệu từ Excel sang Word một cách nhanh chóng và tiện lợi.
Di chuyển chuột đến các ô vuông nhỏ ở góc bảng tính để kéo bảng khi đã thực hiện cách chuyển file Word sang Excel.
Lưu ý:
- Để chỉnh sửa dữ liệu trong bảng khi ở giao diện Word, nhấp đúp chuột vào bảng tính để mở chương trình Excel. Sau đó, bạn có thể chỉnh sửa dữ liệu trong cửa sổ Excel.
Cách chuyển file Excel sang Word sử dụng lệnh Copy – Paste Special
Sử dụng lệnh Copy – Paste Special là cách chuyển từ Excel sang Word nhanh chóng, ngay cả khi không có kết nối Internet. Hướng dẫn chi tiết như sau:
- Bước 1: Mở file Excel chứa dữ liệu cần chuyển sang Word. Bôi đen phần dữ liệu cần chuyển và chọn Copy (hoặc tổ hợp phím Ctrl + C).
Bước 2: Mở file Word và đặt trỏ chuột vào vị trí muốn dán dữ liệu. Chọn thẻ Home, click vào Paste và chọn Paste Special (hoặc nhấn tổ hợp phím Alt + Ctrl + V).

Bước 3: Khi cửa sổ Paste Special hiển thị, chọn Microsoft Excel Worksheet Object và click OK. Để điều chỉnh độ rộng của bảng tính, chọn bảng tính và kéo góc dưới bên phải.
Cách chuyển Excel sang Word trên trang web Convertio.co
- Bước 1: Truy cập vào trang web Convertio.co trên trình duyệt của bạn.
Bước 2: Chọn tệp tin Excel mà bạn muốn chuyển đổi từ máy tính hoặc từ Google Drive hoặc Dropbox.
Bước 3: Chọn tệp và nhấn nút “Open” để tải lên.
Bước 4: Chọn định dạng đầu ra là Word (.DOC) và nhấn nút “Chuyển”.
Bước 5: Chờ một chút cho quá trình chuyển đổi hoàn tất, sau đó tải tệp Word về máy tính của bạn.
- Lưu ý: Bạn có thể chuyển đổi nhiều tệp cùng một lúc để tiết kiệm thời gian.
Cách chuyển từ Word sang Excel bằng PDFmall.com dễ dàng và nhanh chóng.
PDFmall.com cung cấp dịch vụ chuyển đổi file miễn phí với nhiều ngôn ngữ lựa chọn.
Cách chuyển từ Excel sang Word trực tuyến với PDFmall.com.
- Bước 1: Truy cập trang web trên máy tính và chọn ngôn ngữ tiếng Việt.

Cách xử lý khi chuyển Excel sang Word nhưng gặp lỗi font chữ.
Khắc phục lỗi font chữ khi chuyển Excel sang Word bằng PDFmall.com.
Xác định bảng mã của dữ liệu để sửa lỗi font chữ phù hợp.
- Bảng mã TCVN3 có dấu “.” trước tên font, VNI Windows bắt đầu bằng “VNI-”, Unicode là các font khác.
Tiến hành sửa lỗi font chữ sau khi xác định bảng mã.
- Bước 1: Copy đoạn văn bản bị lỗi trong file Word của bạn.
Bước 2: Click chuột phải vào Unikey, chọn “Công cụ” [CS+F6].
