Apple luôn muốn giữ chân người dùng, nên chỉ cung cấp ứng dụng Move to iOS để hỗ trợ việc chuyển dữ liệu từ Android sang iOS, trong khi muốn làm ngược lại lại tốn khá nhiều thời gian thực hiện bằng cách thủ công.
Tuy nhiên, đừng lo lắng quá vì Google Drive vừa cập nhật tính năng mới cho phép người dùng iPhone sao lưu danh bạ, lịch và ảnh. Mặc dù không hỗ trợ sao lưu tin nhắn và thư viện nhạc trong lần cập nhật này, nhưng điều đó vẫn khá thuận tiện cho người dùng iPhone.
Hãy tham khảo hướng dẫn sau để biết cách sao lưu dữ liệu trên Google Drive cho iOS, được cung cấp bởi Mytour.com.vn
Hướng dẫn sao lưu dữ liệu trên Google Drive cho iOS
Bước 1: Khởi động ứng dụng Google Drive trên iOS, chạm vào biểu tượng 3 gạch ngang ở góc trên cùng bên trái màn hình, chọn Cài đặt.
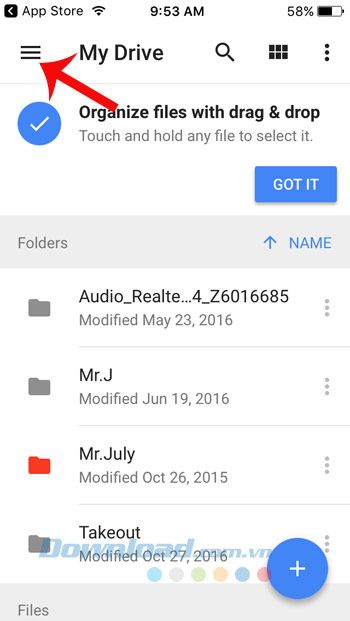
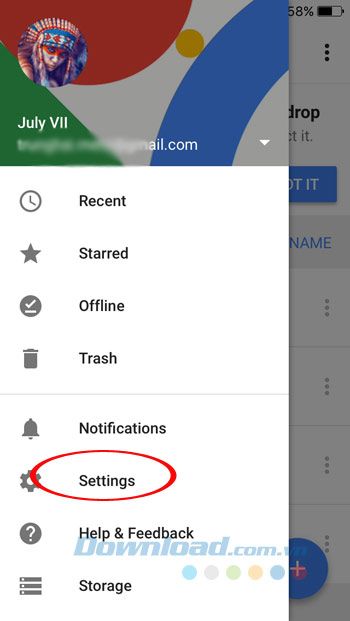
Bước 2: Trong màn hình Cài đặt, chạm vào Sao lưu. Ở đây, bạn có thể sao lưu danh bạ, sự kiện, ảnh và video một cách dễ dàng bằng cách chạm vào Bắt đầu sao lưu.
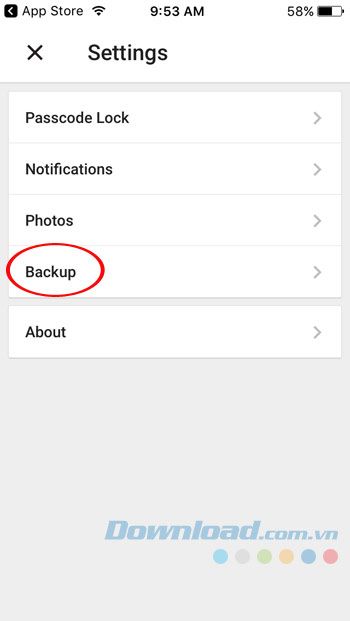
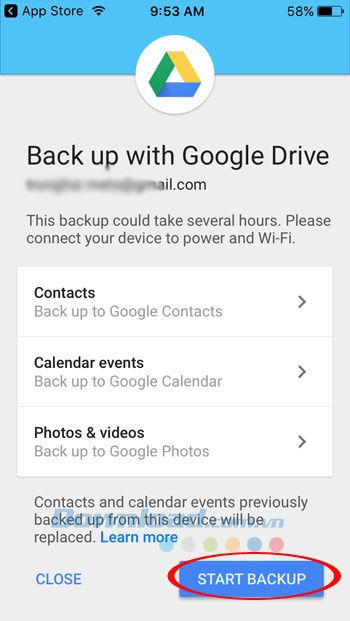
Bước 3: Ngay sau đó, Google Drive sẽ yêu cầu quyền truy cập danh bạ, sự kiện và ảnh của bạn. Chỉ cần chấp nhận bằng cách chạm vào OK là quá trình sao lưu dữ liệu sẽ được thực hiện.
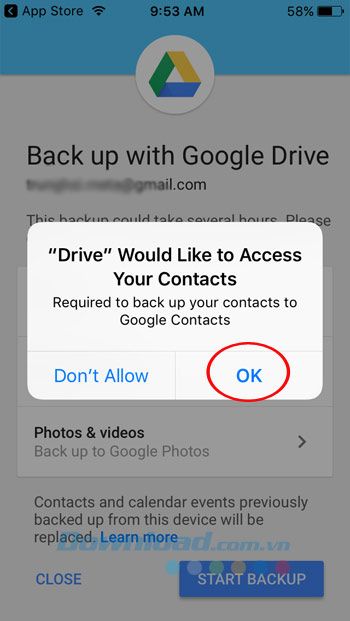
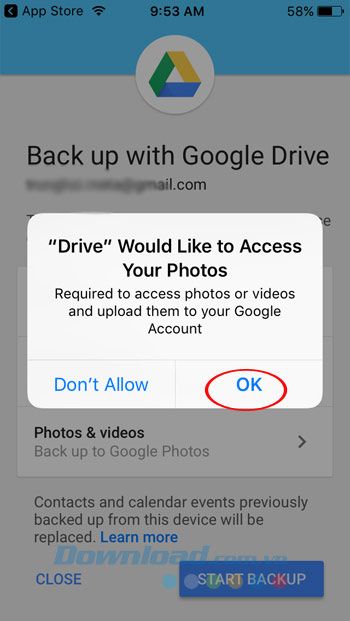
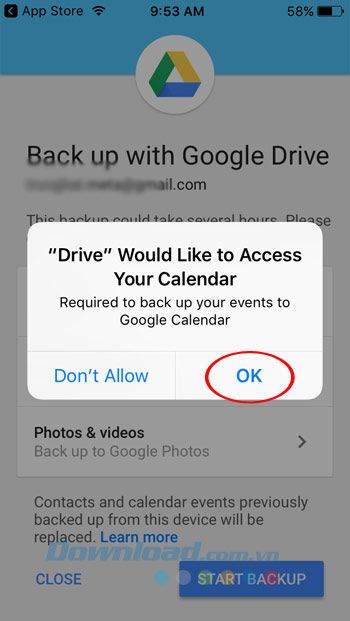
Bước 4: Tốc độ sao lưu có thể nhanh hoặc chậm tùy thuộc vào dung lượng dữ liệu của bạn. Nếu có quá nhiều dữ liệu, quá trình sao lưu có thể mất nhiều giờ để hoàn thành. Để đảm bảo, hãy đảm bảo pin điện thoại đầy và kết nối với mạng Wifi để tránh tiêu tốn dữ liệu di động không cần thiết.
Lưu ý: Trong quá trình sao lưu, đừng đóng Google Drive lại mà hãy để ứng dụng mở và hoạt động liên tục trên màn hình điện thoại.
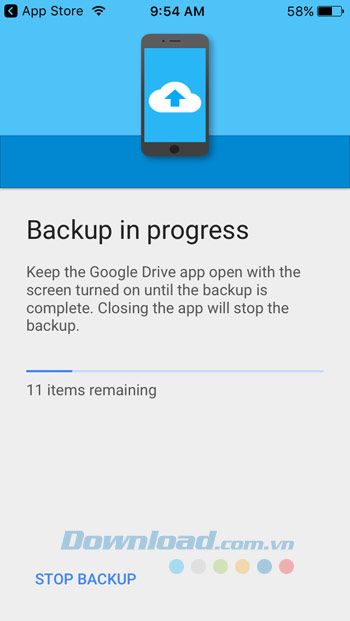
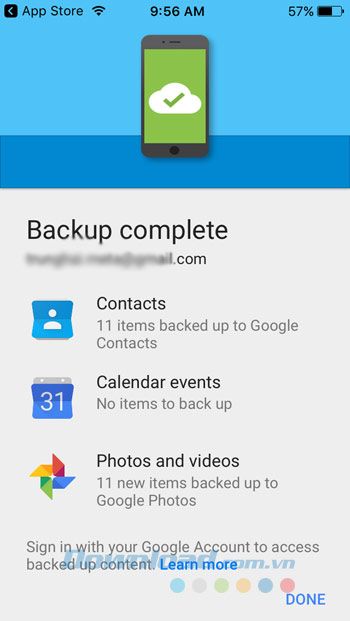
Bây giờ, chỉ cần đăng nhập bằng tài khoản Google trên điện thoại Android, bạn có thể truy cập toàn bộ dữ liệu đã sao lưu. Đừng ngần ngại, hãy cập nhật ứng dụng Google Drive cho iOS lên phiên bản mới nhất để trải nghiệm tính năng thú vị này!
Video hướng dẫn chuyển dữ liệu từ iPhone sang Android qua Google Drive
Chúc các bạn thành công!
