Phần mềm bảng tính Microsoft Excel cung cấp nhiều hàm để duy trì tính nhất quán giữa việc sử dụng chữ viết hoa hoặc viết thường cho văn bản. Nếu bạn có một chuỗi tên đang viết thường, bạn có thể sử dụng tính năng “flash fill” (điền nhanh) để chuyển chúng thành chữ viết hoa trong Excel 2013. Nếu muốn viết hoa toàn bộ văn bản, bạn có thể dùng hàm UPPER để viết hoa tất cả các chữ cái hoặc PROPER để viết hoa chữ cái đầu tiên.
Các bước
Sử dụng hàm viết hoa
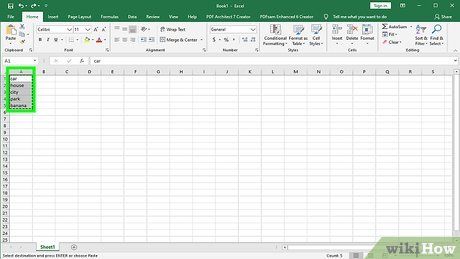
Đưa chuỗi tên hoặc văn bản vào một cột trong bảng tính. Văn bản có thể ở dạng viết hoa hoặc viết thường tùy thích khi sử dụng hàm này. Nó sẽ chuyển toàn bộ văn bản trong ô hiện tại thành chữ viết hoa.
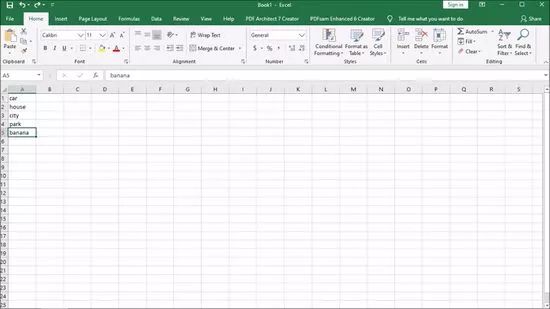
Thêm cột bên phải của cột văn bản. Click vào chữ cái ở trên cùng của cột tiếp theo. Click chuột phải và chọn “Insert” (Chèn).
Di chuyển con trỏ vào ô bên phải của dữ liệu đầu tiên mà bạn muốn viết hoa. Bạn sẽ nhập công thức hàm viết hoa vào ô này.
Nhấn vào nút hàm ở thanh công cụ phía trên. Đó là biểu tượng epsilon màu xanh, giống như chữ cái “E”. Thanh công thức (fx) sẽ được chọn để bạn nhập hàm.
Chọn hàm văn bản có tên là “UPPER” hoặc gõ “UPPER” ngay sau dấu bằng trong thanh công thức của bạn.
- Khi bạn nhấn vào nút hàm, từ “SUM” (Tổng) có thể sẽ tự động xuất hiện. Nếu vậy, thay “SUM” bằng “UPPER” để thay đổi hàm.
Đánh số ô trong dấu ngoặc đơn ngay sau từ UPPER. Nếu bạn đang sử dụng cột và hàng đầu tiên cho dữ liệu của mình, công thức của bạn sẽ là “=UPPER(A1)”.
Nhấn phím “Enter” (Đi). Văn bản trong ô A1 sẽ chuyển sang ô B1 với toàn bộ chữ cái được viết hoa.
Nhấp chuột vào hộp nhỏ ở góc dưới bên phải của ô. Kéo hộp xuống cuối cột. Như vậy, chuỗi văn bản sẽ tự động sao chép sang cột thứ hai ở dạng viết hoa.
Kiểm tra xem toàn bộ văn bản đã được sao chép chính xác sang cột thứ hai chưa. Chọn cột chứa văn bản đúng bằng cách nhấp chuột vào chữ cái nằm trên cột. Nhấp chuột phải để hiển thị thực đơn “Edit” (Chỉnh sửa) và chọn “Copy” (Sao chép). Sau đó, nhấp chuột phải một lần nữa và từ thực đơn “Edit” được thả xuống, chọn “Paste Values” (Dán Giá trị).
- Bước này cho phép bạn thay thế công thức bằng giá trị, từ đó bạn có thể xóa cột văn bản đầu tiên mà không làm ảnh hưởng đến dữ liệu trong cột thứ hai.
Kiểm tra xem liệu văn bản đã xuất hiện chính xác ở cột hay chưa. Xóa cột đầu tiên bằng cách nhấp chuột phải vào chữ cái nằm trên cột. Chọn “Delete” (Xóa) từ danh sách thả xuống.
Sử dụng hàm danh từ riêng
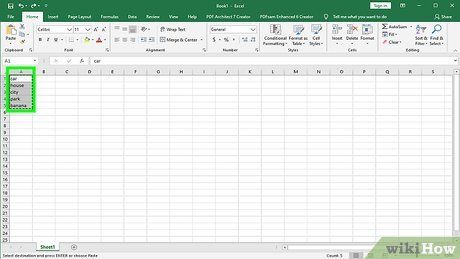
Nhập văn bản vào cột đầu tiên của bảng tính. Chức năng này sẽ tự động viết hoa chữ cái đầu tiên của mỗi từ trong mỗi ô.
Thêm một cột mới. Click chuột phải vào chữ cái ở trên cùng của cột đầu tiên. Chọn “Insert” từ menu xuống.
Di chuyển con trỏ đến ô bên phải của văn bản đầu tiên. Click vào biểu tượng hàm. Đó là biểu tượng epsilon màu xanh trên thanh công cụ ngang ở trên cùng.
Nhấp chuột vào thanh công thức. Đó là thanh truy vấn nằm bên cạnh ký hiệu “fx” trên bảng tính của bạn. Gõ từ “PROPER” sau dấu bằng.
- Nếu từ “SUM” tự động xuất hiện trong thanh công thức, thay nó bằng từ “PROPER” để chuyển hàm.
Đánh vào ô đầu tiên của văn bản vào dấu ngoặc đơn ngay sau từ “PROPER”. Ví dụ: “=PROPER(A1)”.
Nhấn phím “Enter”. Chữ cái đầu tiên của mỗi từ trong ô sẽ tự động viết hoa trong cột bên phải của đoạn văn bản gốc. Phần còn lại sẽ vẫn được giữ nguyên ở dạng viết thường.
Giữ hộp nằm ở góc dưới bên phải của ô. Kéo xuống đến dòng cuối cùng của cột văn bản gốc. Thả chuột và toàn bộ văn bản sẽ tự động sao chép sao cho chữ cái đầu tiên của mỗi từ đều được viết hoa.
Nhấp vào chữ cái ở phía trên của cột để chọn toàn bộ cột đó. Click vào thực đơn “Edit” và chọn “Copy”. Sau đó, nhấp chuột vào thực đơn được thả xuống trên nút Paste (Dán) và chọn “Paste Values”.
- Các ô có giá trị từ công thức sẽ được thay thế bằng văn bản, do đó bạn có thể xóa cột đầu tiên.
Nhấp chuột phải vào cột đầu tiên. Chọn “Delete” để xóa và giữ lại các từ viết hoa chữ cái đầu.
Sử dụng tính năng điền nhanh flash fill trong Excel 2013
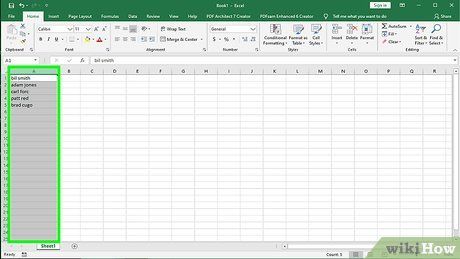
Áp dụng phần này khi bạn có một danh sách các tên riêng. Trước tiên, danh sách ban đầu cần được viết thường. Chức năng điền nhanh có khả năng đọc và thay đổi tên sao cho chữ cái đầu tiên của từng tên và họ đều được viết hoa.
Hoàn thành danh sách tên của bạn bằng cách viết thường tất cả các chữ cái. Nhập chúng vào một cột duy nhất và để cột bên phải của danh sách tên trống.
- Nếu không có cột trống bên phải danh sách tên, nhấp chuột phải vào chữ cái ở trên cột danh sách tên của bạn. Chọn “Insert” và một cột trống sẽ được tạo ngay bên phải.
Nhấp chuột vào ô bên phải của tên đầu tiên trong danh sách. Ví dụ, nếu tên viết thường đầu tiên nằm ở ô A1, bạn sẽ chọn ô B1.
Đánh lại tên trong ô A1, nhưng viết hoa đúng họ và tên. Ví dụ, nếu ô đầu tiên là “nguyễn an”, hãy ghi “Nguyễn An” vào ô bên phải. Sau đó, nhấn phím “Enter”.
Mở thực đơn “Data” (Dữ liệu) và chọn “Flash Fill”. Excel sẽ tự học mẫu từ ô đầu tiên và áp dụng thay đổi tương tự cho toàn bộ chuỗi dữ liệu. Bạn cũng có thể sử dụng tổ hợp phím tắt “Control” + “E” để kích hoạt chức năng điền nhanh.
Xóa cột viết thường. Để tránh trùng lặp, nhấp chuột vào chữ cái phía trên cột viết thường ban đầu. Nhấp chuột phải và chọn “delete” để loại bỏ cột đó, giữ lại danh sách được viết hoa.
- Trước khi xóa, đảm bảo rằng chức năng Điền Nhanh đã hoạt động trên toàn bộ danh sách.
Sử dụng Word
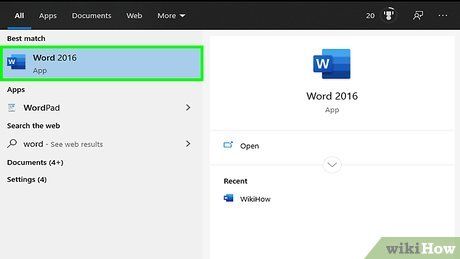
Một cách rất nhanh khác để chuyển từ viết thường sang viết hoa trong Excel:
Mở một trang Word trống.
Trong Excel, chọn những ô mà bạn muốn chuyển từ viết thường sang viết hoa.
Sao chép các ô (Bấm Control 'C').
Dán vào trang Word (Bấm Control 'V').
Chọn toàn bộ văn bản trong tài liệu Word.
Click vào thực đơn 'Thay đổi kiểu chữ' xuất hiện từ thẻ 'Trang chính'.
Chọn tùy chọn bạn muốn – Viết in hoa đầu câu, viết thường, VIẾT IN HOA, Viết In Hoa Từng Chữ, viết hoa chữ đầu tiên trong từ.
Khi đã sửa đổi, hãy chọn toàn bộ văn bản và dán lại vào Excel.
Toàn bộ quá trình chỉ mất vài giây.
Gợi ý
- Khi sử dụng công thức, hãy luôn viết tên hàm bằng chữ cái in hoa. Ví dụ, UPPER sẽ làm cho văn bản viết hoa, trong khi “Upper” không.
Những thứ bạn cần
- Công cụ chuột máy tính.
