Chuyển đổi kích thước giấy trong Word có lẽ là việc quen thuộc với nhiều người. Tuy nhiên, việc chuyển từ giấy A4 sang A5 hoặc in từ 1 trang A4 thành 2 trang A5 vẫn là điều mới lạ với nhiều người dùng Word. Hôm nay, tôi sẽ hướng dẫn bạn cách chuyển từ A4 sang A5 và in 2 trang A5 trong Word một cách đơn giản cho mọi phiên bản.
I. Sự khác biệt giữa giấy A4 và A5 và khi nào cần chuyển từ A4 sang A5

Giấy A4 và A5 là 2 loại giấy thường được sử dụng trong in ấn với kích cỡ và tính tiện lợi của chúng. Cả hai đều phù hợp để in các tài liệu học tập, nhỏ gọn và dễ bảo quản.
Điểm khác biệt về kích cỡ giấy A4 và A5 mà bạn cần biết để sử dụng trong các trường hợp khác nhau:
- Kích cỡ giấy A4: 210 x 297 mm (kích thước lớn, thích hợp cho các tài liệu in như luận án, hợp đồng, ...).
- Kích cỡ giấy A5: 148 x 210 mm (kích thước nhỏ, thích hợp cho việc in sách, truyện hoặc sử dụng trong tập vở).
II. Hướng dẫn chuyển từ giấy A4 sang A5 trong Word
1. Chuyển bằng lệnh trên thanh Ribbon
Bước 1: Mở tệp Word bạn muốn chuyển đổi kích thước giấy > Chọn thẻ Bố cục hoặc Page Layout.
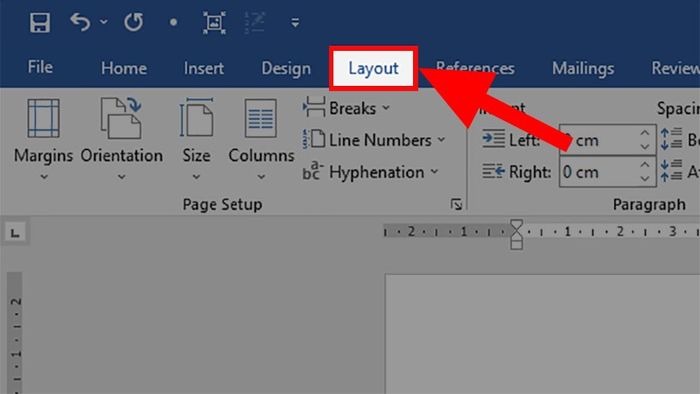
Mở tệp Word bạn muốn chuyển đổi kích thước giấy > Chọn thẻ Bố cục hoặc Page Layout
Bước 2: Di chuyển đến phần Thiết lập trang > Nhấp vào Kích thước.
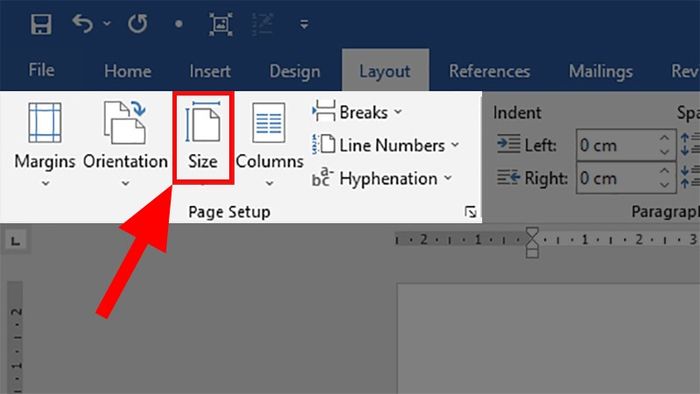
Di chuyển đến phần Thiết lập trang > Nhấp vào Kích thước
Bước 3: Trong danh sách thả xuống > Chọn khổ giấy A5 như trong hình dưới đây.
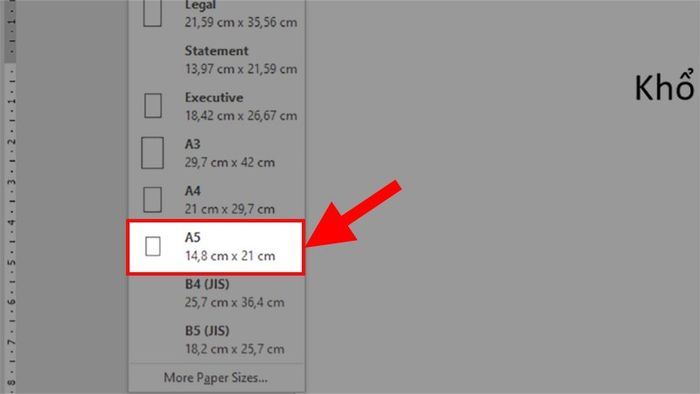
Trong danh sách thả xuống > Chọn khổ giấy A5
Bước 4: Sau khi hoàn thành bước 3, Word sẽ hiển thị kết quả như sau.
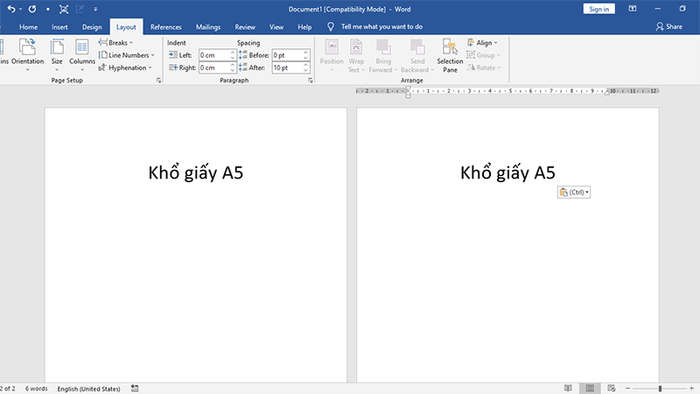
Kết quả sau khi chọn khổ giấy A5
2. Chuyển khi thực hiện in văn bản
Bước 1: Mở tệp Word có trang A4 bạn muốn in thành 2 trang A5 > Chọn thẻ Tệp.
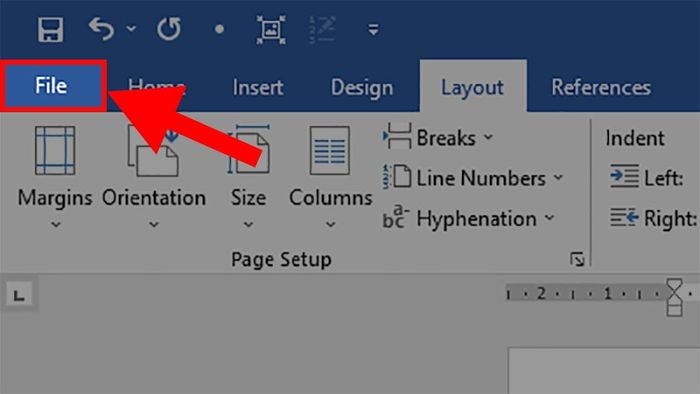
Mở tệp Word có trang A4 bạn muốn in thành 2 trang A5 > Chọn thẻ Tệp
Bước 2: Chọn mục In > Đến phần Cài đặt > Nhấp vào phần có chọn khổ giấy như trong hình.
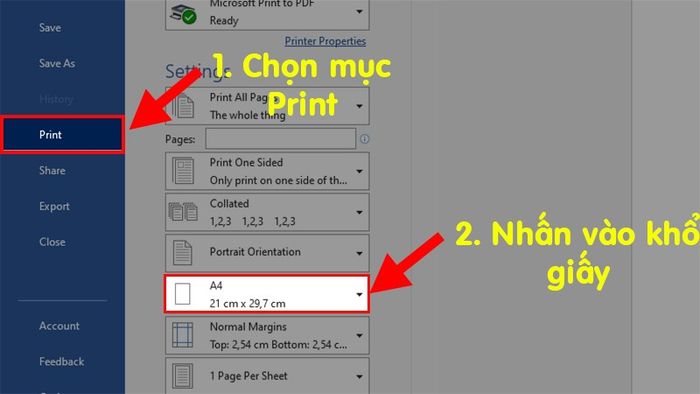
Chọn mục In > Đến phần Cài đặt > Nhấp vào phần có chọn khổ giấy như trong hình
Bước 3: Trên danh sách thả xuống > Chọn khổ giấy A5 để in.
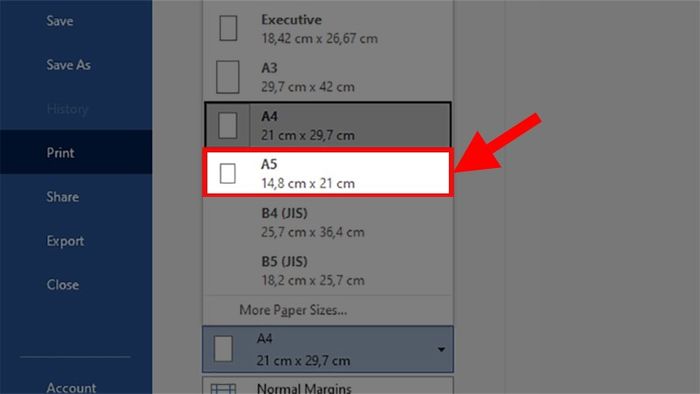
Trên danh sách thả xuống > Chọn khổ giấy A5 để in
Bước 4: Bạn có thể kiểm tra trước kết quả sau khi in ở phần Print Preview ở bên phải.
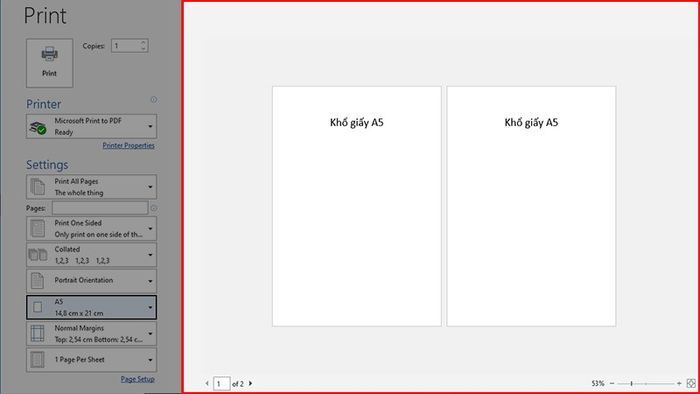
Kiểm tra trước kết quả sau khi in ở phần Print Preview ở bên phải
III. Hướng dẫn in A4 thành 2 trang A5 trong Word
1. Hướng dẫn chi tiết
Mở tệp Word có trang A4 cần in thành 2 trang A5 > Chọn thẻ Tệp > In > Chọn Số trang trên mỗi tờ > Chọn 2 trang > Nhấn OK để in trang A4 thành 2 trang A5 trong Word.
2. Hướng dẫn chi tiết
Bước 1: Mở tệp Word chứa trang A4 cần in thành 2 trang A5 > Chọn thẻ File.
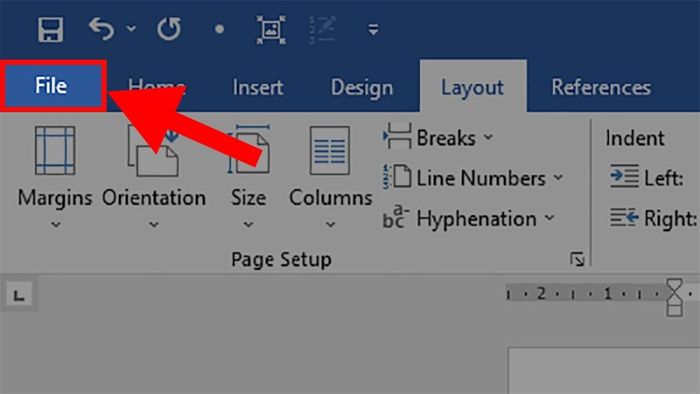
Mở tệp Word chứa trang A4 cần in thành 2 trang A5 > Chọn thẻ File
Bước 2: Chọn mục In > Trong cài đặt > Nhấn vào Số trang trên mỗi tờ > Chọn 2 trang.
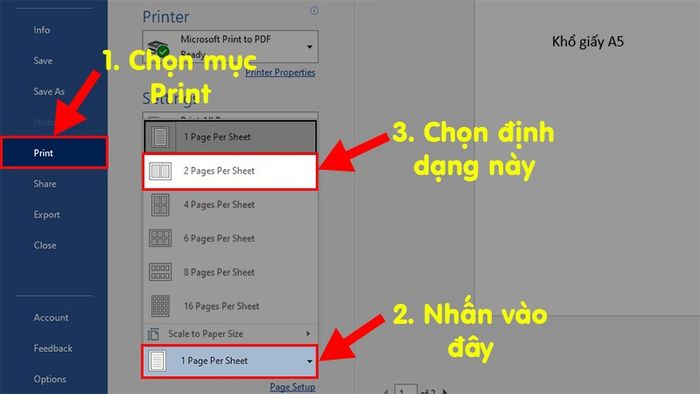
Chọn mục In > Trong cài đặt > Nhấn vào Số trang trên mỗi tờ > Chọn 2 trang
Bước 3: Sau khi điều chỉnh xong, bạn có thể xem trước ở phần Print Preview ở bên phải.
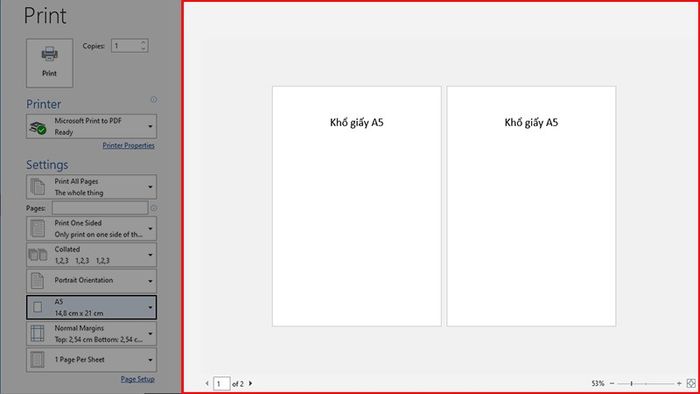
Xem trước ở phần Print Preview ở bên phải
Bước 4: Nếu bạn cảm thấy đã đạt được kết quả như bạn mong muốn, hãy bấm nút In để chuyển trang A4 thành 2 trang A5 trong Word.
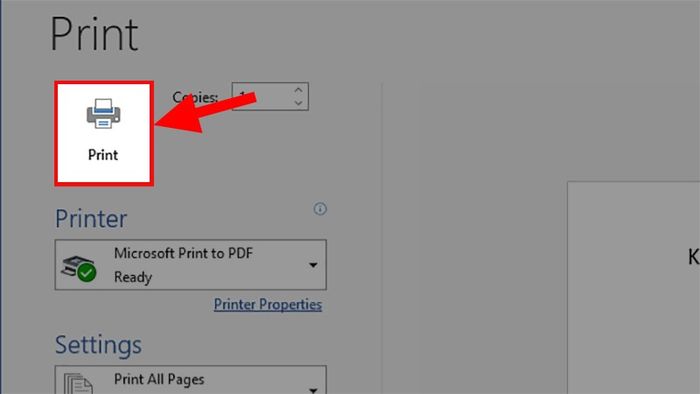
Bấm nút In để chuyển trang A4 thành 2 trang A5 trong Word\
Và đó là cách giúp bạn chuyển trang A4 thành A5, in trang A4 thành 2 trang A5 trong Word một cách đơn giản, chi tiết. Hy vọng bài viết sẽ hữu ích với bạn. Nếu có thắc mắc về cách thực hiện, đừng ngần ngại để lại bình luận dưới đây nhé. Chúc bạn thành công!!
