Trong thời kỳ công nghệ hiện đại, việc bảo vệ thông tin cá nhân là ngày càng quan trọng. Những kẻ xấu thường tận dụng cách theo dõi máy tính để lấy thông tin trái phép. Mặc dù việc này là vi phạm pháp luật, nhưng thực tế ít khi bị truy cứu vì nó diễn ra âm thầm. Trong hướng dẫn này, chúng tôi sẽ chỉ cho bạn cách kiểm tra xem máy tính của bạn có bị theo dõi hay không.
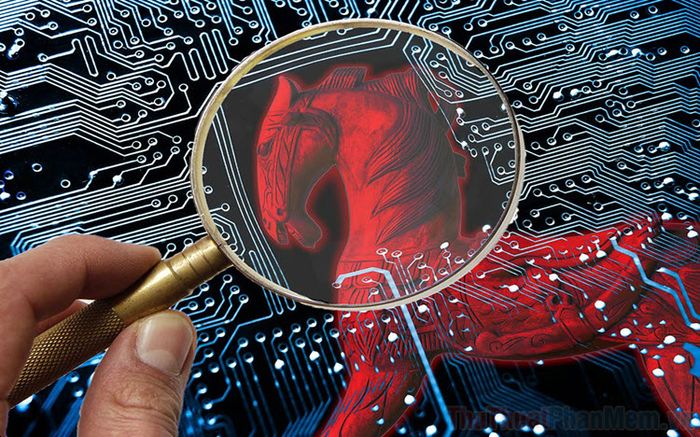
I. Cách kiểm tra máy tính có bị theo dõi hay không
1. Kiểm tra lịch sử mở file trên máy tính một cách hiệu quả
Trên hệ điều hành Windows 10, mọi dấu vết của các tệp tin, ảnh, và tài liệu mà bạn hoặc người khác mở trên máy tính đều được lưu trữ trong ThisPC. Dữ liệu này giúp bạn kiểm tra xem có ai đó đã truy cập và mở các tệp tin trên máy tính của bạn hay không. Tuy nhiên, hãy nhớ xem bạn đã mở những tài liệu nào gần đây để tránh nhầm lẫn.
Bước 1: Mở This PC trên máy tính.
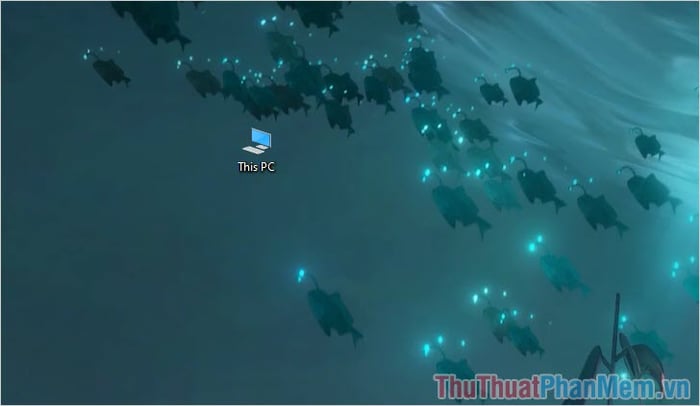
Bước 2: Chọn Quick Access –> Recent file để xem lịch sử mở file và dữ liệu gần đây của bạn.
Bây giờ, bạn cần theo dõi xem có bất kỳ tài liệu hoặc tệp tin nào đã được mở mà không phải là do bạn mở hay không. Nếu có, hãy cảnh báo và tiếp tục theo dõi, thậm chí ghi lại những tệp bạn mở trong ngày để tăng độ chính xác.
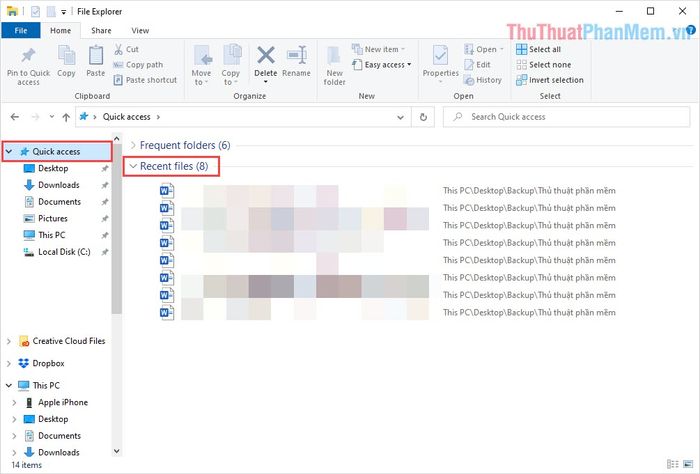
Chú ý: Có những tình huống bạn có thể nhận biết ngay máy tính đang bị theo dõi như sau:
Nếu bạn mở Quick Access –> Recent file mà không thấy bất kỳ tệp tin nào được mở gần đây, điều này có nghĩa là 'người theo dõi' đã xóa chúng để tránh sự nghi ngờ. Dữ liệu trên Recent file không tự mất đi, mà chỉ biến mất khi có ai đó xoá chúng.
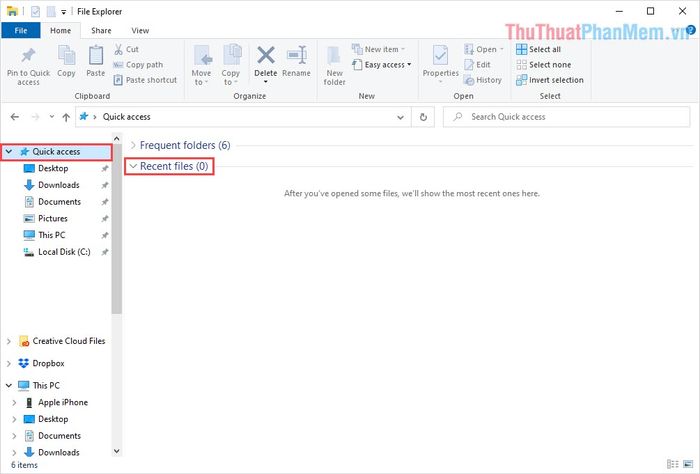
2. Kiểm tra lịch sử duyệt Web
Một số kẻ gian, người theo dõi thường truy cập Web trên trình duyệt bạn sử dụng để lấy thông tin như Tài khoản mạng xã hội, tài khoản ngân hàng,… Hãy kiểm tra lịch sử Web để có thông tin chính xác!
Thực hiện: Để kiểm tra lịch sử duyệt Web, nhấn tổ hợp phím Ctrl + H (cho tất cả các trình duyệt)
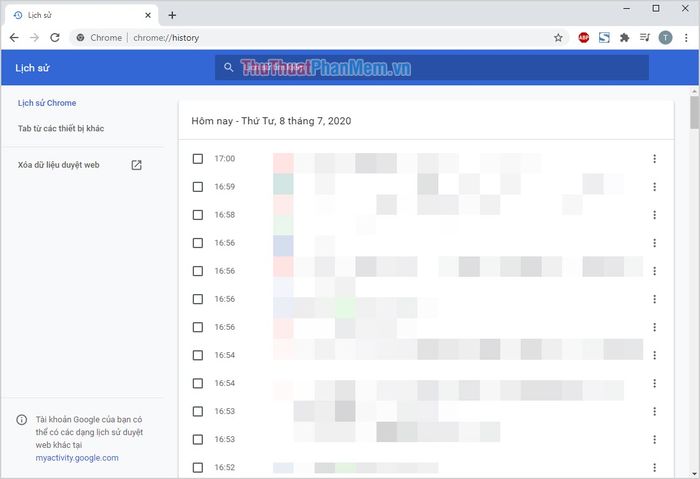
3. Kiểm tra máy tính có đăng nhập từ nguồn không xác định hay không
Trên Windows 10, dù bạn có mật khẩu hay không, việc nhấn Enter tại LockScreen để truy cập vào bên trong là bắt buộc. Mọi thông tin đăng nhập được lưu lại với ngày giờ. Phân đoán máy tính có bị theo dõi dựa vào thông tin đăng nhập có thể khá khó, yêu cầu kiến thức về máy tính.
Bước 1: Mở MenuStart và gõ Event Viewer để xem nhật ký Log.
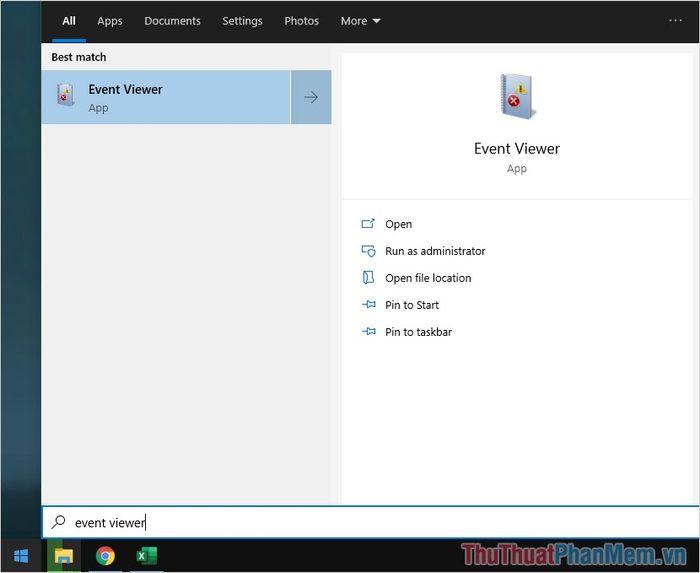
Bước 2: Tiếp theo, chọn Windows Logs và tìm Security. Đây là nơi lưu trữ tất cả thông tin về đăng nhập và kích hoạt Windows trên máy tính.
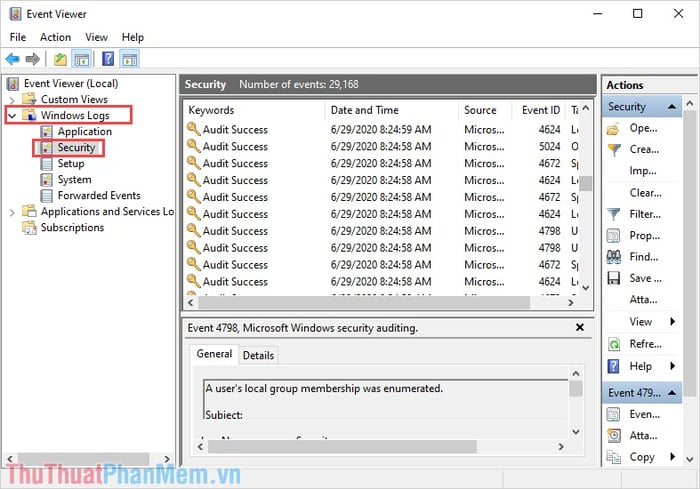
Bước 3: Tuy nhiên, sử dụng logs để kiểm tra khá khó khăn. Người dùng thông thường chỉ cần quan tâm đến Event ID 4672 vì đây là log đăng nhập đặc biệt, thường là quyền đăng nhập máy tính từ xa qua mạng.
Để nhanh chóng tìm kết quả 4672, chọn Find…
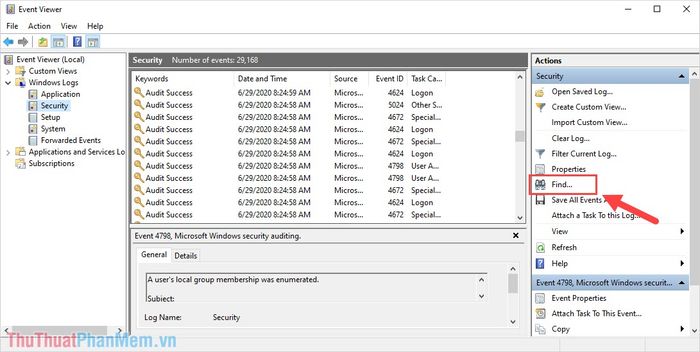
Bước 4: Kết quả logs 4672 sẽ xuất hiện, theo dõi mốc thời gian khởi động để xem có sự khác biệt hay không. Nếu có, có thể có người khác đang khởi động máy tính của bạn một cách âm thầm.
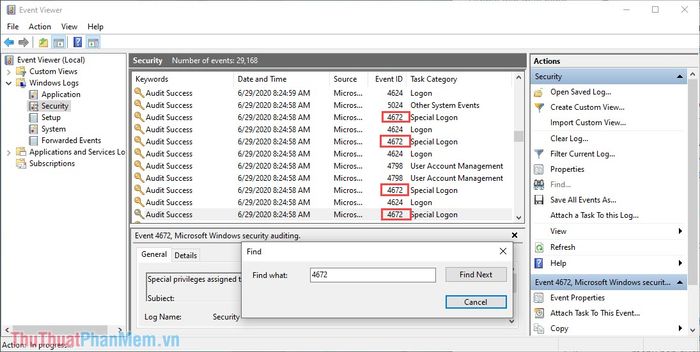
4. Kiểm tra tình hình hoạt động của CPU
Khi máy tính bị ảnh hưởng bởi các phần mềm theo dõi, khai thác dữ liệu, CPU thường xuyên ở tình trạng Full Load (thậm chí khi không sử dụng, không mở ứng dụng).
Nếu là mã theo dõi, chạy ngầm BitCoin, không chỉ CPU mà GPU cũng ở trạng thái Full Load.
Bước 1: Chuột phải vào Taskbar và chọn Task Manager để kiểm tra.
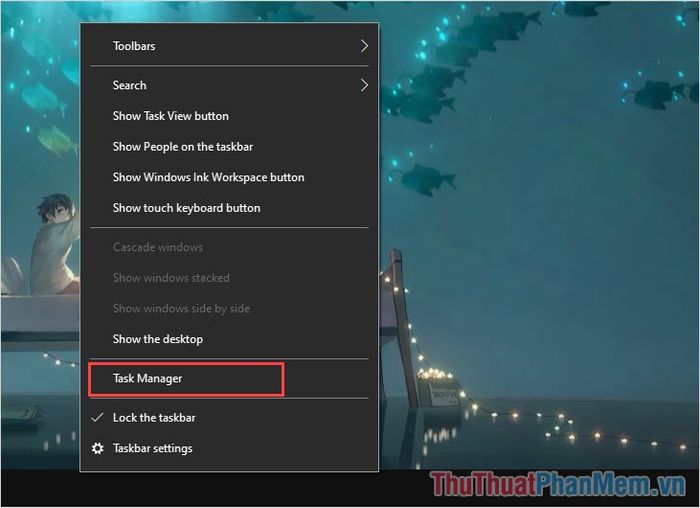
Bước 2: Đóng tất cả các ứng dụng và kiểm tra % làm việc của CPU. Nếu CPU thường xuyên đạt đến 85-100% khi không có ứng dụng nào chạy, có khả năng bạn đang bị theo dõi.
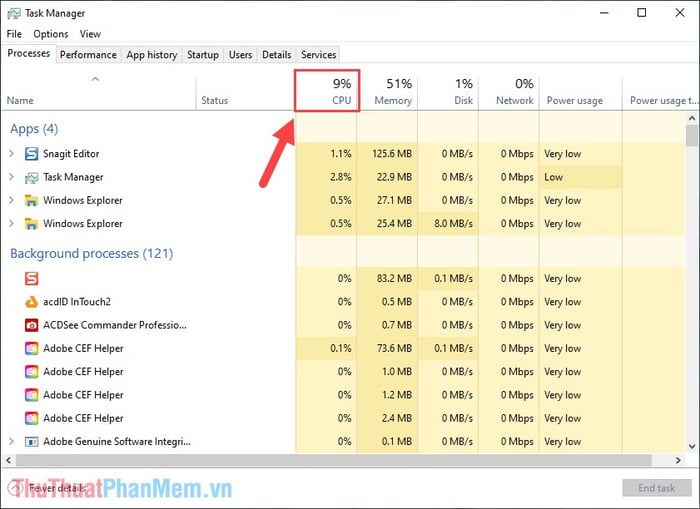
5. Kiểm tra Camera trên Laptop

Đối với Laptop, các nhà sản xuất thường trang bị Webcam cho sự tiện lợi. Đa số Webcam trên Laptop sẽ có đèn báo hiệu trạng thái hoạt động. Nếu bạn thấy đèn báo hiệu Webcam tự sáng mà không mở ứng dụng liên quan, có thể có kẻ xấu đang truy cập và theo dõi.
II. Cách xử lý khi máy tính bị theo dõi bởi kẻ xấu
Giải quyết vấn đề hiệu quả nhất là sao lưu dữ liệu cá nhân ngay lập tức và thực hiện việc cài lại hệ điều hành Windows hoặc MacOS. Điều này sẽ loại bỏ toàn bộ các file ẩn và phần mềm độc hại từ máy tính.
Trong hướng dẫn này, Mytour đã chỉ cho bạn cách kiểm tra xem máy tính có bị theo dõi bởi người lạ hay không. Chúc các bạn một ngày vui vẻ!
