Zalo là một ứng dụng chat miễn phí tốt nhất hiện nay. Phương thức chat trên Zalo chắc chắn ai cũng đã biết, tuy nhiên, cách thức đăng nhập nhiều tài khoản Zalo trên cùng một thiết bị hoặc chat đa tài khoản Zalo trên một thiết bị thì không phải ai cũng biết.
Bài viết sau đây sẽ hướng dẫn các bạn cách sử dụng nhiều tài khoản Zalo trên cùng một thiết bị khi cần thiết:
Chuyển đổi tài khoản Zalo trên iPhone
Chức năng Chuyển tài khoản đã được tích hợp chính thức vào cả thiết bị iOS, không chỉ hỗ trợ Android nữa. Điều này cho phép người dùng đăng nhập nhiều tài khoản ngay trong ứng dụng Zalo, sau đó chuyển đổi giữa chúng một cách thuận tiện. Quy trình thực hiện khá đơn giản, hãy cùng tham khảo các bước dưới đây:
Bước 1: Có đến 3 cách để truy cập vào phần Chuyển tài khoản:
- Cách 1: Trong giao diện chính của Zalo trên iOS, bấm vào biểu tượng Thêm ở góc dưới cùng bên phải của giao diện chính, sau đó nhấn vào biểu tượng đầu người với mũi tên 2 chiều ngay bên cạnh.
- Cách 2: Trong phần Cài đặt, chọn Chuyển tài khoản.
- Cách 3: Trong phần Cài đặt, nhấn vào Tài khoản và bảo mật > Chuyển tài khoản.
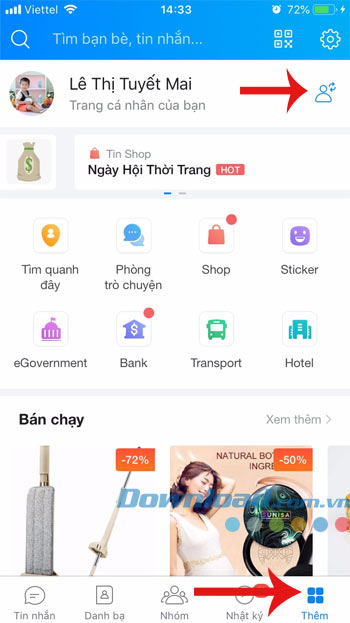
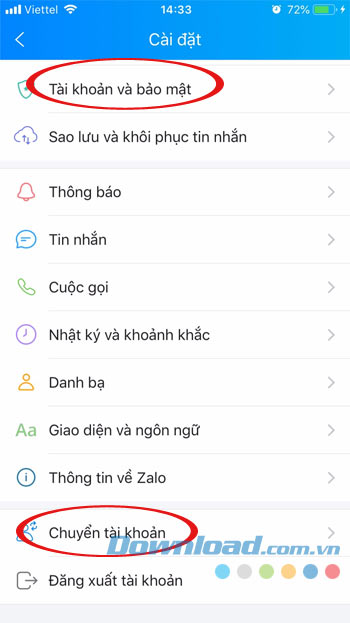
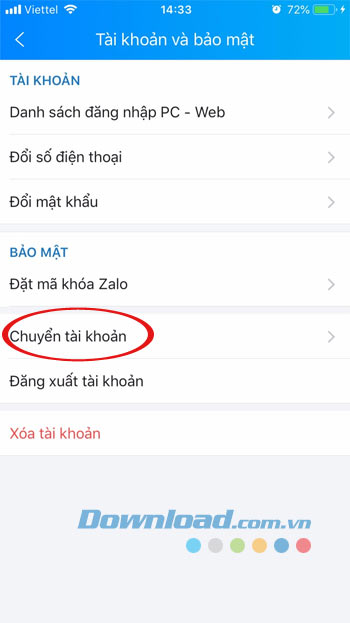
Bước 2: Màn hình Chuyển tài khoản hiện ra, bấm vào Thêm tài khoản, sau đó nhập số điện thoại và mật khẩu để đăng nhập vào tài khoản Zalo mới.
Nếu đây là lần đầu tiên bạn đăng nhập trên thiết bị này, Zalo sẽ yêu cầu bạn xác minh tài khoản, cập nhật danh bạ và khôi phục tin nhắn. Còn những lần sau chỉ cần bấm Hoàn tất là xong. Tiếp theo, bấm vào biểu tượng Thêm ở góc dưới cùng bên phải của ứng dụng, sau đó bấm vào biểu tượng Chuyển tài khoản.
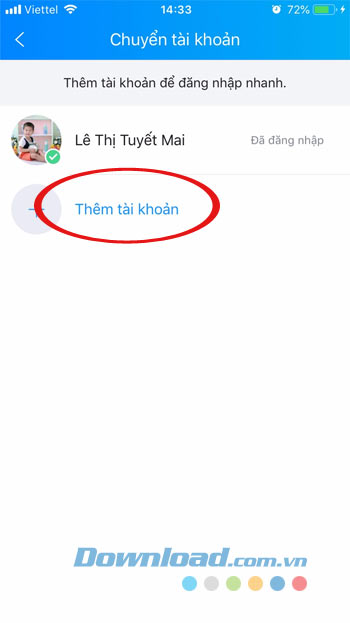
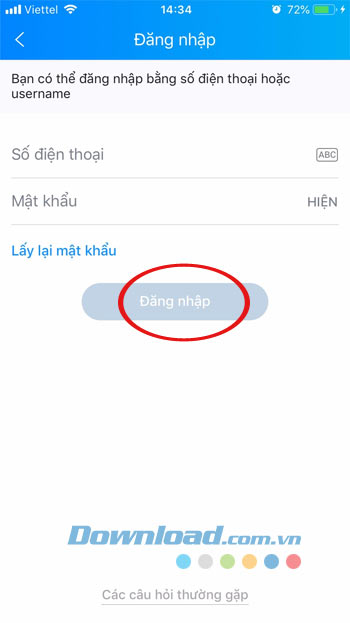
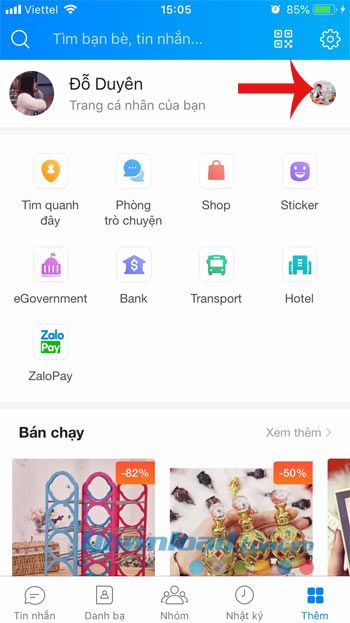
Bước 3: Tại đây, bạn sẽ thấy danh sách tài khoản đang đăng nhập, nhấn Đăng nhập bên cạnh mỗi tài khoản để chuyển đổi tài khoản một cách nhanh chóng. Sau đó nhấn Hoàn tất là đã đăng nhập thành công.
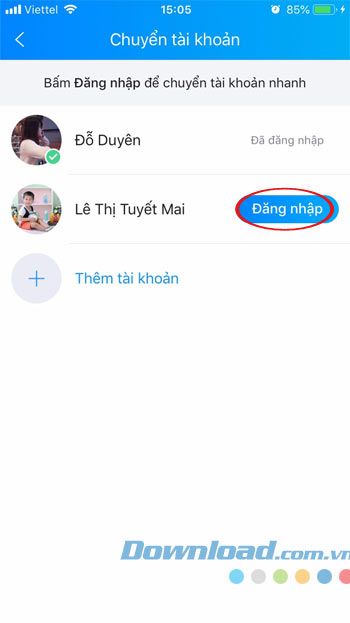
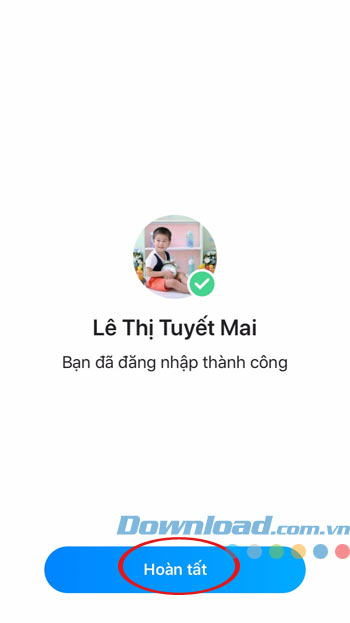
Bước 4: Nếu không muốn sử dụng tài khoản nào nữa, chỉ cần nhấn vào tài khoản đó và vuốt sang bên trái, chọn Gỡ bỏ. Cửa sổ xác nhận Gỡ bỏ tài khoản khỏi danh sách sẽ hiện ra, nhấn Gỡ bỏ. Ngay sau đó sẽ hiển thị thông báo 'Gỡ bỏ tài khoản thành công'.
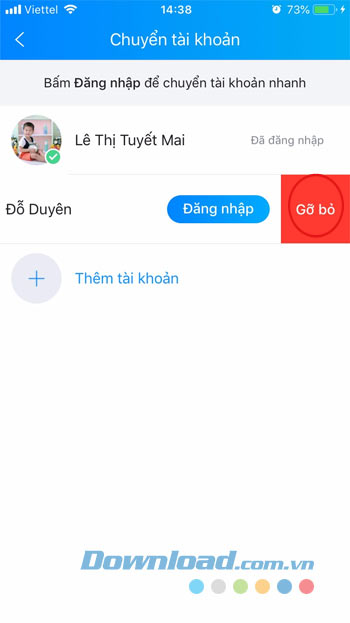
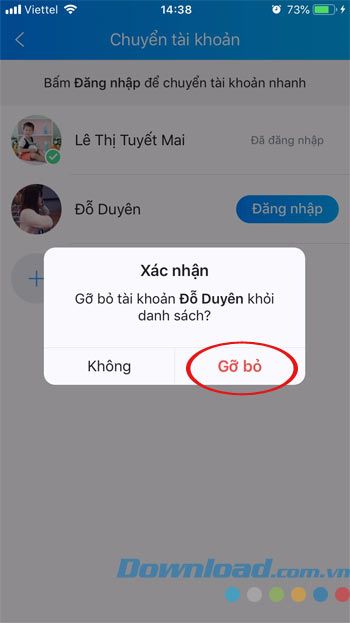
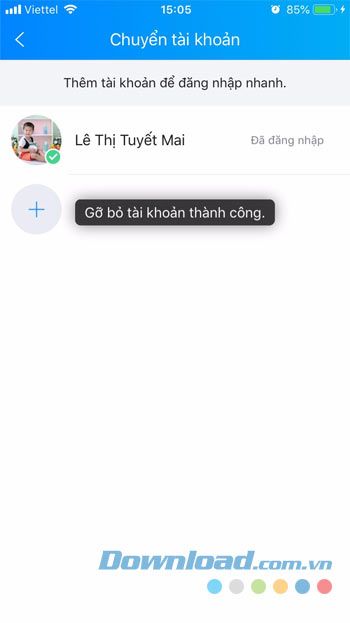
Video hướng dẫn đăng nhập nhiều tài khoản trên Zalo trên iPhone
Cách đăng nhập nhiều tài khoản Zalo trên Android
Bước 1: Trên giao diện chính của Zalo trên Android, bấm vào biểu tượng Thêm ở góc dưới cùng bên phải của ứng dụng, sau đó bấm vào biểu tượng đầu người với mũi tên 2 chiều bên cạnh. Hoặc bấm vào biểu tượng bánh răng, chọn Chuyển tài khoản.
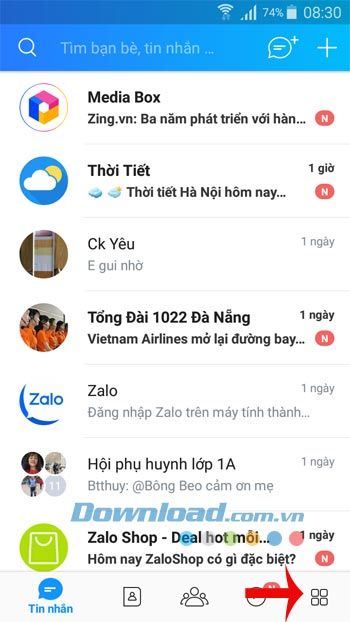
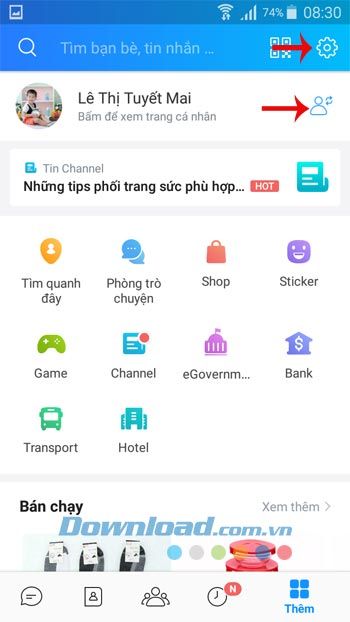
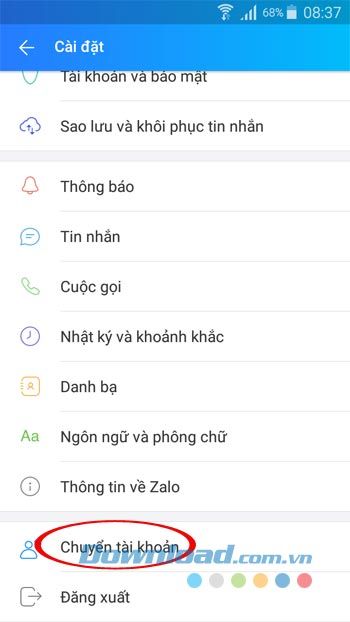
Bước 2: Màn hình Chuyển đổi tài khoản hiện ra, bấm vào Thêm tài khoản, sau đó nhập số điện thoại và mật khẩu để đăng nhập vào tài khoản Zalo khác.
Sau đó bấm biểu tượng mũi tên màu xanh ở góc dưới cùng bên phải để chuyển sang bước tiếp theo. Nếu đây là lần đầu tiên bạn đăng nhập trên thiết bị này, Zalo sẽ yêu cầu bạn xác minh tài khoản, cập nhật danh bạ và khôi phục tin nhắn. Còn những lần sau chỉ cần bấm Hoàn tất là xong.
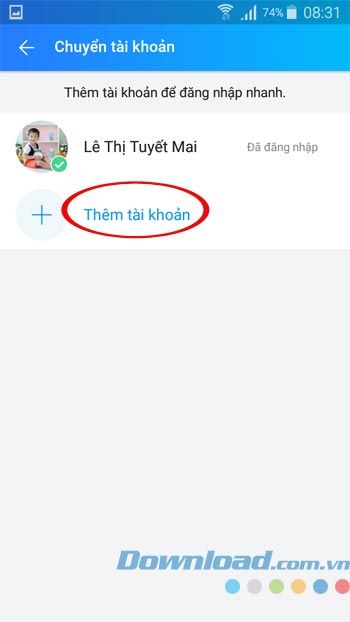
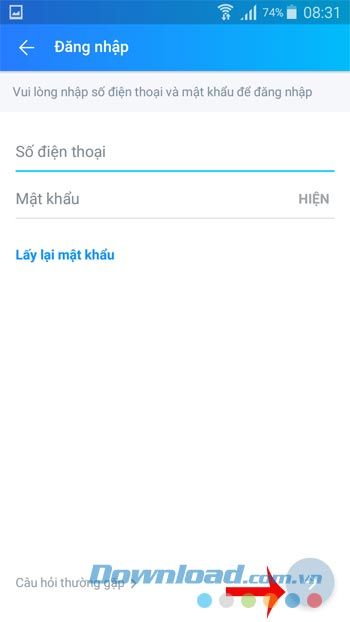
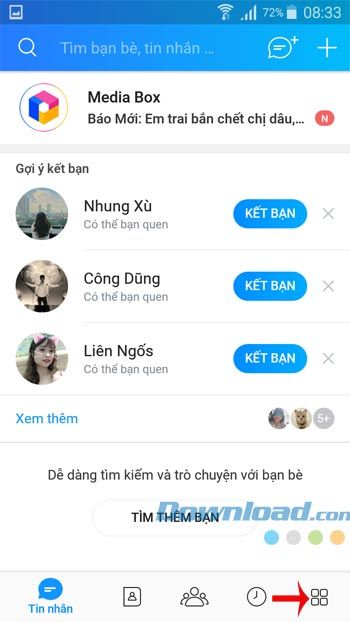
Bước 3: Tiếp tục bấm vào biểu tượng Thêm ở góc dưới cùng bên phải của ứng dụng, sau đó bấm vào biểu tượng Chuyển tài khoản. Tại đây bạn sẽ thấy danh sách tài khoản đang đăng nhập, bấm Đăng nhập bên cạnh mỗi tài khoản để chuyển đổi tài khoản nhanh chóng. Sau đó bấm Hoàn tất là đã đăng nhập thành công.
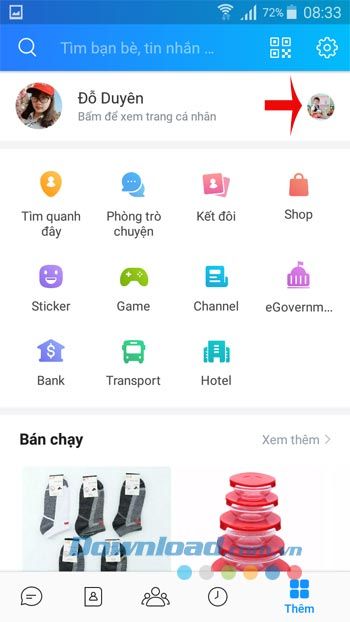
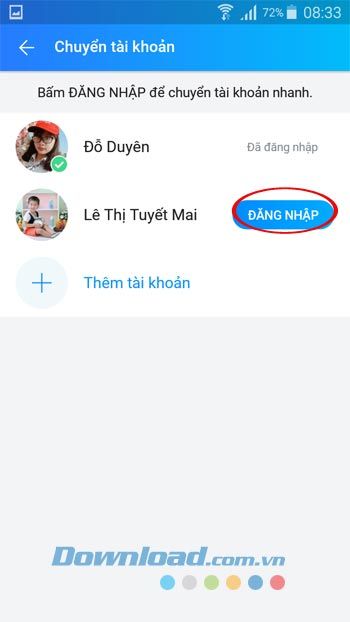

Bước 4: Khi không cần sử dụng tài khoản nào nữa, chỉ cần nhấn và giữ tên tài khoản, chọn Gỡ bỏ. Cửa sổ xác nhận Gỡ bỏ tài khoản ra khỏi danh sách sẽ xuất hiện, nhấn Gỡ bỏ. Ngay sau đó sẽ hiển thị thông báo 'Gỡ bỏ tài khoản thành công'.
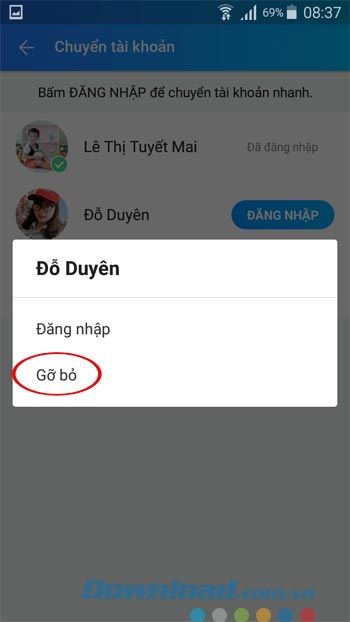
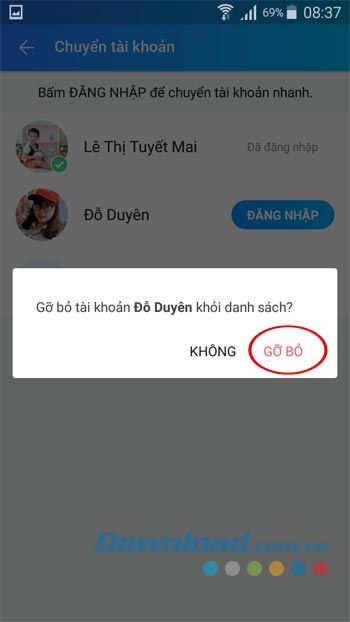
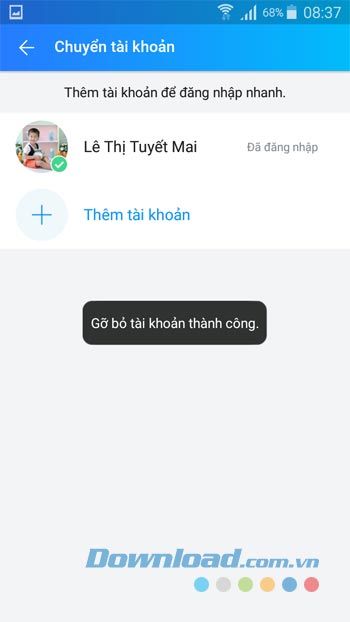
Video hướng dẫn cách chuyển tài khoản Zalo trên điện thoại Android
Cách đăng nhập 2 tài khoản Zalo trên điện thoại
Đăng nhập Zalo qua trình duyệt web trên điện thoại
Bước 1: Việc thực hiện cũng rất đơn giản, bạn chỉ cần mở một trình duyệt web bất kỳ trên thiết bị của mình (Chrome, Safari hoặc Opera...). Sau đó nhập từ khóa 'Chat.zalo.me' vào thanh địa chỉ của trình duyệt để truy cập.
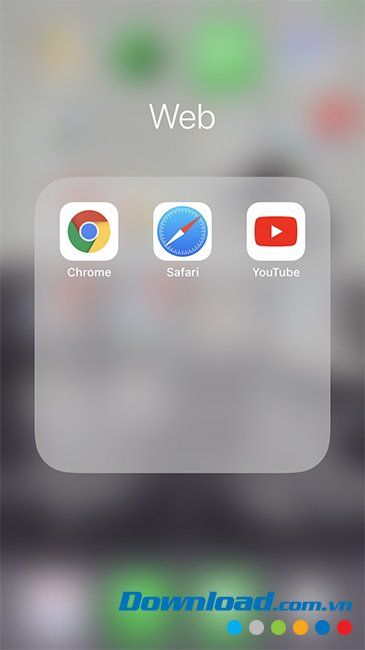
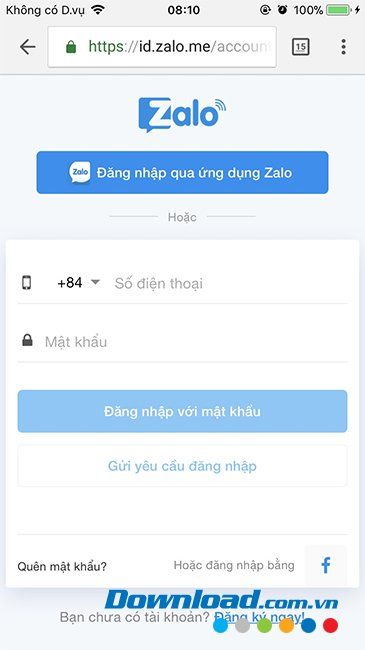
Bước 2: Bạn tiến hành đăng nhập vào tài khoản Zalo của mình trên giao diện chính của trang đó. Nếu là lần đầu tiên sử dụng Zalo trên thiết bị này, bạn sẽ được yêu cầu xác nhận an toàn. Chỉ cần trả lời đúng là bạn có thể đăng nhập vào Zalo như bình thường.
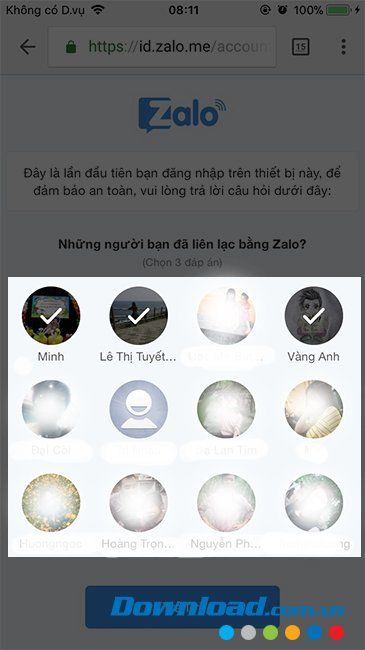
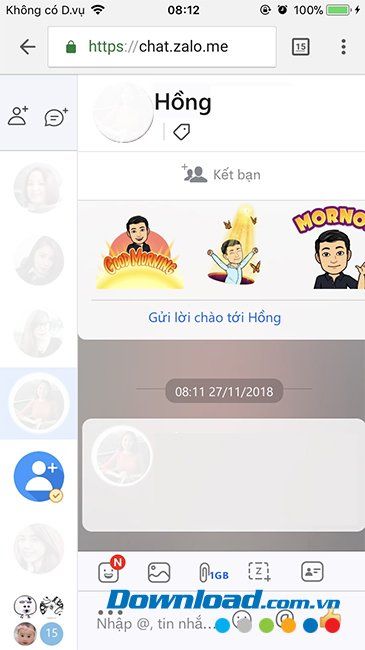
Đăng nhập vào tài khoản Zalo khác bằng ứng dụng
Bước 1: Truy cập vào App Store và tìm kiếm, sau đó cài đặt ứng dụng chat miễn phí 'Zalo' như bình thường.
Bước 2: Sau khi hoàn tất việc cài đặt, mở ứng dụng để khởi động và tuân thủ theo hướng dẫn trong bài viết 'Cách đăng nhập Zalo trên điện thoại' để bắt đầu sử dụng như thường lệ.
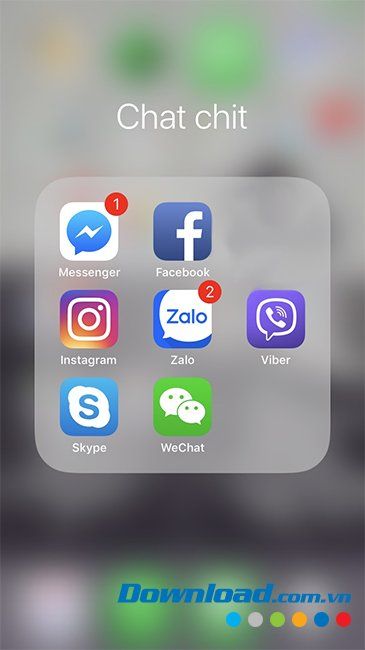
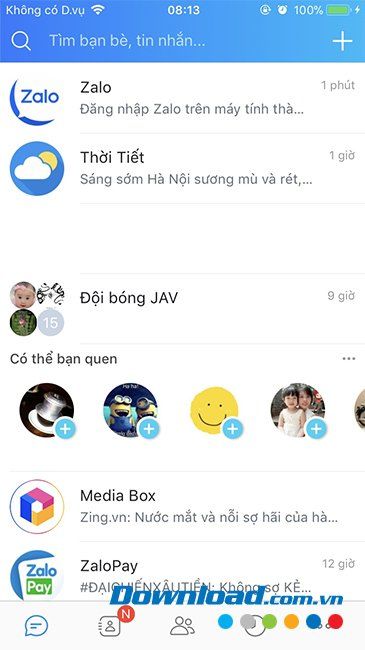
Sử dụng nhiều tài khoản Zalo trên máy tính
Với những ai đang dùng máy tính, bạn có thể đăng nhập và sử dụng đến 3 tài khoản Zalo cùng lúc trên thiết bị này, có 3 cách như sau:
Cách 1: Đăng nhập Zalo trên web máy tính
Cách này tương tự như đăng nhập và chat Zalo trên trình duyệt web máy tính. Bạn mở trình duyệt web lên, tìm kiếm 'Zalo web' hoặc 'Chat.zalo.me' rồi truy cập vào đó.
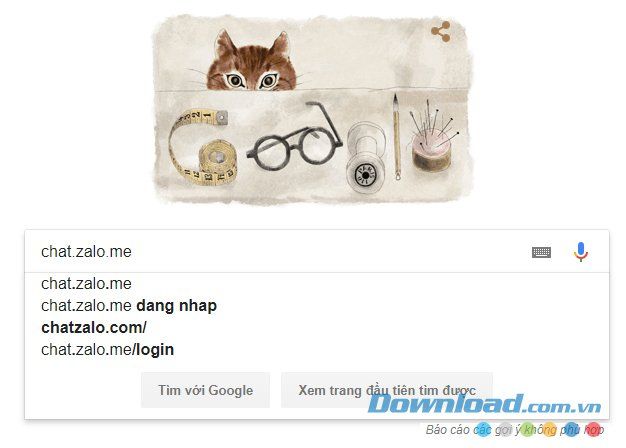
Tiếp theo, bạn đăng nhập vào tài khoản Zalo của mình bằng một trong hai cách là sử dụng số điện thoại và mật khẩu hoặc sử dụng mã QR.
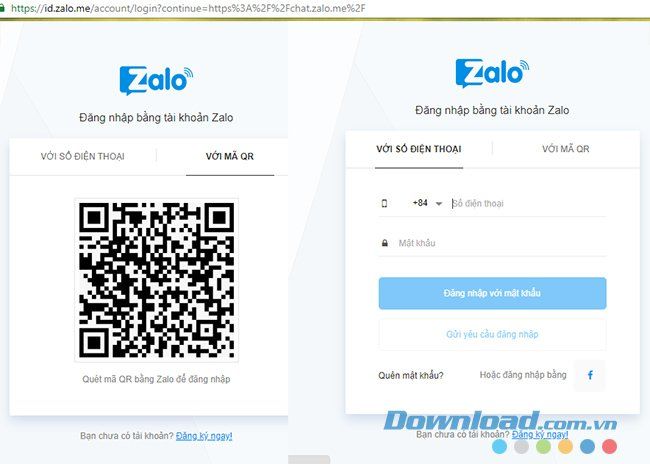
Sau khi đăng nhập thành công, bạn sẽ thấy giao diện Zalo trên web giống như dưới đây, bây giờ bạn có thể tìm kiếm bạn bè và bắt đầu trò chuyện ngay.
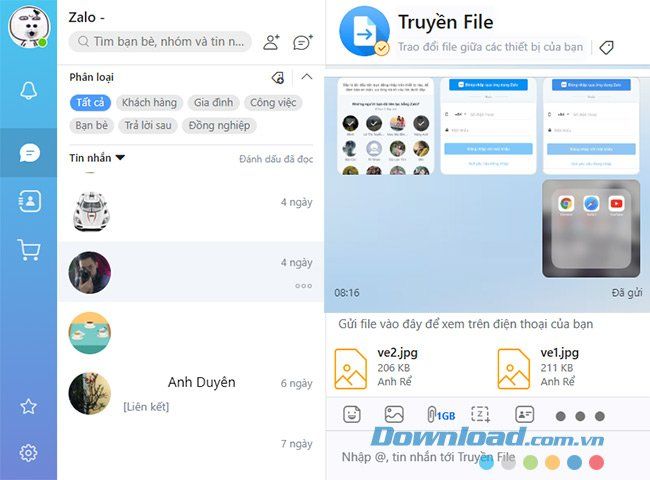
Cách 2: Đăng nhập vào Zalo thông qua ứng dụng Zalo cho PC
Trước hết, bạn hãy tải và cài đặt ứng dụng Zalo trên máy tính như bình thường.
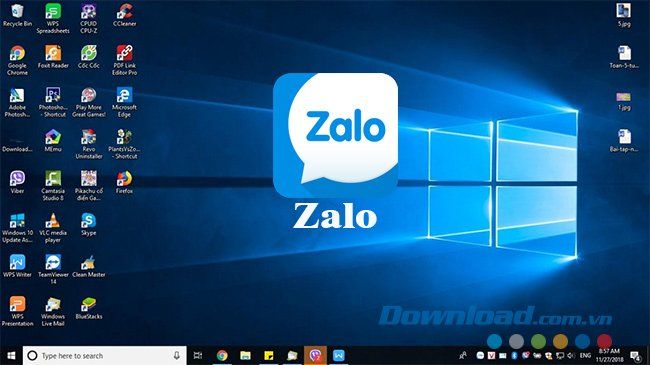
Sau đó, tiến hành đăng nhập vào tài khoản Zalo như bạn đã làm trên các thiết bị khác và theo các cách đã được trình bày.
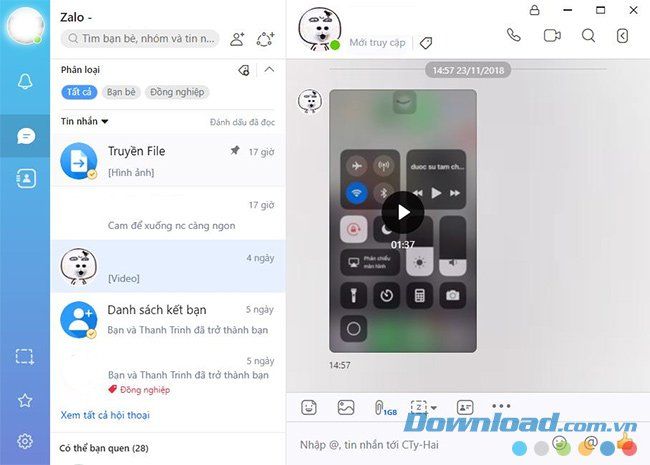
Cách 3: Đăng nhập và sử dụng Zalo trên giả lập Android
Nếu bạn đang sử dụng máy tính, chắc chắn bạn đã nghe đến các giả lập Android và biết chúng là gì. Bằng cách sử dụng giả lập này, bạn có thể cài đặt Zalo và trò chuyện trên đó như trên một thiết bị thực sự.
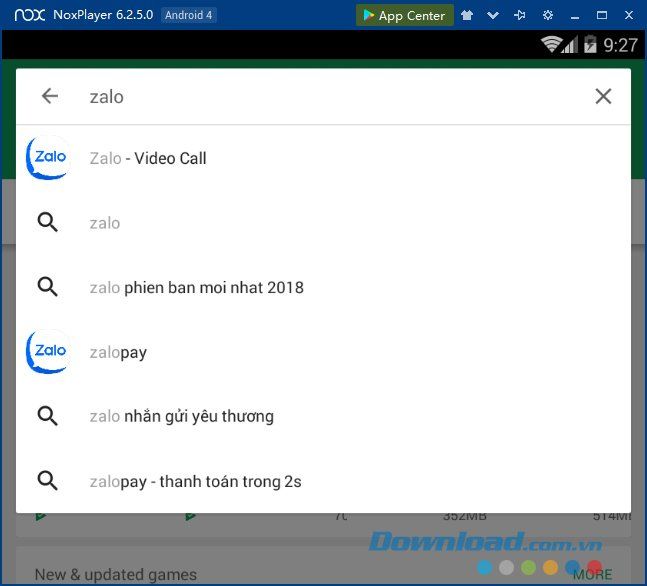
Hiện có nhiều giả lập Android phổ biến, bạn có thể chọn BlueStacks, NoxPlayer, Genymotion... để sử dụng trên máy tính của mình. Sau khi cài đặt, truy cập vào CH Play để tìm và tải Zalo cho Android.
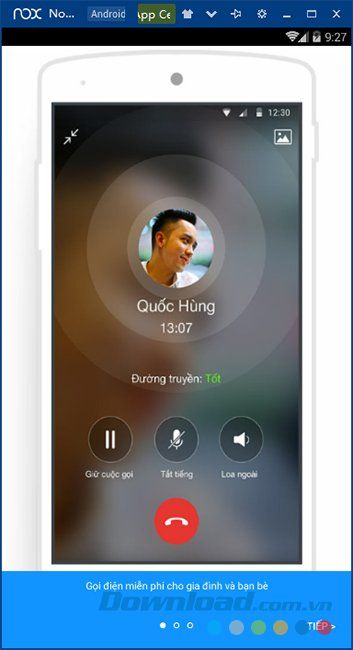
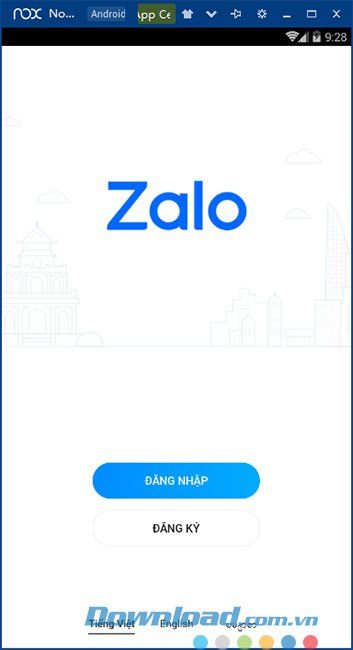
Khi hoàn tất việc cài đặt, bạn có thể sử dụng Zalo để chat như thông thường trên điện thoại. Hy vọng với các hướng dẫn này, bạn đã nắm rõ cách để chat nhiều tài khoản Zalo trên một thiết bị mà không cần phải đăng xuất các tài khoản cũ.
